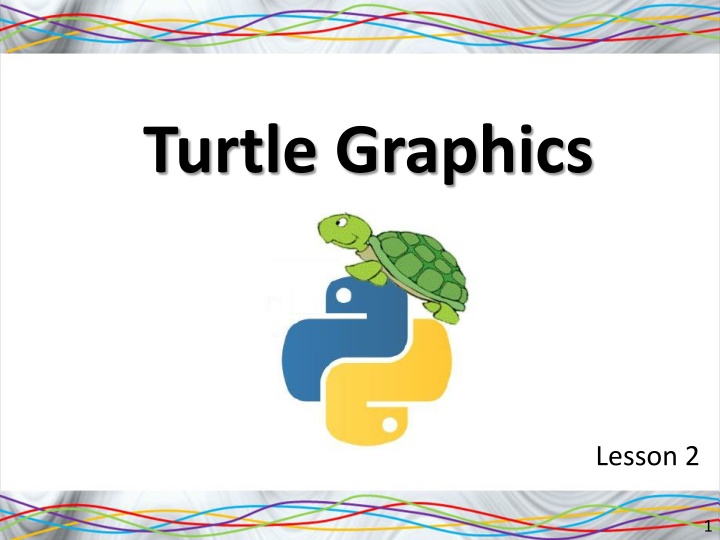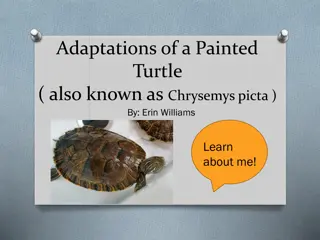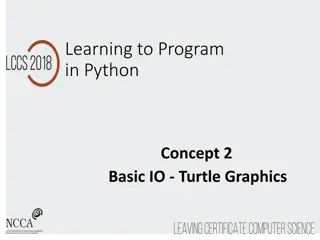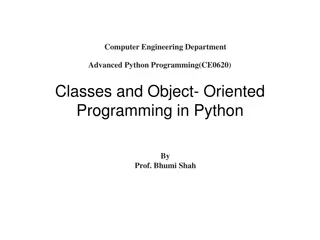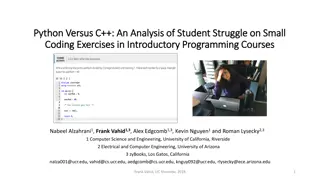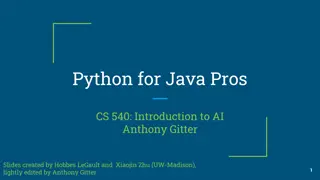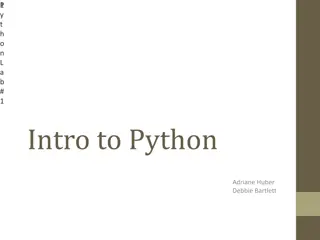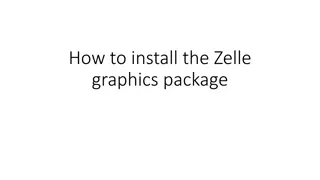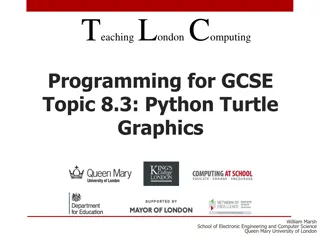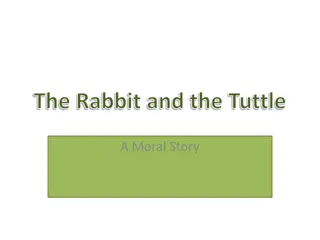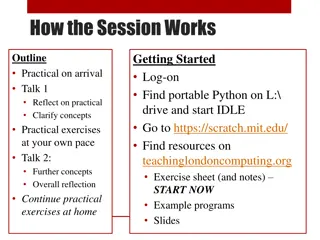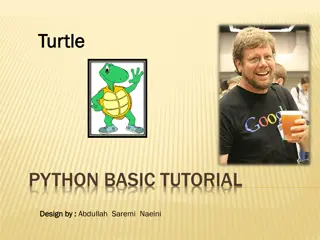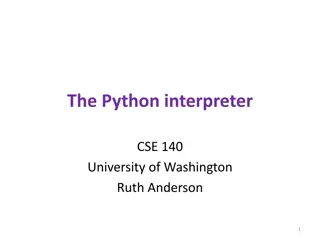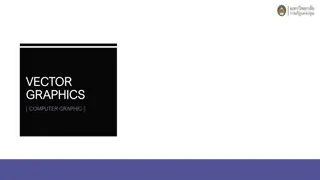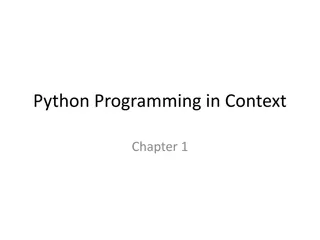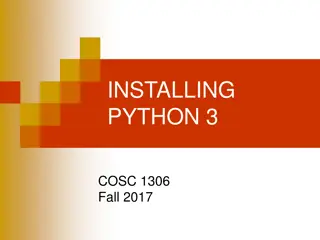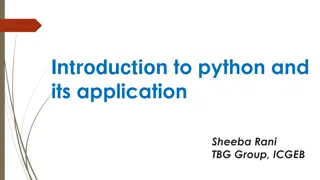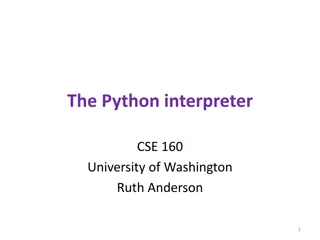Introduction to Turtle Graphics with Python
Explore the world of Turtle Graphics with Python in this interactive lesson. Learn how to use Python to create graphics on the screen, draw shapes using loops, and create a range of shapes. Complete homework assignments and follow step-by-step instructions to start creating your own Turtle graphics projects.
Download Presentation

Please find below an Image/Link to download the presentation.
The content on the website is provided AS IS for your information and personal use only. It may not be sold, licensed, or shared on other websites without obtaining consent from the author.If you encounter any issues during the download, it is possible that the publisher has removed the file from their server.
You are allowed to download the files provided on this website for personal or commercial use, subject to the condition that they are used lawfully. All files are the property of their respective owners.
The content on the website is provided AS IS for your information and personal use only. It may not be sold, licensed, or shared on other websites without obtaining consent from the author.
E N D
Presentation Transcript
Turtle Graphics Lesson 2 1
Homework There are 3 homeworks to complete during the six lessons of this unit. Your teacher will let you know when a homework has been set for a lesson They can be completed in a booklet or online using Moodle. Your teacher will let you know her/his preferred method. Make sure you have written your homework clearly in your planner. The homework is to be completed for the next lesson 2
Objective of the lesson Use Scratch to draw repeating patterns. All of you will: Use Python to create graphics on screen Most of you will: Use Python to create a shape on screen using loops Some of you will: Use Python to create a range of shapes on screen 3
Starter Open Idle3 (Python 3) Click File>New File to open the Python editor Type the following into the editor Give your turtle a name. Mine is called timmy import turtle allows us to your turtle type words Turtle.Turtle() is the function used run the turtle but we have now given it the name timmy (we have defined it)
We now want to make the turtle move We do this by typing timmy.forward(100) Where timmy is the name of the turtle, forward is the command for the turtle and (100) is an argument which tells the turtle how far to go (in pixels)
We now want to make the turtle turn We do this by typing timmy.left(90) Where timmy is the name of the turtle, left is the command for the turtle to turn left and (90) is an argument which tells the turtle how far to turn (in degrees)
We now want to test our program We click Run>Run Module or press F5 It should now run and draw a line forward and then turn through 90 degrees
We now want to make it do this four times so that it draws a shape Copy and paste the code four times What shape do you think it will draw? Why? Press F5 to run Your program
Did you get it correct The program draws a square Can you explain why?
However the program is not very efficient Can you think how it could be made shorter?
We will write one line of code and tell it to repeat this 4 times Let s look at this code A repeat loop is written as for a in range(4):
Lets look at this code A repeat loop is written as for a in range(4): The for a in range is the repeat loop (4) Is an argument which states how many times the loop should run : is required at the end of a repeat or loop
The next two lines of code are indented You always indent lines after a : This is because they run inside the loop In Scratch a loop is a repeat block The two blue blocks are indented because they run inside the repeat loop
Press F5 to run your code It should make a square again But use fewer lines of code
Can you now get it to Draw a triangle after it draws a square A triangle has 3 sides The turtle will have to turn 120 degrees You can work this out using the Equation Turn = 360/number of sides
Can you draw some other shapes? - A pentagon (5 sides) - A hexagon (6 sides) - A decagon (10 sides) - A dodecagon (12 sides) - An approximate circle (360 sides) Remember Turn = 360/number of sides You have a calculator on your mobile phone As you make shapes with more sides, the length of the sides needs to become shorter
Extra things to try Make a new coloured window with a title - wn stands for window - bgcolour stands for background color (American spelling) Try different colours
Extra things to try Make a new coloured window with a title - wn stands for window - bgcolour stands for background color (American spelling) Try different colours
Extra things to try Change the pen colour (American spelling) Colours are a data type called text or strings. You tell the program this by putting the colour in speech marks e.g. blue
Extra things to try Change the pen thickness pensize(5) The number 5 in the argument is the pen thickness in pixels