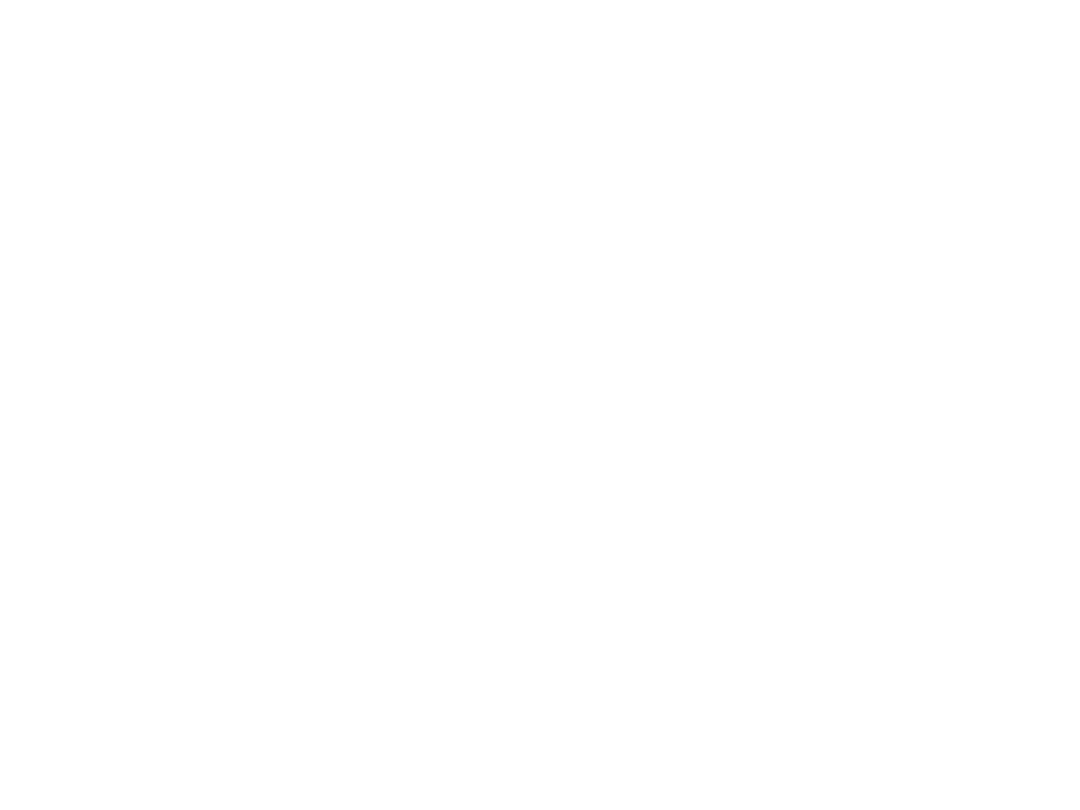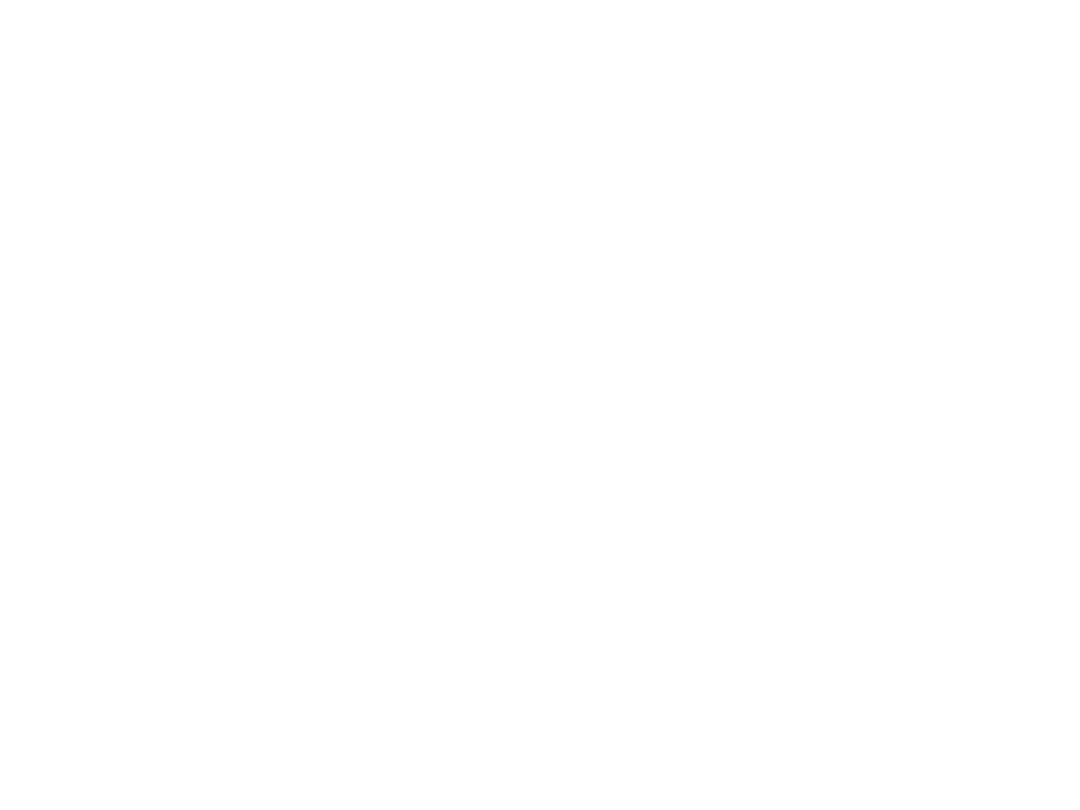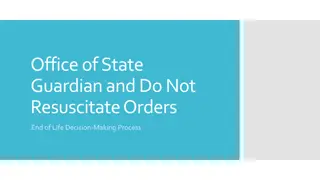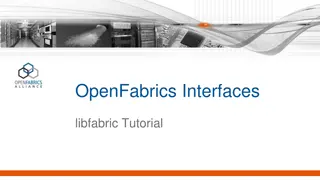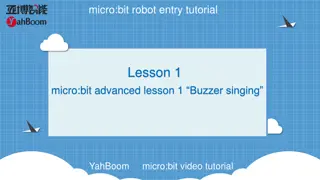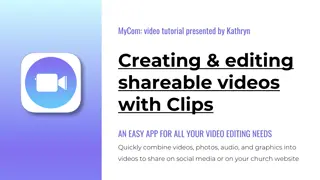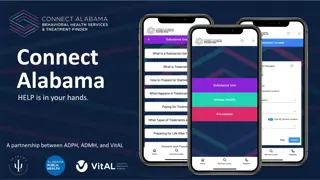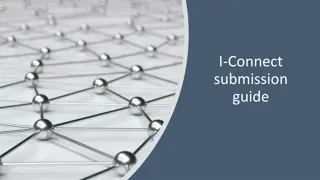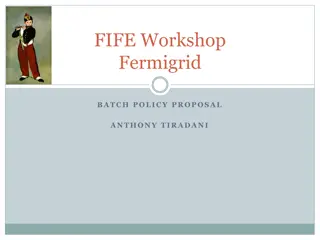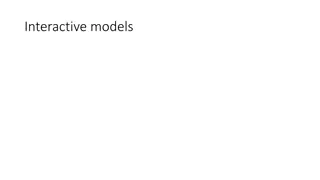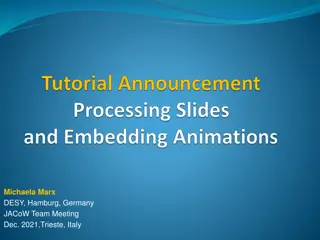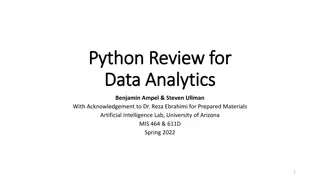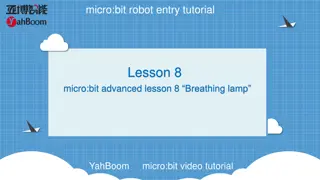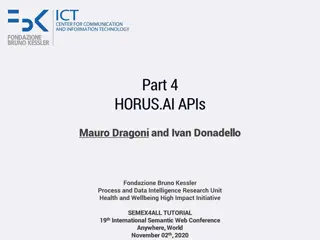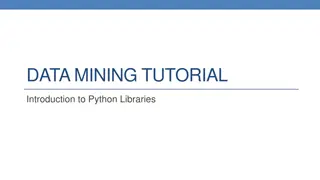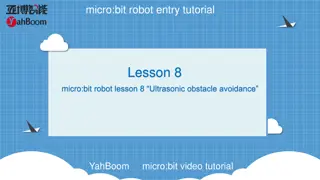Introduction to OSG Connect: An Interactive Tutorial
Dive into the world of OSG Connect, an advanced computing platform for researchers, with a comprehensive tutorial covering account creation, project joining, job submission, job properties, and more. Learn how to leverage OSG resources effectively for your research projects.
Download Presentation

Please find below an Image/Link to download the presentation.
The content on the website is provided AS IS for your information and personal use only. It may not be sold, licensed, or shared on other websites without obtaining consent from the author. Download presentation by click this link. If you encounter any issues during the download, it is possible that the publisher has removed the file from their server.
E N D
Presentation Transcript
Getting Started with OSG Connect ~ an Interactive Tutorial ~ Emelie Harstad <eharstad@unl.edu>, Mats Rynge <rynge@isi.edu>, Lincoln Bryant <lincolnb@hep.uchicago.edu>, Suchandra Thapa <sthapa@ci.uchicago.edu>, Balamurugan Desinghu <balamurugan@uchicago.edu>, David Champion <dgc@uchicago.edu>, Chander Sehgal <cssehgal@fnal.gov>, Rob Gardner <rwg@hep.uchicago.edu>, <connect-support@opensciencegrid.org> 1
OSG Connect Entry path to the OSG For researchers who don t belong to another VO OSG Connect users are part of OSG VO Opportunistic A login/submit node and a web portal Tools / Data storage / Software repository / Support 2
Topics Properties of DHTC/OSG Jobs Getting Started with OSG Connect Accounts/Logging In/Joining Projects Introduction to HTCondor Exercise: Submit a Simple Job Distributed Environment Modules Exercise: Submit a Batch of R Jobs Scaling Your Job (with short exercise) Job Failure Recovery (with short exercise) Handling Data: Stash Exercise: Transfer Data with Globus Exercise: Access Stash from Job with http Workflows with DAGMan Exercise: DAG NAMD Workflow BOSCO Submit locally, Compute globally Exercise: Submit Job from Laptop Using BOSCO 3
Properties of DHTC Jobs Run-time: 1-12 hours Single-threaded Require <2 GB Ram Statically compiled executables (transferred with jobs) Input and Output files transferred with jobs, and reasonably sized: <10 GB per job (no shared file system on OSG) 4
Getting Started with OSG Connect 1. Sign up for an account: Follow the steps at http://osgconnect.net/signup 1. Add your SSH public key to your account (optional for passwordless login) a. Sign in at https://portal.osgconnect.net (using your campus credentials - InCommon / CILogon) b. Managed Identities -> add linked identity -> Add SSH Public Key c. Paste contents of ~/.ssh/id_rsa.pub into the text box (Help creating a SSH key pair: https://osgconnect.net/keygen) 3. Login: ssh <username>@login.osgconnect.net 4. Join a Project (more info. on next slide) 5
Projects in OSG Connect Projects in OSG are used for organizing groups and jobs, granting access to resources, usage accounting. Every job submitted through OSG Connect must be associated with a project. Principal Investigators or their delegates may create projects and manage project membership. To apply for a new project: https://portal.osgconnect.net Select: Connect -> Create a Project OSG Connect administrator must approve the new project To join a pre-existing project: https://portal.osgconnect.net Select: Connect -> Join a Project 6
Projects in OSG Connect How to select your project name when submitting a job on OSG Connect OSG Connect Project Management Commands cat .project # list user s projects (contents of ~/.project file), and show current project. connect show-projects # list user s projects connect project # allows user to change current project 8
How to Use the Tutorials The OSG Connect login node provides a built-in tutorial command that provides users with tutorials for many tools and software packages Commands: $ tutorial # will print a list tutorials and a brief description for each. $ tutorial <name> # will load a specific tutorial. Creates a directory in your current location containing all the files necessary to run the tutorial. 9
Intro to HTCondor HTCondor is the OSG Job Scheduler Provides an overlay: Collection of compute nodes at different OSG sites appears as a single resource to users Simplifies job submission: only one submission necessary to access nation-wide pool of resources Made possible by flocking Basic procedure: 1) Move all job files to the submit node (or create files directly on the node) 2) Log in to the submit node (ssh <username>@login.osgconnect.net) 3) Create a Condor submit script (contains information for the job scheduler) 4) Submit the job using the condor_submit command. 10
Intro to HTCondor Instructs Condor to use vanilla execution environment Anatomy of a simple condor submit script: Name of the executable file (will automatically be transferred with the job) file: tutorial03.submit Universe = vanilla Executable = short.sh Arguments = 5 # to sleep 5 seconds Error = log/job.err.$(Cluster)-$(Process) Output = log/job.out.$(Cluster)-$(Process) Log = log/job.log.$(Cluster) +ProjectName="ConnectTrain" Queue 100 List of input arguments to executable (short.sh) Error, Output, Log files are created on execute node and transferred back to login node when job finishes. If subdirectory (e.g. log/) is specified, it must exist. Start 100 identical jobs Specify the project name (used for accounting). This line is no longer required. Users can set the project name before submitting the job with the connect project command. 11
Intro to HTCondor Anatomy of a simple condor submit script: file: tutorial03.submit Universe = vanilla Executable = short.sh Error = log/job.err.$(Cluster)-$(Process) Output = log/job.out.$(Cluster)-$(Process) Log = log/job.log.$(Cluster) +ProjectName="ConnectTrain" Arguments = 5 Queue 50 Arguments = 10 Queue 20 Start 50 jobs that sleep for 5 seconds, 20 jobs that sleep for 10 seconds, and 30 jobs that sleep for 20 seconds. Arguments = 20 Queue 30 12
Intro to HTCondor Anatomy of a simple condor submit script: file: tutorial03.submit Universe = vanilla Executable = short.sh Arguments = 5 # to sleep 5 seconds Error = log/job.err.$(Cluster)-$(Process) Output = log/job.out.$(Cluster)-$(Process) Log = log/job.log.$(Cluster) +ProjectName="ConnectTrain" Queue 100 file: short.sh automatically transferred to execute node #!/bin/bash # short.sh: a short discovery job printf "Start time: "; /bin/date printf "Job is running on node: "; /bin/hostname printf "Job running as user: "; /usr/bin/id printf "Job is running in directory: "; /bin/pwd echo echo "Working hard..." sleep ${1-15} echo "Science complete!" 13
Exercise: Submit a Simple Job https://confluence.grid.iu.edu/display/CON/OSG+Connect+Quickstart $ ssh <username>@login.osgconnect.net $ tutorial quickstart $ cd ~/tutorial-quickstart $ nano short.sh $ chmod +x short.sh $ ./short.sh $ nano tutorial03.submit $ condor_submit tutorial03.submit $ condor_q <username> $ watch -n2 condor_q <username> #Ctrl-c to exit $ condor_history <jobID> $ condor_history -long <jobID> $ condor_history -format '%s\n' LastRemoteHost <jobID> $ condor_history -format '%s\n' LastRemoteHost <jobID> \ | cut -d@ -f2 | distribution --height=100 #Can also use vi/vim 14
Intro to HTCondor Summary of Useful Condor Commands condor_submit <filename.submit> # Submit job(s) using specified condor submit script condor_q <username> # List status of all uncompleted jobs submitted by user condor_rm <username> # Remove all jobs submitted by user condor_rm <jobID> # Remove job <jobID> condor_history <jobID> condor_history -long <jobID> # Provide detailed information about running jobs condor_ssh_to_job <jobID> # ssh to the node where specified job is running (useful for debugging) HTCondor Manual: http://research.cs.wisc.edu/htcondor/manual/ 15
Distributed Environment Modules Modules give users access to a collection of software, libraries, and compilers at OSG compute sites. Provides consistent environment across sites for testing and running workflows. Modules are published via the distributed file system OASIS, which is available on most sites running OSG Connect jobs. Usage: module load python/2.7 More information and list of available modules: https://confluence.grid.iu.edu/display/CON/Distributed+Environment+Modules 16
Distributed Environment Modules Useful Module Commands module avail # List all available modules/versions module load <module_name> # Load a module (sets up environment for using software or libraries) module unload <module_name> # Unload a module module list # List all loaded modules module keyword <key1> <key2> # List modules matching any of the specified keywords DON T FORGET!!!! To use modules, first issue the following command: source /cvmfs/oasis.opensciencegrid.org/osg/modules/lmod/5.6.2/init/bash 17
Distributed Environment Modules Exercise: A Monte Carlo method for estimating the value of Pi. Take a random sampling of n points on the square inscribed by a unit circle. Ratio of number of points inside the circle to the total number of trials, n, approaches pi/4 as n increases. The key is to have a large number of samples, n. Break the problem down into smaller jobs (smaller n), and take the average of the results. (Source: http://en.wikipedia.org/wiki/Monte_Carlo_method) 18
Distributed Environment Modules Wrapper Script: sets up the environment, loads R module, and invokes R script. Submit Script: file: R.submit universe = vanilla file: R-wrapper.sh #!/bin/bash source /cvmfs/oasis.open \ sciencegrid.org/osg/modules/ \ lmod/5.6.2/init/bash module load R Rscript $1 Executable = R-wrapper.sh arguments = mcpi.R transfer_input_files = mcpi.R output = job.out.$(Process) error = job.error.$(Process) log = job.log.$(Process) Prepares environment for running R requirements = \ (HAS_CVMFS_oasis_opensciencegrid_org \ =?= TRUE) queue 100 Equivalent to: R --slave (accepts R script as argument) requirements = (HAS_CVMFS_oasis_opensciencegrid_org =?= TRUE) source /cvmfs/oasis.opensciencegrid.org/osg/modules/lmod/5.6.2/init/bash 19
Distributed Environment Modules R Script: performs the actual analysis Submit Script: file: R.submit universe = vanilla file: mcpi.R montecarloPi <- function(trials) { count = 0 for(i in 1:trials) { if((runif(1,0,1)^2 + \ runif(1,0,1)^2)<1) { count = count + 1 } } return((count*4)/trials) } Executable = R-wrapper.sh arguments = mcpi.R transfer_input_files = mcpi.R output = job.out.$(Process) error = job.error.$(Process) log = job.log.$(Process) requirements = \ (HAS_CVMFS_oasis_opensciencegrid_org \ =?= TRUE) queue 100 montecarloPi(1000) mcpi.R is not the executable for this Condor job (the wrapper script is the executable). So mcpi.R must be specified on the transfer_input_files line, along with any other input files. 20
Exercise: Submit a Batch of R Jobs $ ssh <username>@login.osgconnect.net $ tutorial R $ cd ~/tutorial-R $ nano mcpi.R $ nano R-wrapper.sh $ nano R.submit $ ./R-wrapper.sh mcpi.R $ condor_submit R.submit $ condor_q <username> $ watch -n2 condor_q <username> #Ctrl-c to exit $ condor_history <cluster> $ condor_history -long <cluster> $ grep "\[1\]" job.out.* | awk '{sum += $2} END { print "Average =", sum/NR}' 21
Scaling Up Submit Script: Wrapper Script: file: goo-single.submit Universe = vanilla file: do-stats.sh #!/bin/bash for filename in $* do date echo Now processing \ $filename... Executable = do-stats.sh Transfer_Input_Files = goostats, NENE01729A.txt Arguments = NENE01729A.txt Log = log/cluster.log Output = log/job.output.$(Cluster)-$(Process) Error = log/job.error.$(Cluster)-$(Process) done ./goostats -J 100 r \ $filename stats-$filename Queue 1 22
Scaling Up Submit Script: Wrapper Script: file: goo-multi.submit Universe = vanilla file: do-stats.sh #!/bin/bash for filename in $* do date echo Now processing \ $filename... Executable = do-stats.sh Log = log/cluster.$(Cluster).log Output = log/job.output.$(Cluster)-$(Process) Error = log/job.error.$(Cluster)-$(Process) done ./goostats -J 100 r \ $filename stats-$filename # Now begins the enqueueing of many jobs: Arguments = NENE01729A.txt Transfer_Input_Files = goostats, NENE01729A.txt Queue But what if we have hundreds or even thousands of data files? Arguments = NENE01729B.txt Transfer_Input_Files = goostats, NENE01729B.txt Queue Arguments = NENE01736A.txt Transfer_Input_Files = goostats, NENE01736A.txt Queue # and so on 23
Scaling Up Answer: A script that creates a Condor submit file file: goo-multi.sh #!/bin/bash Usage: ./goo-multi.sh *.txt > goo-multi.submit echo "Universe = vanilla" echo echo "Executable = do-stats.sh" echo echo 'Log = log/cluster.$(Cluster).log' echo 'Output = log/job.output.$(Cluster)-$(Process)' echo 'Error = log/job.error.$(Cluster)-$(Process)' echo echo '# Now begins the enqueueing of many jobs:' for file in $* do echo echo "Arguments = $file" echo "Transfer_Input_Files = goostats, $file" echo 'Queue' done 24
Exercise: Scaling Up $ ssh <username>@login.osgconnect.net $ tutorial nelle-nemo $ cd ~/tutorial-nelle-nemo $ nano goo-single.submit $ nano do-stats.sh $ nano goo-multi.sh $ ./goo-multi.sh *[AB].txt > goo-multi.submit $ ./do-stats.sh NENE01729A.txt # Test script first $ condor_submit goo-multi.submit $ condor_q <username> $ watch -n2 condor_q <username> #Ctrl-c to exit $ condor_q -analyze <jobID> 25
Exercise: Troubleshooting Job Failure Submit Script: file: error101_job02.submit Universe = vanilla Executable = error101.sh Arguments = 300 # to sleep five minutes Requirements = (HAS_JAVA =?= True) request_disk = 1000000000000 Error = job.err Output = job.out Log = job.log Queue 1 file: error101.sh automatically transferred to execute node #!/bin/bash # error101.sh: a short discovery job printf "Start time: "; /bin/date printf "Job is running on node: "; /bin/hostname printf "Job running as user: "; /usr/bin/id printf "Job is running in directory: "; /bin/pwd Note the additional requirements for Java and disk space! echo echo " Working hard... " sleep ${1-15} echo " Science complete! " 26
Exercise: Troubleshooting Job Failure $ ssh <username>@login.osgconnect.net $ tutorial error101 $ nano error101_job02.submit $ nano error101.sh $ condor_submit error101_job02.submit $ condor_q <username> $ condor_q -analyze <jobID> -pool osg-flock.grid.iu.edu $ condor_qedit <jobID> Requirements '(HAS_JAVA == true) && (Disk >= 10000000)' OR $ condor_rm <jobID> $ nano error101_job02.submit $ condor_submit error101_job02.submit # Cancel the job # Edit the submit file # Re-submit job 27
Troubleshooting Job Failure Condor Commands for Troubleshooting condor_q -analyze <jobID> # Print detailed information about job status condor_q -better-analyze <jobID> # Print (longer) detailed information about job status condor_qedit <jobID> \ <attribute_name> <attribute_value> # Edit attributes of job in idle state condor_release <jobID> # Release job from held state condor_ssh_to_job <jobID> # ssh to the node where specified job is running (useful for debugging) Also, don t forget to check the job log and error files!! 28
Handling Data - Stash Stash Distributed filesystem for staging data for OSG Connect jobs Temporary storage of job I/O files Accessible on OSG Connect login node Your stash directory is: ~/data Can use scp/sftp to transfer to and from stash: scp input_data.tar.gz username@login.osgconnect.net:~/data/. scp username@login.osgconnect.net:~/data/outputdata.tar.gz ./ Accessible through Globus Connect (or the OSG Connect Web Portal: https://portal.osgconnect.net ) Publically available on the web Data located in ~/data/public can be accessed online at: http://stash.osgconnect.net/+username Access stash from a compute node: wget http://stash.osgconnect.net/+username/input.dat 29
Handling Data - Stash Accessing Stash through Globus 1) Login at http://portal.osgconnect.net 2) Select: Transfer -> Start Transfer 3) Enter endpoint names and navigate to your file(s) The stash endpoint is osgconnect#stash 4) Get Globus Connect Personal to use your own computer as an endpoint. 30
Handling Data - Stash Submit Script: file: namd_stash_run.submit Universe = vanilla Executable = namd_stash_run.sh List of input files to transfer transfer_input_files = ubq_gbis_eq.conf, ubq.pdb, ubq.psf should_transfer_files=Yes Transfer_Output_Files = namdoutput_using_stash.dat when_to_transfer_output = ON_EXIT output = job.out error = job.error log = job.log requirements = (HAS_CVMFS_oasis_opensciencegrid_org =?= TRUE) Queue 1 Specify: whether to transfer output files name of output file(s) when to transfer Redirect namd Download input data from stash output to a file. Executable: Prepares environment, launches namd with specified config file file: namd_stash_run.sh #!/bin/bash source /cvmfs/oasis.opensciencegrid.org/osg/modules/lmod/5.6.2/init/bash module load namd/2.9 wget http://stash.osgconnect.net/+username/Namd_param/par_all27_prot_lipid.inp namd2 ubq_gbis_eq.conf > namdoutput_using_stash.dat 31
Exercise: Access Stash from Job with http $ ssh <username>@login.osgconnect.net $ tutorial stash-namd $ cd ~/tutorial-stash-namd $ nano namd_stash_run.submit $ nano namd_stash_run.sh $ cp par_all27_prot_lipid.inp ~/data/public/. $ ./namd_stash_run.sh $ condor_submit namd_stash_run.submit $ condor_q <username> $ watch -n2 condor_q <username> #Ctrl-c to exit $ condor_q -analyze <jobID> # Edit username 32
Job Workflows with DAG DAGMan is recommended for all production style workloads, even if there is no structure to your jobs Good job retry mechanism (try jobs N times, check success with post scripts, ..) Can throttle the number of submitted jobs Provides a workload checkpointing mechanism Independent jobs 33
Job Workflows with DAG DAG file points to regular HTCondor job submit files, and allows you to specify relationships JOB A job_a.submit RETRY A 3 A B JOB B job_b.submit RETRY B 3 JOB C job_c.submit RETRY C 3 C PARENT A CHILD C PARENT B CHILD C 34
Job Workflows with DAG Today s Exercise: Simple Linear DAG Each step depends on successful completion of previous step. For relatively short jobs, monitoring this without a DAG is tedious and inefficient. A B C D 35
Job Workflows with DAG DAG file: file: linear.dag ######DAG file###### Job A0 namd_run_job0.submit Job A1 namd_run_job1.submit Job A2 namd_run_job2.submit Job A3 namd_run_job3.submit PARENT A0 CHILD A1 PARENT A1 CHILD A2 PARENT A2 CHILD A3 Job keyword, Job Name, Condor Job submission script Job dependency description A0 A1 A2 A3 36
Job Workflows with DAG Submit file: file: namd_run_job1.submit Universe = vanilla Executable = namd_run_job1.sh transfer_input_files = ubq_gbis_eq_job1.conf, \ ubq.pdb, ubq.psf, \ par_all27_prot_lipid.inp, \ OutFilesFromNAMD_job0.tar.gz DAG file: file: linear.dag ######DAG file###### Job A0 namd_run_job0.submit Job A1 namd_run_job1.submit Job A2 namd_run_job2.submit Job A3 namd_run_job3.submit PARENT A0 CHILD A1 PARENT A1 CHILD A2 PARENT A2 CHILD A3 Job dependency description should_transfer_files = Yes transfer_output_files = \ OutFilesFromNAMD_job1.tar.gz when_to_transfer_output = ON_EXIT output = job.output.job1 error = job.error.job1 log = job.log.job1 requirements = \ (HAS_CVMFS_oasis_opensciencegrid_org =?= TRUE) Queue 1 A0 A1 A2 A3 37
Job Workflows with DAG Submit file: DAG file: file: linear.dag ######DAG file###### Job A0 namd_run_job0.submit Job A1 namd_run_job1.submit Job A2 namd_run_job2.submit Job A3 namd_run_job3.submit PARENT A0 CHILD A1 PARENT A1 CHILD A2 PARENT A2 CHILD A3 file: namd_run_job1.submit Universe = vanilla Executable = namd_run_job1.sh transfer_input_files = ubq_gbis_eq_job1.conf, \ ubq.pdb, ubq.psf, \ par_all27_prot_lipid.inp, \ OutFilesFromNAMD_job0.tar.gz should_transfer_files = Yes transfer_output_files = \ OutFilesFromNAMD_job1.tar.gz when_to_transfer_output = ON_EXIT output = job.output.job1 error = job.error.job1 log = job.log.job1 requirements = \ (HAS_CVMFS_oasis_opensciencegrid_org =?= TRUE) Queue 1 file: namd_run_job1.sh #!/bin/bash tar xzf OutFilesFromNAMD_job0.tar.gz mv OutFilesFromNAMD_job0/*job0.restart* . source /cvmfs/oasis.opensciencegrid.org/osg/modules/lmod/5.6.2/init/bash module load namd/2.9 namd2 ubq_gbis_eq_job1.conf > ubq_gbis_eq_job1.log mkdir OutFilesFromNAMD_job1 rm *job0* cp * OutFilesFromNAMD_job1/. tar czf OutFilesFromNAMD_job1.tar.gz OutFilesFromNAMD_job1 38
Exerscise: DAG NAMD Workflow $ ssh <username>@login.osgconnect.net $ tutorial dagman-namd $ cd ~/tutorial-dagman-namd $ nano namd_run_job1.submit $ nano namd_run_job1.sh $ condor_submit_dag linear.dag $ watch -n2 condor_q <username> #Ctrl-c to exit 39
Exerscise: DAG NAMD Workflow Bonus Exercise: X-DAG $ ssh <username>@login.osgconnect.net $ tutorial dagman-namd $ cd ~/tutorial-dagman-namd/X-DAG $ condor_submit_dag xconfig Take a look at the dag file xconfig , and see if you can draw a picture of the dependency graph. A0 B0 X B1 A1 40
BOSCO Stage Jobs Locally https://confluence.grid.iu.edu/pages/viewpage.action?pageId=10944561 41
BOSCO Stage Jobs Locally Download BOSCO to your laptop or workstation: (download: http://bosco.opensciencegrid.org/download/) $ wget -O ./bosco_quickstart.tar.gz \ http://bosco.opensciencegrid.org/download- form/?package=1.2/bosco_quickstart.tar.gz OR $ curl -O \ http://bosco.opensciencegrid.org/download- form/?package=1.2/bosco_quickstart.tar.gz Untar the package and run the quickstart script: $ tar xvzf ./bosco_quickstart.tar.gz $ ./bosco_quickstart Answer the questions: When prompted "Do you want to install Bosco? Select y/n and press [ENTER]:" press "y" and ENTER. When prompted "Type the cluster name and press [ENTER]:" type login.osgconnect.net and press ENTER. When prompted "Type your name at login.osgconnect.net (default YOUR_USER) and press [ENTER]:" enter your user name on OSG-Connect and press ENTER. When prompted "Type the queue manager for login.osgconnect.net (pbs, condor, lsf, sge, slurm) and press [ENTER]:" enter condor and press ENTER. Remove the installer and its log file: $ rm bosco_quickstart* 42
Exercise: Submit Job from Laptop Using BOSCO Each time you want to run BOSCO, first set up the environment, then start BOSCO: $ source ~/bosco/bosco_setenv $ bosco_start Copy the quickstart tutorial from the osgconnect login node to your computer: $ scp -r <username>@login.osgconnect.net:~/tutorial-quickstart ./ $ cd tutorial-quickstart Edit the submit script: Change vanilla to grid Submit the job: $ condor_submit tutorial03.submit Note that condor_q lists only your jobs even without specifying the user id. There may be other jobs queued on OSG Connect but to see them you'll have to login on login.osgconnect.net and issue condor_q there. Check the status of your job: $ condor_q 43
Extra Time Work through exercises on your own Explore ConnectBook https://confluence.grid.iu.edu/display/CON/Home Questions? 44