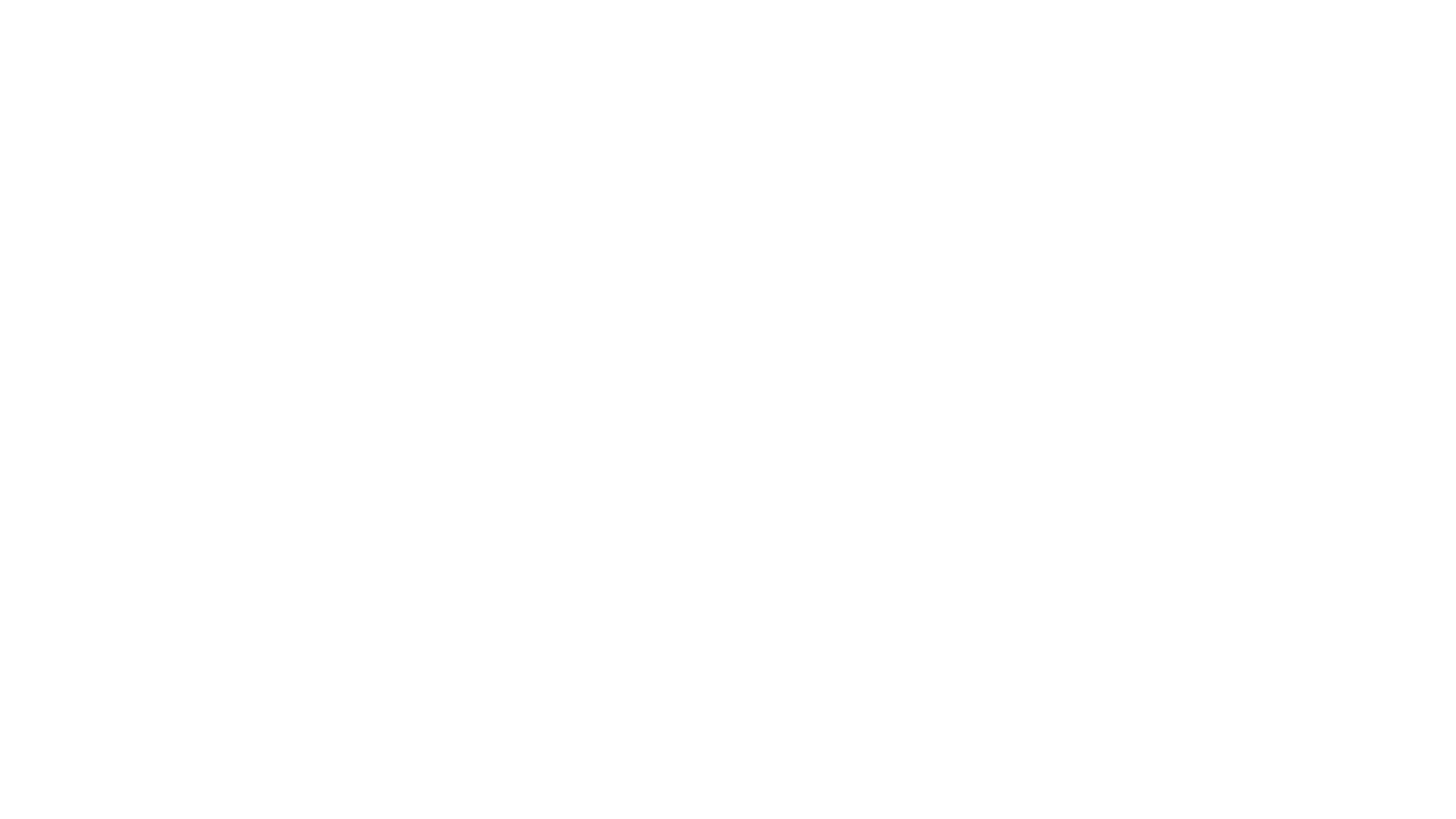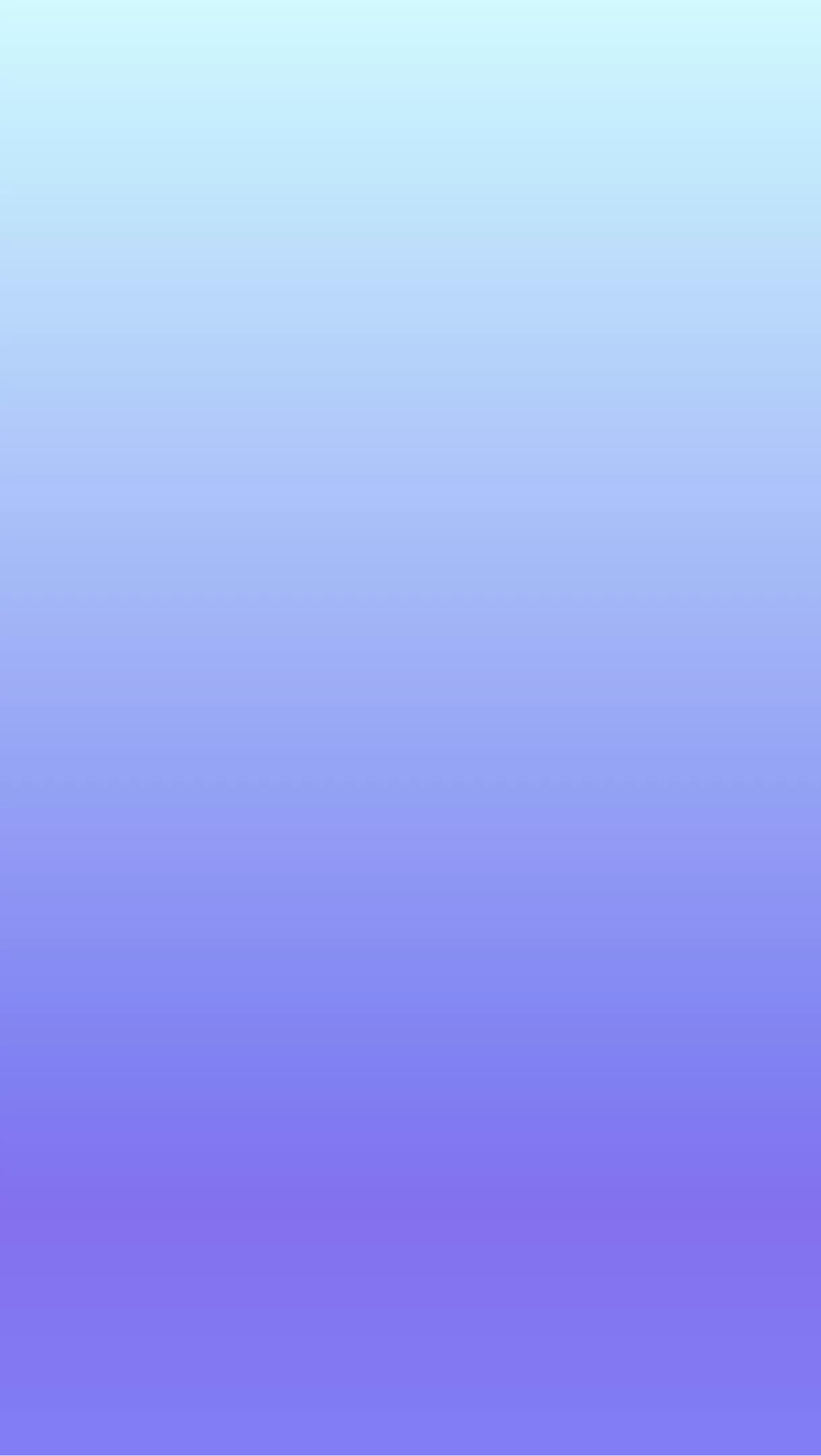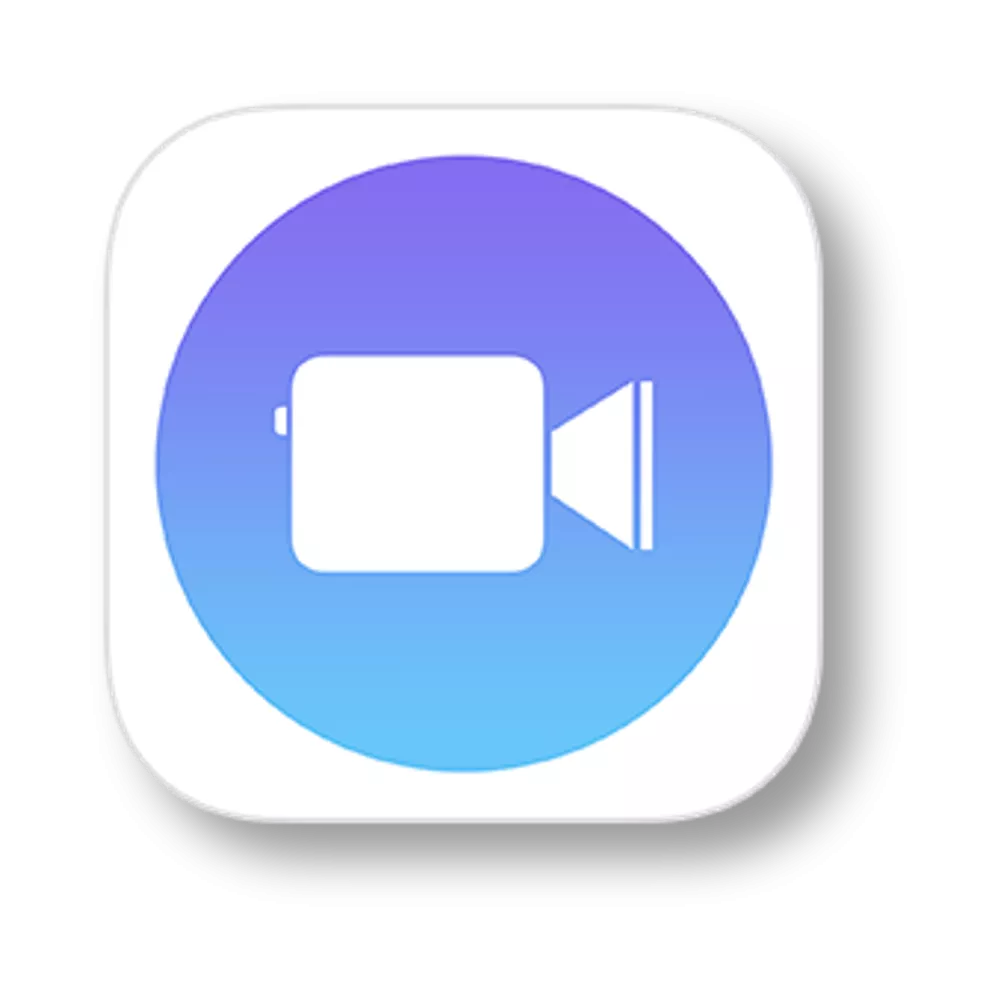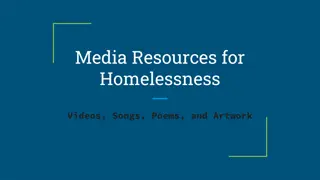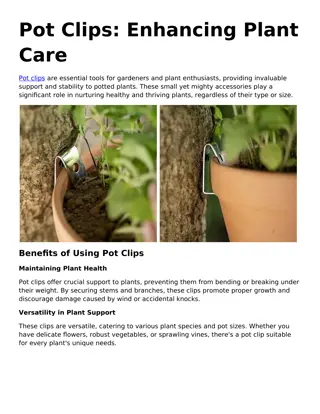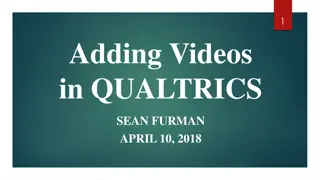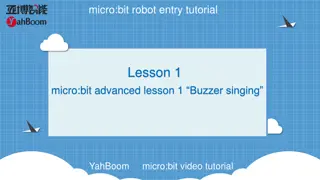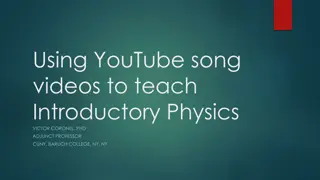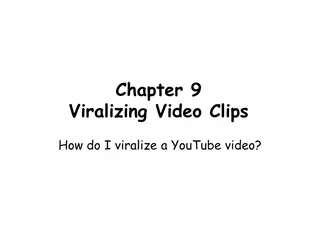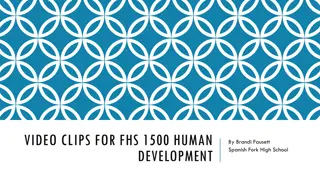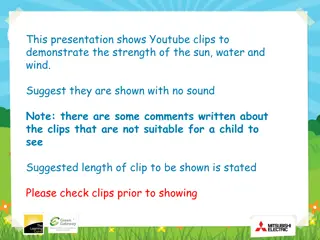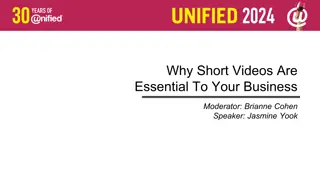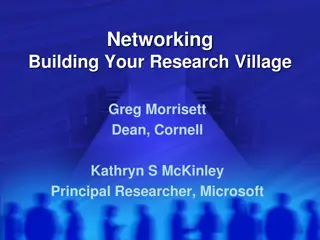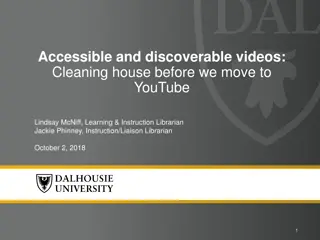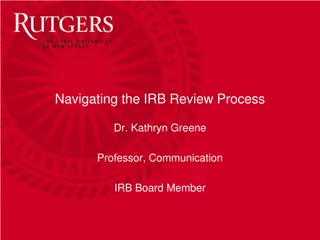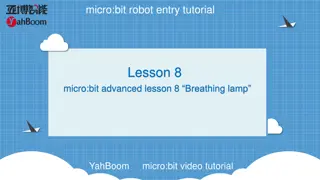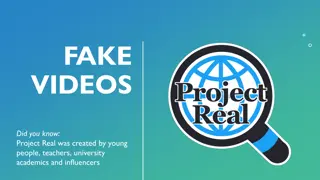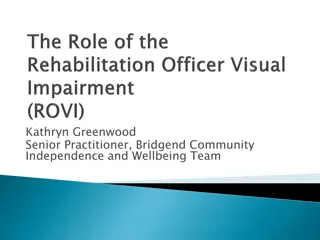Create Shareable Videos Easily with Clips: A Tutorial by Kathryn
Learn how to create engaging videos with Clips, the user-friendly app perfect for all your video editing needs. This tutorial by Kathryn guides you through combining videos, photos, audio, and graphics to create shareable content for social media or your church website. Discover how Clips requires no prior experience, allowing you to connect with your community through announcements, event promotions, memorable moments, and even video meditations. Dive into project creation, recording clips, adding scenes, utilizing editing tools, and other exciting features to enhance your video content creation experience.
Download Presentation

Please find below an Image/Link to download the presentation.
The content on the website is provided AS IS for your information and personal use only. It may not be sold, licensed, or shared on other websites without obtaining consent from the author. Download presentation by click this link. If you encounter any issues during the download, it is possible that the publisher has removed the file from their server.
E N D
Presentation Transcript
MyCom: video tutorial presented by Kathryn Creating & editing shareable videos with Clips AN EASY APP FOR ALL YOUR VIDEO EDITING NEEDS Quickly combine videos, photos, audio, and graphics into videos to share on social media or on your church website
Why use Clips? No experience needed! Create fun videos to connect with your members throughout the week Announcements Promote events Highlight moments & people Video Meditations Just for fun!
CREATE A PROJECT PROJECT TIMELINE Each project consists of multiple clips. As you record, your clips will appear in the project timeline at the bottom of your screen. RECORD A CLIP To add or record clips to your timeline, simply hold down the red button.
RECORD YOUR CLIPS SCENES: VIRTUAL BACKGROUND Tap SCENES to add a virtual background to your live camera clip. Then press & hold the record button to add it to your timeline. CAMERA: LIVE VIDEO OR PHOTO Tap CAMERA to record live video or take a photo. Then press & hold the record button to add it as a clip to your timeline. LIBRARY: IMPORT PHOTO OR VIDEO Tap LIBRARY to import a photo or video from your Photos library. Then press & hold the record button to add it to your timeline. POSTERS: FULL-SCREEN TEXT GRAPHIC Tap POSTERS to select & create a full-screen text graphic. Then press & hold the record button to add it to your timeline.
EDITING TOOLS Click on a clip in your timeline to access the Edit Toolbar. LIVE TITLES Add or edit live captions on your clip. EFFECTS Add filters, emojis, text graphics, and stickers to your clip. MUTE Mute the audio attached to your clip. DELETE Delete a clip from your timeline. You cannot undo this! TRIM Trim the beginning and ending point of your clip. SAVE CLIP Save individual clips to your library to share or use in a project.
OTHER FEATURES LIVE TITLES Add Live Titles to your clip as you speak. To edit the text or style of Live Titles, simply click on the clip and tap the Live Titles edit tool. TEXT STICKER Add a text sticker to a clip, either tracking with a moving object or stationary. Pinch & drag to adjust size & position of the sticker. REORDER CLIPS In Edit Mode, reorder clips by tapping & dragging a clip to the desired position inside the timeline. TRIM In Edit Mode, tap the edge of the clip to select the trim arrows. When the arrows are yellow, drag the edges in or out to the desired point. Then tap Apply.
TIPS PLAN AHEAD If you aren t able to create your Clips video live, capture photos & videos ahead of time to edit with later. PAN & ZOOM In Record Mode, use the pinch & drag technique to to pan across or zoom in/out of your clips as you re recording. SCENES Scenes backgrounds include ambient noise, but in Edit Mode you can mute that ambient audio separately from voice audio. FILTERS Filters can be added to a clip either before or after recording. MUSIC TRACK Add music to your video by selecting from pre-loaded tracks. Clips will automatically mix and time the music to fit your project.
SAVE & SHARE SAVE VIDEO Save the video to the library on your device. EXPORT PROJECT Export your Clips project to collaborate with someone else. They can open the project in Clips on their device and add to it. SEND OR SHARE Send your final video via email or text. Share your video to your social media channels directly from the app. SAVE TO CLOUD STORAGE Save your video to your preferred cloud storage apps or services, like Dropbox or Google Drive.
Clips! That s Available on iPhone and iPad