Introduction to Insert Tab in Microsoft Word 2007
In Microsoft Word 2007, the Insert Tab is a powerful feature that allows you to easily insert various elements such as pictures, clip art, shapes, charts, and more. This tutorial covers how to use the Insert Tab to add page breaks, tables, and work with contextual tabs for efficient document editing. Dive into practical examples and screenshots to enhance your skills with the Insert Tab functionality in Microsoft Word 2007.
Download Presentation

Please find below an Image/Link to download the presentation.
The content on the website is provided AS IS for your information and personal use only. It may not be sold, licensed, or shared on other websites without obtaining consent from the author.If you encounter any issues during the download, it is possible that the publisher has removed the file from their server.
You are allowed to download the files provided on this website for personal or commercial use, subject to the condition that they are used lawfully. All files are the property of their respective owners.
The content on the website is provided AS IS for your information and personal use only. It may not be sold, licensed, or shared on other websites without obtaining consent from the author.
E N D
Presentation Transcript
Diyala University/ engineering collage Communicationdepartment Computerscience . Lec5: Introduction toMicrosoft Word: Insert Tab MS 2007 The Insert Tab is right next to the Home Tab in Microsoft Word 2007. This tab has a lot of useful features that will let you insert things like pictures, clip art images, shapes, SmartArt graphics, charts and a host of farther items. Before we do that, here is a screen shot of the insert tab shown below. Today we will be working with several different documents to show you the functionality in the Insert Tab. A common task in Microsoft Word is to add a Page Break. For this practice we will use the definition assignment document as illustrated below. We would like to add a page break right before the Research Analysis section. To do this in Microsoft Word 2007, you can select the Insert Tab and then select the Pages group and then choose Page Break. Here is a screen shot ofthis action. 1
Diyala University/ engineering collage Communicationdepartment Computerscience . After performing the above-mentioned action, we were able to insert a page break right before the Research Analysis section. This is highlighted in the following figure. Next, we are going to look at a Meeting Agenda for more practice with the Insert Tab in Microsoft Word 2007. We have some basic information about the meeting like date, time and presenter in the beginning ofour document. We need to add at least two more things, the schedule and the company logo as highlighted in yellow. 2
Diyala University/ engineering collage Communicationdepartment Computerscience . To add the table, select the Table command from the Insert Tab which will launch the Insert Table functionality in Microsoft Word 2007. It will let you pick the number of columns and rows of the desired table in your document. As you drag your mouse over the highlighted area, you can select the rowsand columns that you would like. Here I have chosen a 2 5 table. Also notice that as you drag the mouse you will get a live preview ofyour table in your document, very cool! This is shown below in the screen shot. 3
Diyala University/ engineering collage Communicationdepartment Computerscience . Before we go ahead and enter the data, I want to talk about Contextual tabs. These are special tabs that appear only when certain objects are being used such as a table or a picture. The idea is to keep them hidden until the object is active, leading to a more efficient work flow and less cluttered area. The Table object has two such contextual tabs: design and layout. The design lets you control things like table styles, borders and shading. This tab is illustratedbelow in the screen capture. 4
Diyala University/ engineering collage Communicationdepartment Computerscience . The next contextual tab related to Tables is the layout tab. This tab will actually let you modify the structure of the table including rows and columns plus alignment and cell size. This is shown below with all the available options. Once the table is created, you can start entering the data as you wish. 5
Diyala University/ engineering collage Communicationdepartment Computerscience . These styles use a combination of colour schemes, font properties and graphical effects. As I move my mouse over the styles, I get a preview of what my table will look like if I select that option. Here is a screen shot. My first column is taking way too much space, so I would like to move the border a little to the left. I can do this by selecting the first column border and moving it left. This is shown by the red arrowin the screen shot below. Notice the dotted line will be the new location for the column border. 6
Diyala University/ engineering collage Communicationdepartment Computerscience . To give the table a borders on all sides and in between cells, select the Borders command in table styles group under the Table Tools Tab in Microsoft Word 2007. This will show a drop-down menu where it will choose all borders. This is illustrated below in the screen shot. 7
Diyala University/ engineering collage Communicationdepartment Computerscience . To use the Clip Art feature of Microsoft Office 2007 that will let to insert free images and graphics in this document. The Clip Art dialog box launches on the right side of document. Type business in the Search for text box and hit Go you will find many symbol picks one and put it on the document. This is shown below the screen capture. 8
Diyala University/ engineering collage Communicationdepartment Computerscience . Modify the image size by grabbing the sizing handles on the bottom right corner of the image, as shown by the blue arrow. Using the mouse to drag the picture to increase the size. A screen shot of the Picture Tools tab and the updated image is as follows. What else can I do to make the image stand out more? Adding a border to my company logo may enhance the effect. So, I will click on the Picture Styles group under the Picture Tools tab. I will select the drop-down arrow to launch gallery of styles. I will choose the black Simple Frame formy Logo. I ve included a screen shot of this. 9
Diyala University/ engineering collage Communicationdepartment Computerscience . Headers and footers are important items. A header could have information on the document title, author name, version number etc. while a footer is useful as it contains things like Page Numbers and Dates. To create a Header section, click on the Insert Tab and select Header in the Header and Footer group. I have included a screen capture here also: 10
Diyala University/ engineering collage Communicationdepartment Computerscience . For Print Preview, it was able to see the document and it looks like the one below. 11
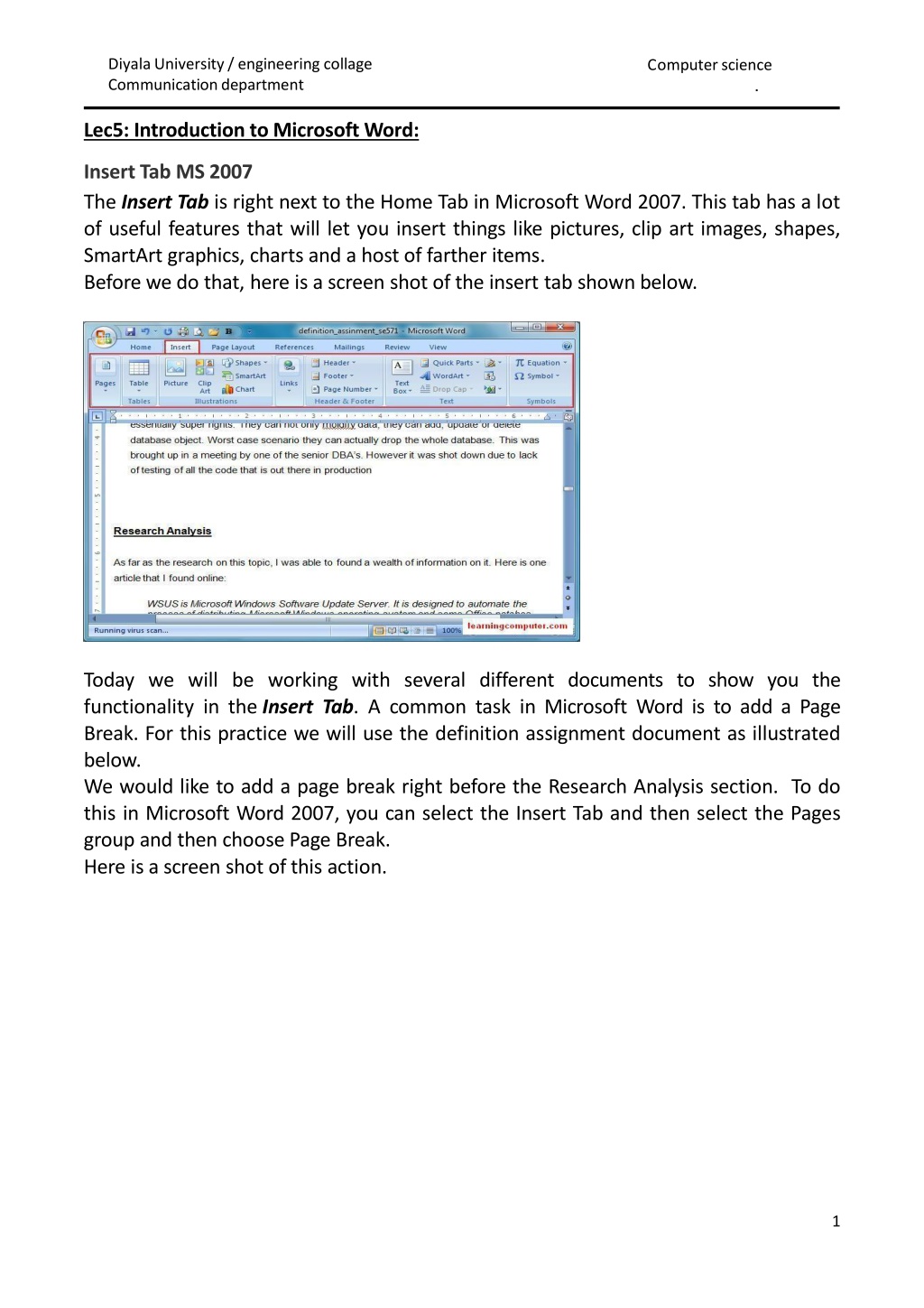














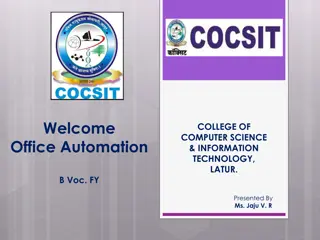
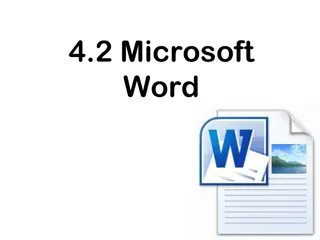


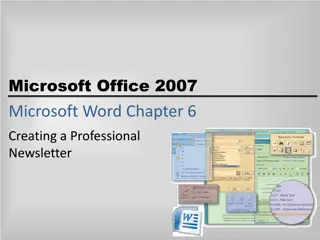
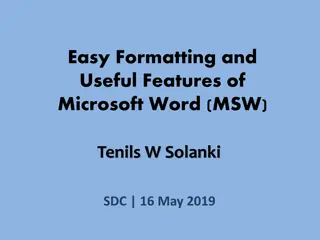

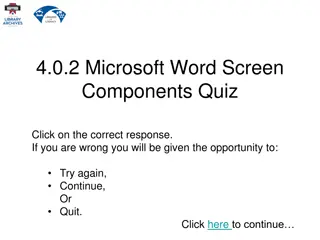
![Project Initiation Document for [Insert.Project.name] [Insert.Project.number]](/thumb/226757/project-initiation-document-for-insert-project-name-insert-project-number.jpg)