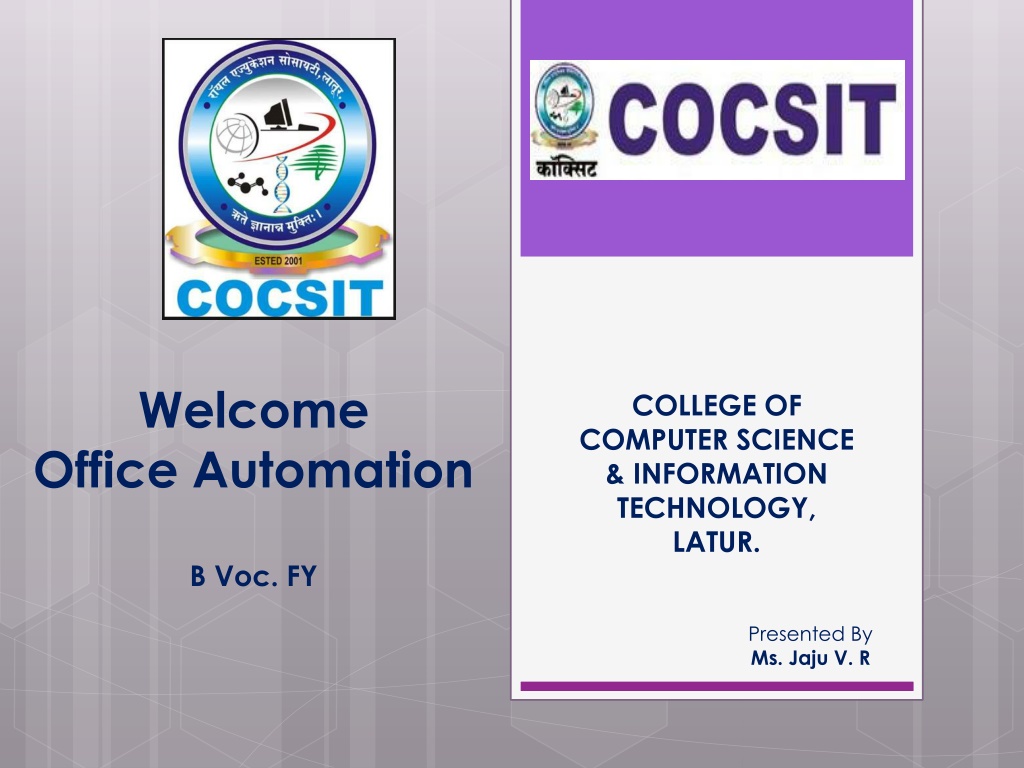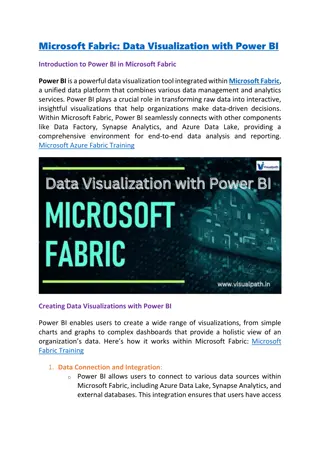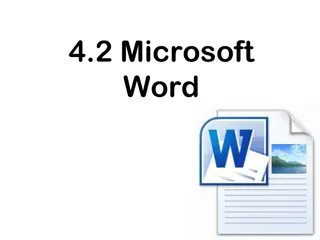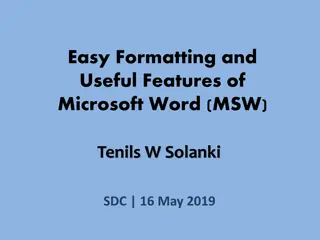Mastering Microsoft Word: A Comprehensive Guide for COCSIT Students
Learn how to efficiently use Microsoft Word with detailed instructions on utilizing key features like the Insert Tab, creating bulleted and numbered lists, and customizing page layout through Page Setup options. Enhance your document formatting skills and boost productivity in your academic pursuits at COCSIT.
Download Presentation

Please find below an Image/Link to download the presentation.
The content on the website is provided AS IS for your information and personal use only. It may not be sold, licensed, or shared on other websites without obtaining consent from the author. Download presentation by click this link. If you encounter any issues during the download, it is possible that the publisher has removed the file from their server.
E N D
Presentation Transcript
Welcome Office Automation COLLEGE OF COMPUTER SCIENCE & INFORMATION TECHNOLOGY, LATUR. B Voc. FY Presented By Ms. Jaju V. R
INSERT TAB- In MS Word Insert Tab is the second number tab. On clicking on it, we see many tools, which we can use to add some extra things in the document like Table, Picture, Shapes, SmartArt, Chart, Header, Footer, Link, etc. can be inserted. Insert Tab has a total of ten Commands Groups. Including Pages, Tables, Illustration, Add-ins, Media, Links, Comments, Header & Includes Footer, Text, and Symbols groups. create a bullet list in Microsoft Word COCSIT
NUMBERS AND BULLETS To create a bulleted list in Microsoft Word, follow the steps below. Tip The Microsoft Word keyboard shortcut key to create a bullet is Ctrl+Shift+L. Position the cursor where you want to insert the bullet list. On the Home tab in the Ribbon, click the bullet list button, as shown at the top of the page. If successful, a bullet should appear. Type any text and press Enter to start the next bullet. To end the bullet list, press Enter twice. Below is an example of a bullet list. One bullet Two bullet COCSIT
. How to create a numbered list in Microsoft Word To create a numbered list in Microsoft Word Position the cursor where you want to insert the number list. On the Home tab in the Ribbon, click the number list button, as shown at the top of the page. If successful, a number one should appear. Type any text and press Enter to start the next number in the numbered list. To end the numbered list, press Enter twice. Above is an example of a numbered list. COCSIT
Page Layout in MS Word MS Word Key Page Layout Tab contains all the options that help From this, the user can set the Layout of the Document Page according to his own. COCSIT
Page Setup- This group of Page Layout Tabs allows the user to change the size and layout of the document page Margins This is the space between the text and the border on your Word document page, Orientation With the help of this command, you can display the document page in Portrait (Vertical) and Landscape (Horizontal) direction. Size This command provides the facility to change your document page to different sizes .page size A3, A4, A5, etc. can be changed. Columns You can use this command to split a paragraph into two or more columns. Breaks You can use this command to move the document text to a new page. Line Numbers You can use this option to number each line of your document page. Hyphenation Use this option to automatically hyphenate a Word document. COCSIT
Working with Tables in MS WORD- Inserting a Table Position the cursor where you want to insert the table and then click on the Insert Tab > Table Group Click the Table Command You will see a drop-down menu containing a grid of squares. Enter Text in a Table- Click in the first cell of the table and start typing the text shown in the table below. You will see the insertion point flashing. Note: As you enter text, you can also use your arrow keys to move from cell to cell or just click in a cell. Selecting a Table 1. Click anywhere in the table and click the Layout Tab > Select Group 2. Click the Select command and then click Select Table COCSIT
Illustration Illustration Group You can use Picture, SmartArt, Shapes, Chart, Screenshot, etc. on your document page. to insert it. Picture Click on this option to insert a picture on the page. Shapes You can use this option to add text, bullets, numbering and color etc. to a Word document after you have added one or more Shapes. SmartArt You can use SmartArt to represent information in a document through a graphic. Chart Use the chart option to display information on the document page through graphics. Screenshot With the help of this option, you can take a screenshot from your device and insert it in the document. COCSIT
Inserting Mathematical Formula in MS Word- Method 1. Insert Equations Symbols Go to Insert tab and choose Equation in Symbols section. There are some pre-set formulas for you to choose and edit. You can also select Insert New Equation, of course. It will insert a textbox in the document and enable the Equation Tools in Design tab, in where you can insert different kinds of mathematical symbols directly. Just hit the symbols you want to insert and input the specific numbers in the corresponding positions of the textbox. In this way you can input any mathematical formula you want. COCSIT
Method 2. Ink Equation If you don t want to find these symbols separately and rather input the formula by handwriting, you can try the Ink Equation feature in Word 2016 and above versions. Just switch to Insert tab and click Equation Insert New Equation to toggle on Equation Tools. Then find Ink Equation button at the left side of the Equation Tools (Design) tab to invoke the handwriting window. You can click Write button and use your mouse or writing pad to write the formula here. The identified formula will show at the top. If there s anything wrong, you can click the Select and Correct button and then hit the wrong part to choose the right symbol in the expanded menu. You can also click Erase button to wipe part of the formula, or click Clear button to delete all the inks in the writing box. After finishing the handwriting, just hit Insert to add the formula to your document. COCSIT
About Word documents Word document can be characterized as a named, multi-linked list of data structures, representing an ordered stream of text with properties produced by a user of Microsoft Word. In order to save DOCX or DOC documents to another format, use the File Save as function and in the same window where you change the name of your Word document, select the file format in the Save as type menu. Microsoft Word supports a large number of file formats to save its workbooks data, namely DOCX, DOCM, DOC, DOTX, DOTM, DOT, PDF, XPS, HTML, MHT , MHTM, HTM, HTML, RTF, TXT, XML, ODT and WPS. COCSIT
How to save DOC documents to another file type without Microsoft Word ? some of your DOC or DOCX files to save in another file format, its best to use OpenOffice.org, a free office suite that is comprised from several applications. OpenOffice Writer is the application that handles text documents in OpenOffice.org and is able, much like its Microsoft Word counterpart, save DOC or DOCX files to another file types with its File Save as function. COCSIT
HEADER AND FOOTER- Header and footer in a Microsoft Word document can be handy to improve communication from your document To insert a header and in Word: Go to the Insert tab. In the Header & Footer group, click on the Header button to display a gallery of predefined headers. However, if any of the built-in Header styles doesn t catch your interest, at the bottom of the drop-down, click on More Headers from Office.com to explore more options. As soon as you click on the Header you want to insert, the header section will become active where you can type anything you want, and you can apply any type of formatting you want. COCSIT
o To insert a Footer in Word: o Go to the Insert tab. o In the Header & Footer category, click on the Footer button to display a gallery of sample footers. o From this gallery, search for the Footer style you want, and then click on it to insert it into your document. In this example, we ll insert the Three Columns footer. o However, if any of the sample footers doesn t catch your interest, at the bottom of the drop-down, click on More Footers from Office.com to explore more footer options. o u click on the footer you want to insert into your document, the footer section will become active where you can type anything you want, and you can apply any type of formatting you want. COCSIT
THANK YOU COCSIT