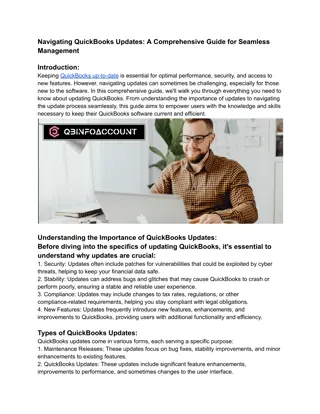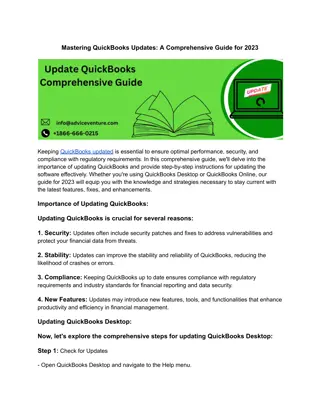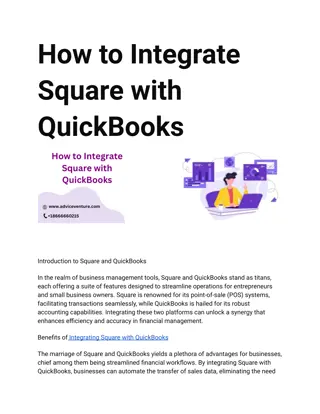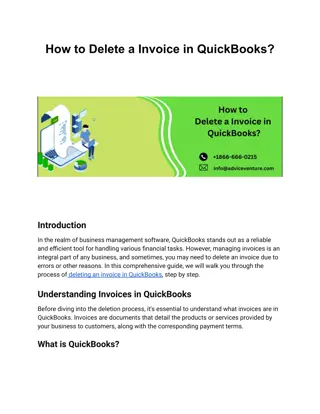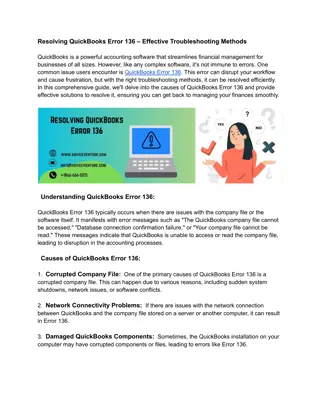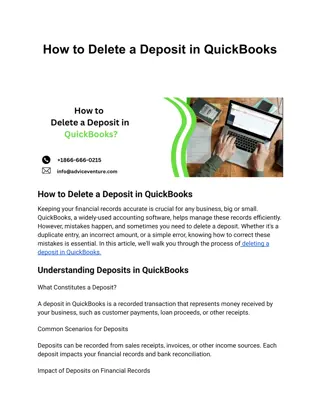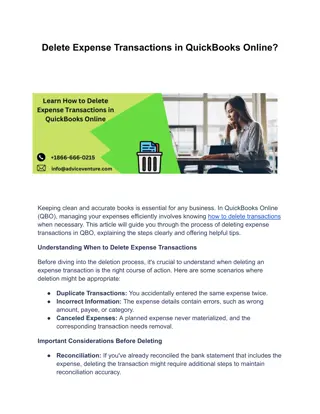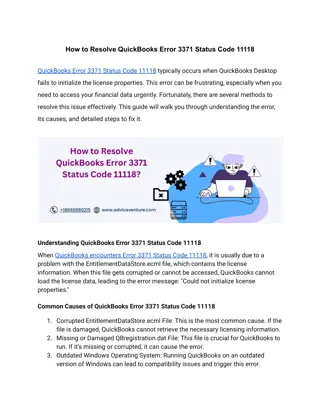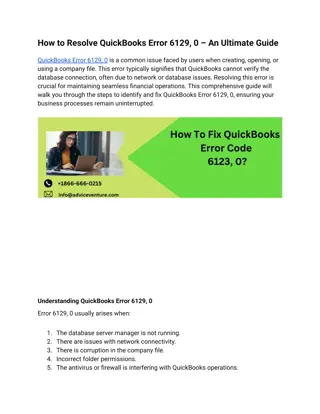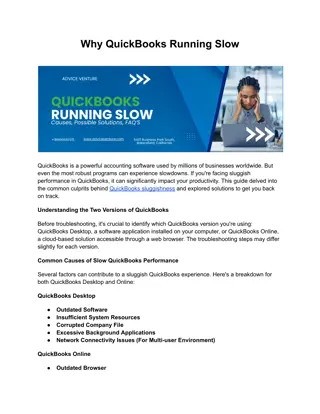How to Delete a Customer in QuickBooks
Deleting a customer in QuickBooks involves a few simple steps. First, navigate to the "Customers" menu and select "Customer Center." Find the customer you want to delete, right-click on their name, and choose "Delete Customer." QuickBooks will prompt you to confirm the deletion; ensure you're certain, as this action is irreversible. If the customer has any outstanding transactions, QuickBooks will prevent deletion until those are resolved. Deleting a customer removes their data from your records, including transactions, invoices, and payments associated with them. It's a critical step
Download Presentation

Please find below an Image/Link to download the presentation.
The content on the website is provided AS IS for your information and personal use only. It may not be sold, licensed, or shared on other websites without obtaining consent from the author. If you encounter any issues during the download, it is possible that the publisher has removed the file from their server.
You are allowed to download the files provided on this website for personal or commercial use, subject to the condition that they are used lawfully. All files are the property of their respective owners.
The content on the website is provided AS IS for your information and personal use only. It may not be sold, licensed, or shared on other websites without obtaining consent from the author.
E N D
Presentation Transcript
How to Delete a Customer in QuickBooks? Deleting a customer in QuickBooks is a straightforward process, but it's crucial to understand the implications and potential repercussions. Whether you're streamlining your client list or correcting errors, here's a comprehensive guide on how to delete a customer in QuickBooks. Understanding Customer Deletion: Before diving into the steps, let's address why you might want to delete a customer in the first place. Common reasons include: 1. Customer No Longer Active: If a customer is no longer doing business with you, it makes sense to remove them from your records to keep your database tidy. 2. Duplicate Entries: Sometimes, duplicate customer entries occur due to data entry errors or system glitches. Deleting duplicates helps maintain data accuracy. 3. Cleanup for Reporting: Deleting outdated or irrelevant customer records can streamline your reporting processes, making it easier to analyze current data. Important Considerations: Before proceeding with customer deletion, consider these critical points:
1. Data Integrity: Deleting a customer removes all associated transactions, including invoices, payments, and estimates. Ensure you won't need this data for historical or legal purposes. 2. Backup: Before deleting a customer, create a backup of your QuickBooks company file. This precautionary step ensures you have a copy of the data in case of accidental deletions or the need to reference historical information later. 3. Accounting Implications: Deleting a customer may impact your financial records, especially if they have outstanding balances or open transactions. Review your accounts receivable and financial statements to understand the potential effects. Steps to Delete a Customer in QuickBooks: Now, let's walk through the steps to delete a customer in QuickBooks: 1. Access QuickBooks: Log in to your QuickBooks account using your credentials. 2. Navigate to Customer Center: Once logged in, navigate to the "Customer Center" section. You can usually find this option in the main menu or toolbar. 3. Locate the Customer: In the Customer Center, locate the customer you want to delete from the list. You can scroll through the list or use the search function to find them quickly. 4. Select the Customer: Click on the customer's name to select them. This action will highlight the customer's entry in the Customer Center. 5. Initiate Deletion: Right-click on the selected customer's name. A context menu will appear with various options. 6. Choose "Delete Customer": From the context menu, choose the option labeled "Delete Customer." Clicking on this option will prompt QuickBooks to initiate the deletion process. 7. Confirm Deletion: QuickBooks will display a confirmation prompt to ensure you want to proceed with the deletion. Review the message carefully to confirm that you're deleting the correct customer. 8. Resolve Open Transactions (if applicable): If the customer has any outstanding transactions, such as unpaid invoices or estimates, QuickBooks will alert you and prevent deletion until these transactions are resolved. You can either delete these transactions individually or close them out by applying payments or credits. 9. Confirm Deletion (Again): After resolving any open transactions, confirm the deletion once again. QuickBooks will prompt you to confirm your decision, emphasizing that this action is irreversible.
10. Finalize Deletion: Once you confirm the deletion, QuickBooks will permanently remove the customer from your records, along with all associated transactions. 11. Review Changes: After the deletion process is complete, review your customer list to ensure the deleted customer is no longer present. Additionally, double-check your financial reports to verify that the deletion hasn't impacted your accounting records adversely. Tips for Successful Customer Deletion: To ensure a smooth deletion process and minimize potential issues, consider these additional tips: 1. Double-Check Before Deleting: Before confirming the deletion, double-check to ensure you're deleting the correct customer. Once deleted, customer data cannot be recovered. 2. Resolve Open Transactions Promptly: If QuickBooks alerts you about open transactions associated with the customer, resolve them promptly to proceed with the deletion. 3. Communicate Changes Internally: If the deleted customer has been active within your organization, communicate the deletion internally to relevant departments or team members to avoid confusion. 4. Archive Data if Necessary: If you're deleting a customer for housekeeping purposes but need to retain their data for historical or compliance reasons, consider archiving the data instead of deleting it permanently. 5. Update Documentation: If you maintain documentation or manuals related to customer management processes, update them to reflect the deletion process for future reference. 6. Monitor Impact: Keep an eye on your financial reports and customer interactions post-deletion to ensure that the removal of the customer hasn't caused any unforeseen issues. Alternatives to Deletion: In some cases, outright deletion may not be the best course of action. Consider these alternatives: 1. Make Customer Inactive: QuickBooks allows you to make customers inactive rather than deleting them outright. This preserves their data while removing them from active use. 2. Merge Duplicate Entries: If the reason for deletion is duplicate entries, consider merging the duplicate customer entries instead of deleting them. QuickBooks offers tools to merge duplicate records seamlessly.
3. Data Archiving: If you need to retain customer data for compliance or historical purposes but want to remove it from active use, consider archiving the data rather than deleting it. Conclusion: Deleting a customer in QuickBooks is a straightforward process, but it requires careful consideration and attention to detail. Before initiating the deletion, assess the reasons for removal and consider the potential impacts on your financial records and reporting processes. Follow the outlined steps diligently, and take precautions such as creating backups and resolving open transactions to ensure a smooth deletion process. By understanding the implications and following best practices, you can manage your customer data effectively in QuickBooks while maintaining data integrity and accuracy. Visit for more info https://www.adviceventure.com/delete-a-customer-in-quickbooks/