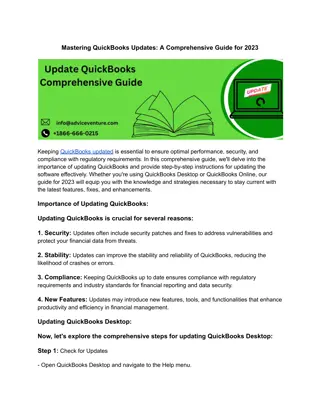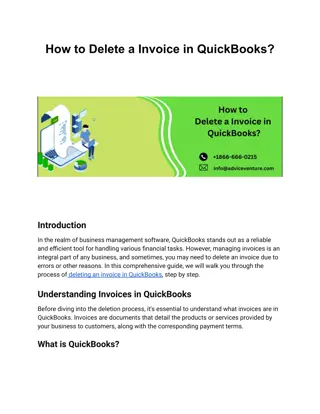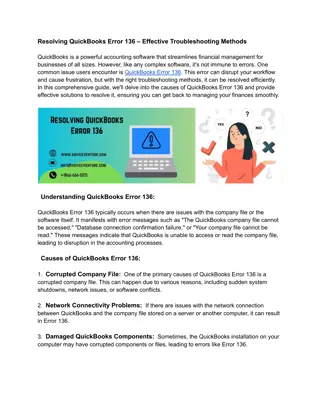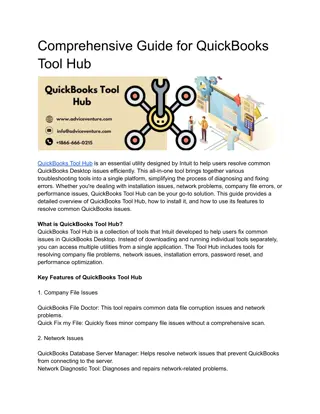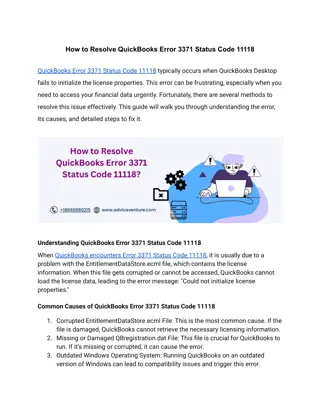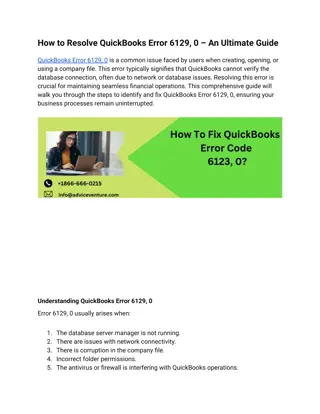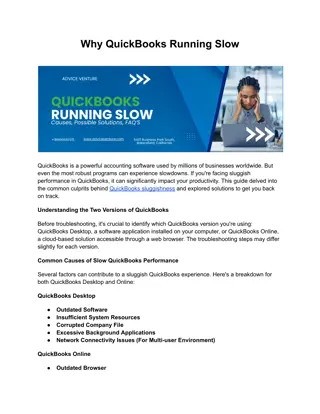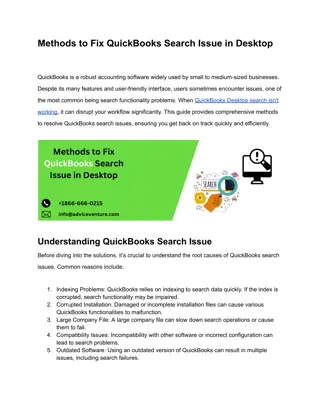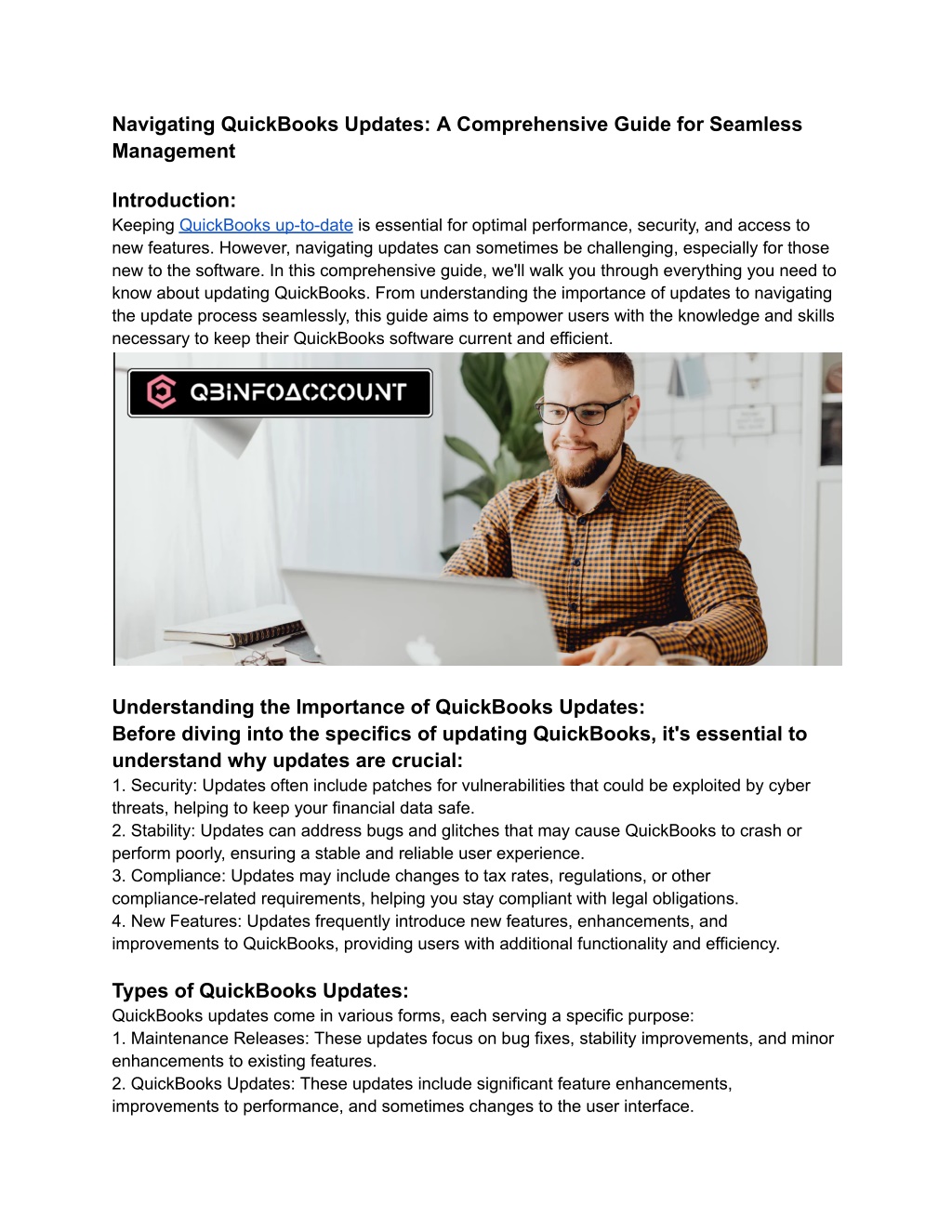
Navigating QuickBooks Updates_ A Comprehensive Guide for Seamless Management
Unlock the full potential of your QuickBooks software with our comprehensive guide on updating QuickBooks. Our guide provides step-by-step instructions to ensure that you are always using the latest features and security patches. From navigating the update process to troubleshooting common issues, we provide expert insights to streamline your QuickBooks experience. Stay ahead of the curve and maximize the efficiency of your financial management system with our in-depth resource on updating QuickBooks.n
Download Presentation

Please find below an Image/Link to download the presentation.
The content on the website is provided AS IS for your information and personal use only. It may not be sold, licensed, or shared on other websites without obtaining consent from the author. Download presentation by click this link. If you encounter any issues during the download, it is possible that the publisher has removed the file from their server.
E N D
Presentation Transcript
Navigating QuickBooks Updates: A Comprehensive Guide for Seamless Management Introduction: Keeping QuickBooks up-to-date is essential for optimal performance, security, and access to new features. However, navigating updates can sometimes be challenging, especially for those new to the software. In this comprehensive guide, we'll walk you through everything you need to know about updating QuickBooks. From understanding the importance of updates to navigating the update process seamlessly, this guide aims to empower users with the knowledge and skills necessary to keep their QuickBooks software current and efficient. Understanding the Importance of QuickBooks Updates: Before diving into the specifics of updating QuickBooks, it's essential to understand why updates are crucial: 1. Security: Updates often include patches for vulnerabilities that could be exploited by cyber threats, helping to keep your financial data safe. 2. Stability: Updates can address bugs and glitches that may cause QuickBooks to crash or perform poorly, ensuring a stable and reliable user experience. 3. Compliance: Updates may include changes to tax rates, regulations, or other compliance-related requirements, helping you stay compliant with legal obligations. 4. New Features: Updates frequently introduce new features, enhancements, and improvements to QuickBooks, providing users with additional functionality and efficiency. Types of QuickBooks Updates: QuickBooks updates come in various forms, each serving a specific purpose: 1. Maintenance Releases: These updates focus on bug fixes, stability improvements, and minor enhancements to existing features. 2. QuickBooks Updates: These updates include significant feature enhancements, improvements to performance, and sometimes changes to the user interface.
3. Tax Updates: These updates include changes to tax rates, forms, and regulations to ensure compliance with current tax laws. 4. Payroll Updates: These updates include changes related to payroll tax rates, forms, and regulations to ensure accurate payroll processing. Step-by-Step Guide to Updating QuickBooks: Now, let's explore the comprehensive steps to update QuickBooks efficiently and effectively: Step 1: Check for Updates - Open QuickBooks and log in to your company file as the Administrator. - Go to the Help menu and select Update QuickBooks. - Click on Update Now to check for available updates. - If updates are available, follow the prompts to download and install them. Step 2: Review Update Details - Before installing updates, review the details provided to understand what changes or enhancements are included. - Pay attention to any specific instructions or requirements for the update process. Step 3: Backup Your Data - Before proceeding with the update, it's essential to create a backup of your QuickBooks data to prevent data loss in case of any unforeseen issues during the update process. - Go to the File menu and select Backup Company > Create Local Backup. - Follow the prompts to create a backup file and store it in a safe location. Step 4: Install the Updates - Once you've reviewed the update details and created a backup of your data, proceed with installing the updates. - Follow the on-screen prompts to download and install the updates. - QuickBooks may prompt you to close your company file during the update process. Follow the instructions provided. Step 5: Verify Update Installation - After the updates are installed, verify that the installation was successful. - Go to the Help menu and select About QuickBooks to check the version and release information. - Ensure that the version and release match the latest update you installed. Additional Tips for Updating QuickBooks: 1. Schedule Regular Updates: Set a schedule to check for and install updates regularly to ensure your QuickBooks software remains current. 2. Stay Informed: Keep yourself informed about new features, enhancements, and updates by subscribing to QuickBooks newsletters or following Intuit's announcements. 3. Test Updates: Before installing updates on your primary QuickBooks system, consider testing them in a sandbox or test environment to ensure compatibility and stability.
Conclusion: Updating QuickBooks is an essential task that helps maintain the security, stability, and functionality of your financial management software. By following the comprehensive steps outlined in this guide, users can navigate the update process with confidence and ensure their QuickBooks software remains up-to-date and efficient. With a proactive approach to updates and a clear understanding of their importance, users can harness the full potential of QuickBooks for their financial management needs. Visit for more info https://qbinfoaccount.com/blog/a-comprehensive-guide-on-how-to-update-quickbooks/