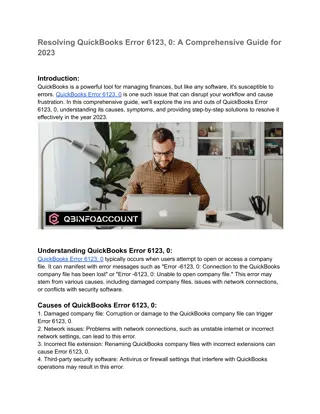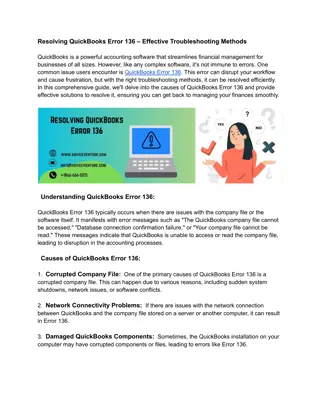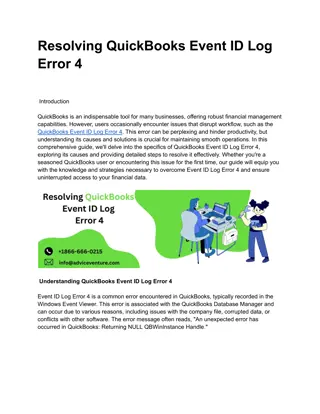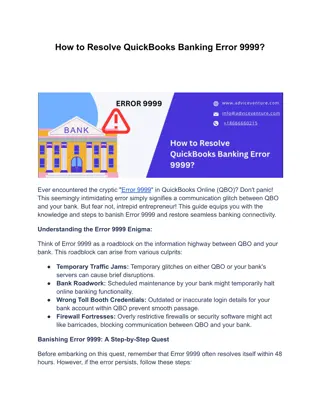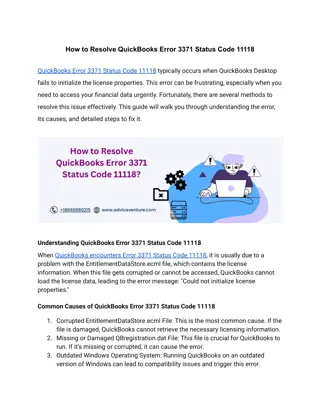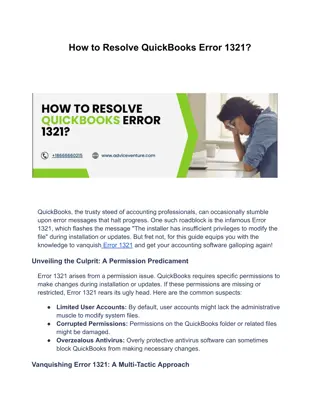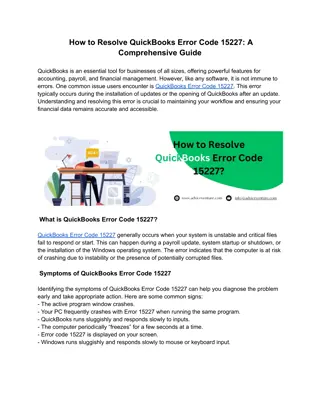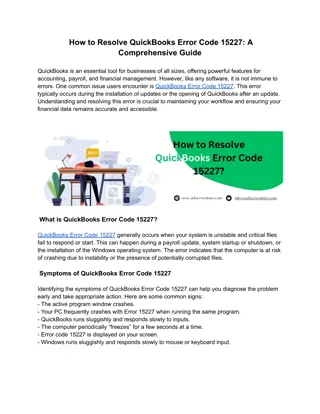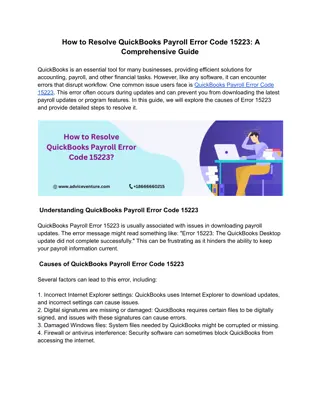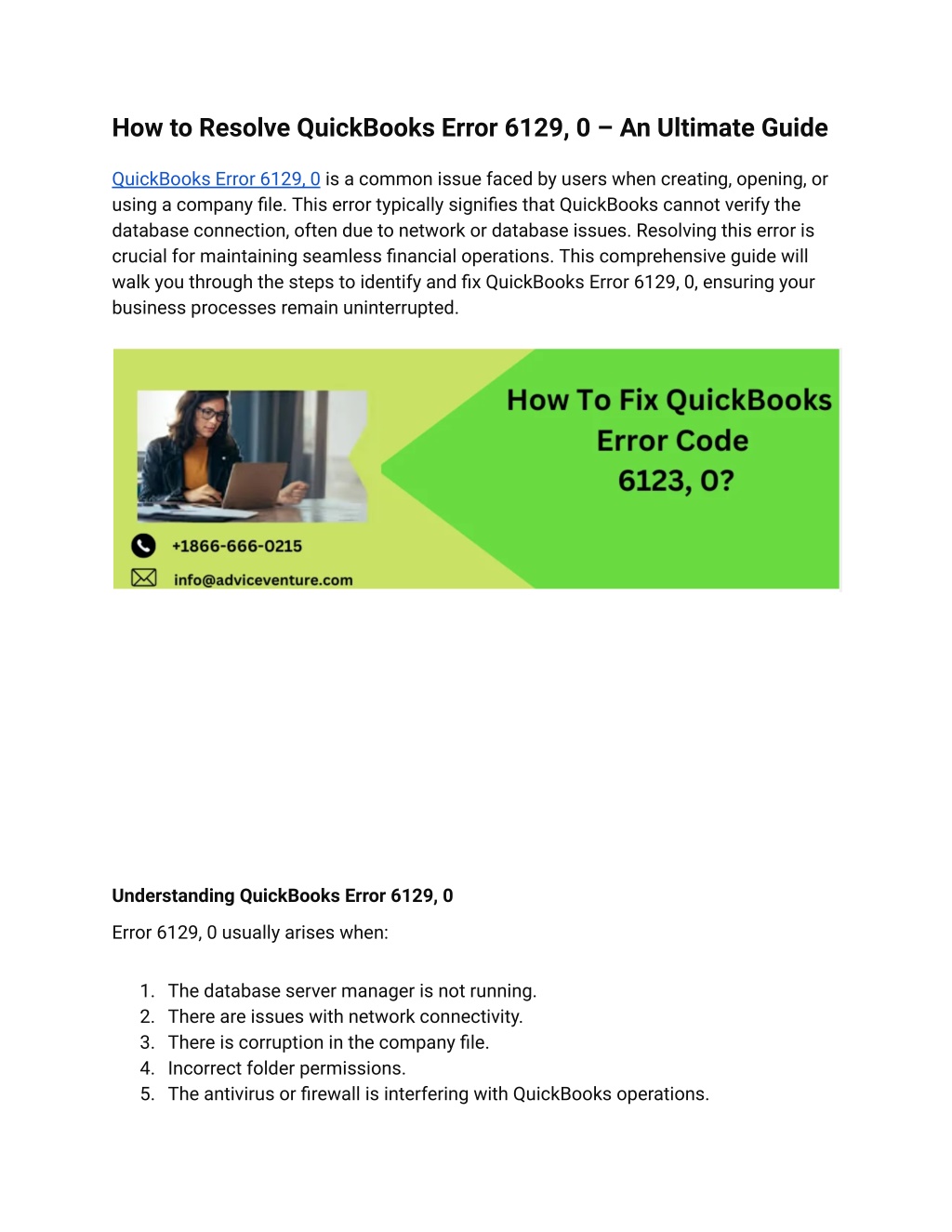
How to Resolve QuickBooks Error 6129, 0 – An Ultimate Guide
To fix QuickBooks Error 6129, 0, follow these steps. This error occurs when QuickBooks is unable to verify the database connection. Start by updating QuickBooks to the latest version and ensuring your system meets the required specifications. Temporarily disable antivirus software and check for conflicting programs. Use the QuickBooks Database Server Manager to scan your files and fix any issues. If the problem continues, adjust your system settings and network configurations manually.
Download Presentation

Please find below an Image/Link to download the presentation.
The content on the website is provided AS IS for your information and personal use only. It may not be sold, licensed, or shared on other websites without obtaining consent from the author. Download presentation by click this link. If you encounter any issues during the download, it is possible that the publisher has removed the file from their server.
E N D
Presentation Transcript
How to Resolve QuickBooks Error 6129, 0 An Ultimate Guide QuickBooks Error 6129, 0 is a common issue faced by users when creating, opening, or using a company file. This error typically signifies that QuickBooks cannot verify the database connection, often due to network or database issues. Resolving this error is crucial for maintaining seamless financial operations. This comprehensive guide will walk you through the steps to identify and fix QuickBooks Error 6129, 0, ensuring your business processes remain uninterrupted. Understanding QuickBooks Error 6129, 0 Error 6129, 0 usually arises when: 1. The database server manager is not running. 2. There are issues with network connectivity. 3. There is corruption in the company file. 4. Incorrect folder permissions. 5. The antivirus or firewall is interfering with QuickBooks operations.
Pre-resolution Steps Before diving into specific solutions, it's essential to take some preliminary steps: 1. Backup Your Data: Always ensure that you have a recent backup of your QuickBooks data to prevent any data loss during troubleshooting. 2. Update QuickBooks: Make sure your QuickBooks software is updated to the latest version. Updates often contain fixes for known issues and compatibility improvements. 3. Reboot Your System: Sometimes, a simple reboot of your computer can resolve temporary issues. Detailed Steps to Resolve QuickBooks Error 6129, 0 Step 1: Run QuickBooks File Doctor QuickBooks File Doctor is a useful tool designed to diagnose and fix common issues with your company file and network. 1. Download and Install QuickBooks Tool Hub: If you haven't already, download the QuickBooks Tool Hub from the official Intuit website. 2. Run QuickBooks File Doctor: Open QuickBooks Tool Hub, go to the 'Company File Issues' tab, and select 'Run QuickBooks File Doctor'. This tool will scan and repair any detected issues. Step 2: Verify Network and Multi-User Mode Settings Error 6129, 0 often occurs in a multi-user environment. Ensuring proper network configuration is crucial. 1. Check Host Settings: Ensure that the hosting is turned on only for the server/computer that stores the company file. Open QuickBooks on each computer. Go to 'File' > 'Utilities'. If you see 'Stop Hosting Multi-User Access' on any workstation, select it to turn off hosting. 2. Run Database Server Manager: Open the QuickBooks Database Server Manager on the server. If it s not installed, you can install it from the QuickBooks installation setup.
Scan the folder where your company file is stored. Ensure all computers can access the company file through the network. Step 3: Rename .ND and .TLG Files The .ND (Network Data) and .TLG (Transaction Log) files facilitate QuickBooks to access the company file in a network or multi-user environment. Corruption in these files can lead to error 6129, 0. 1. Locate the Company File Folder: Navigate to the folder where your company file is stored. 2. Rename the .ND and .TLG Files: Find the files with the same name as your company file but with .ND and .TLG extensions (e.g., companyfile.qbw.nd and companyfile.qbw.tlg). Right-click each file and select 'Rename'. Add '.old' at the end of each file name (e.g., companyfile.qbw.nd.old). QuickBooks will create new .ND and .TLG files the next time you open the company file. Step 4: Adjust Folder Permissions Improper folder permissions can prevent QuickBooks from accessing the company file, resulting in error 6129, 0. 1. Right-click the Folder: Where your company file is located. 2. Select Properties: Go to the 'Security' tab. 3. Edit Permissions: Ensure all users have full control by selecting 'Edit' and then checking the 'Full Control' box. 4. Apply Changes: Click 'Apply' and then 'OK' to save the changes.
Step 5: Disable Antivirus and Firewall Temporarily Antivirus and firewall settings can sometimes block QuickBooks processes, causing error 6129, 0. 1. Disable Antivirus: Temporarily disable your antivirus program. Refer to your antivirus documentation for specific steps. 2. Disable Firewall: Temporarily turn off your firewall from the Control Panel > System and Security > Windows Firewall. 3. Try Opening QuickBooks: Attempt to open your company file. If the error is resolved, add exceptions to your antivirus and firewall for QuickBooks processes and ports. Step 6: Restart QuickBooks Services Restarting QuickBooks services can resolve issues related to service malfunctions. 1. Open Run Dialog: Press 'Windows + R', type 'services.msc', and press Enter. 2. Locate QuickBooks Services: Find 'QuickBooksDBXX' (XX represents your QuickBooks version) and 'QBCFMonitorService'. 3. Restart Services: Right-click each service and select 'Restart'. Step 7: Create a New Windows User Creating a new Windows user with administrative privileges can sometimes resolve permission-related issues causing error 6129, 0. 1. Open Control Panel: Go to Control Panel > User Accounts > Manage Another Account. 2. Create New User: Click 'Add a new user in PC settings' and follow the prompts to create a new user with administrative rights. 3. Log In with New User: Log out and then log in with the new user account. 4. Try Accessing QuickBooks: Open QuickBooks and attempt to access your company file.
Step 8: Check and Repair Data Integrity Data corruption within the company file can lead to error 6129, 0. 1. Open QuickBooks: Log in as an Admin user. 2. Verify Data: Go to 'File' > 'Utilities' > 'Verify Data'. QuickBooks will check the integrity of your company file. 3. Rebuild Data: If issues are found, go to 'File' > 'Utilities' > 'Rebuild Data'. Follow the on-screen instructions to repair the data. Step 9: Update Windows Outdated Windows versions can sometimes conflict with QuickBooks operations. 1. Check for Updates: Go to 'Settings' > 'Update & Security' > 'Windows Update'. 2. Install Updates: If updates are available, install them and restart your computer. Step 10: Reinstall QuickBooks If none of the above steps work, reinstalling QuickBooks can resolve any installation-related issues. 1. Uninstall QuickBooks: Go to Control Panel > Programs and Features > Uninstall a Program, select QuickBooks, and click 'Uninstall'. 2. Rename Installation Folders: Manually rename the installation folders to avoid conflicts. These folders are usually found in: C:\ProgramData\Intuit\QuickBooks (year) C:\Users[Your User Name]\AppData\Local\Intuit\QuickBooks (year) C:\Program Files\Intuit\QuickBooks (year) C:\Program Files (x86)\Intuit\QuickBooks (year) 3. Reinstall QuickBooks: Download the latest QuickBooks installation setup from the Intuit website and follow the on-screen instructions to reinstall.
Conclusion QuickBooks Error 6129, 0 can be disruptive, but following this comprehensive guide should help you identify and resolve the issue effectively. By systematically addressing potential causes such as network settings, file permissions, and software conflicts, you can restore your QuickBooks operations and maintain efficient financial management. If the error persists despite these steps, consider reaching out to QuickBooks support for further assistance. Visit for more info https://www.adviceventure.com/fix-quickbooks-error-code-6123-0/