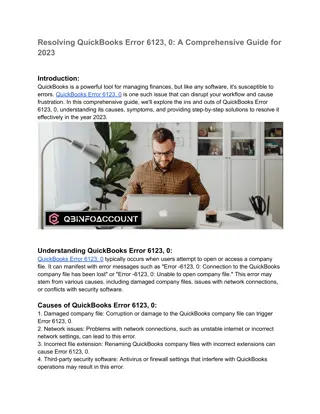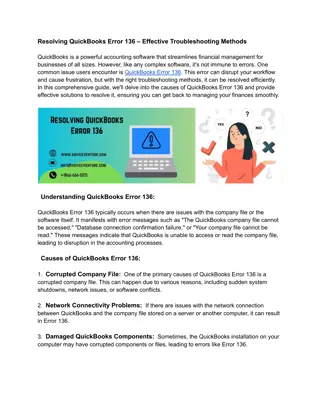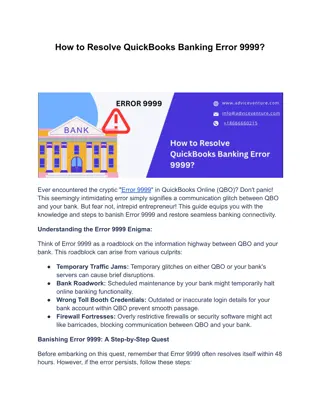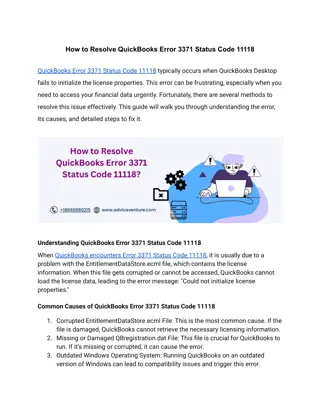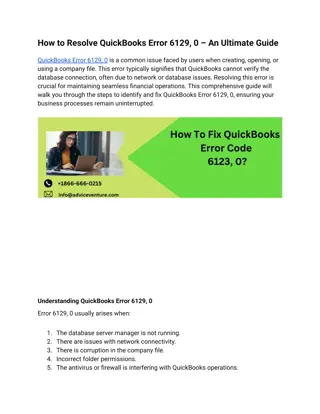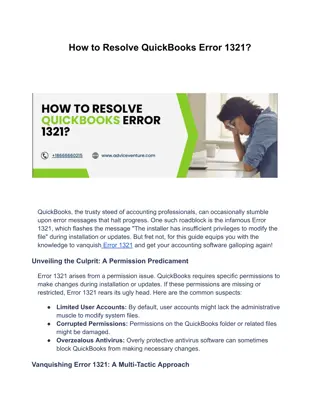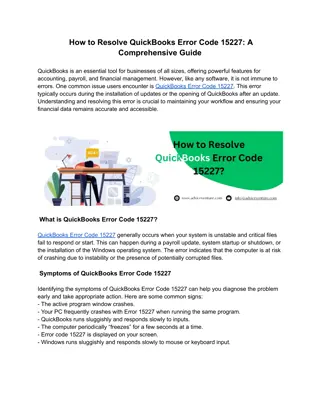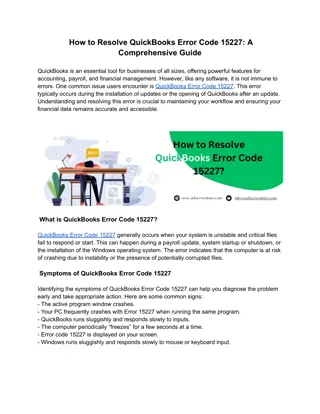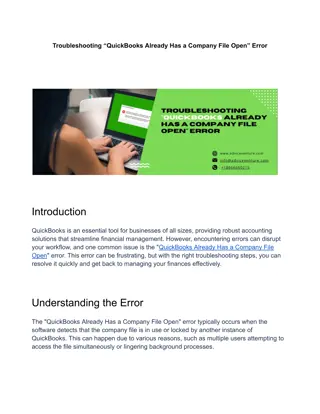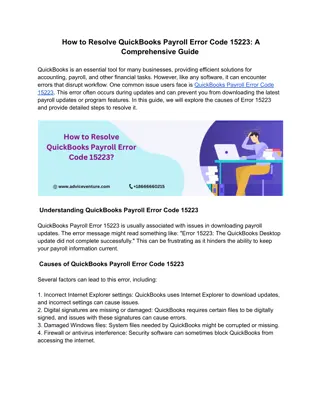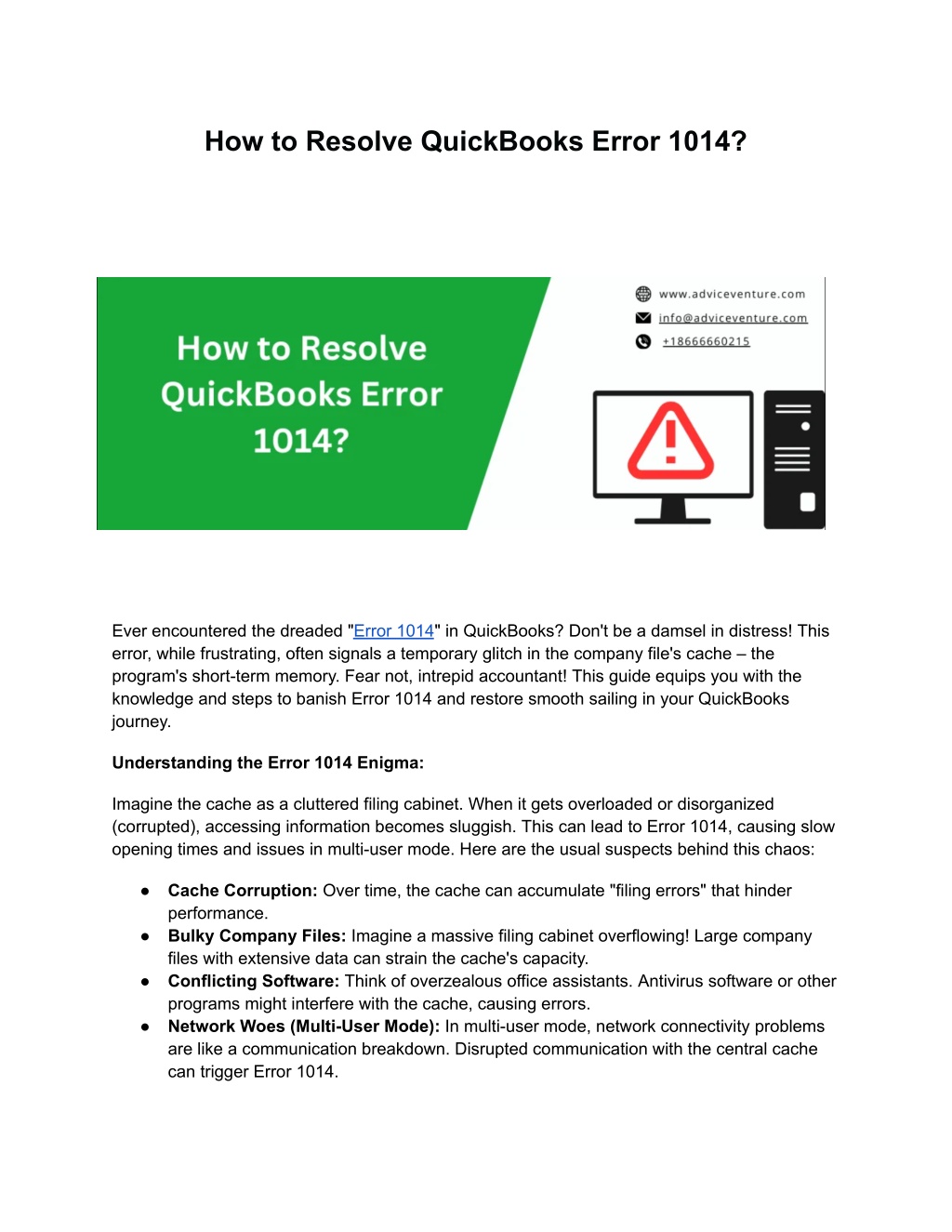
How to Resolve QuickBooks Error 1014?
How to Resolve QuickBooks Error 1014?nStuck with QuickBooks Error 1014? Don't panic! This error disrupts QuickBooks by overloading the company file cache. Fear not! Our guide equips you with solutions. Rebuild the cache, close unnecessary programs, or update QuickBooks. For multi-user issues, try Express Mode or check network connections. Still stuck? A clean install might be needed (last resort!). Prevent future errors with regular backups and closing extra files. Now go forth and conquer Error 1014!n// /quickbooks-error-1014/ n// /nEmail: i
Download Presentation

Please find below an Image/Link to download the presentation.
The content on the website is provided AS IS for your information and personal use only. It may not be sold, licensed, or shared on other websites without obtaining consent from the author. If you encounter any issues during the download, it is possible that the publisher has removed the file from their server.
You are allowed to download the files provided on this website for personal or commercial use, subject to the condition that they are used lawfully. All files are the property of their respective owners.
The content on the website is provided AS IS for your information and personal use only. It may not be sold, licensed, or shared on other websites without obtaining consent from the author.
E N D
Presentation Transcript
How to Resolve QuickBooks Error 1014? Ever encountered the dreaded "Error 1014" in QuickBooks? Don't be a damsel in distress! This error, while frustrating, often signals a temporary glitch in the company file's cache the program's short-term memory. Fear not, intrepid accountant! This guide equips you with the knowledge and steps to banish Error 1014 and restore smooth sailing in your QuickBooks journey. Understanding the Error 1014 Enigma: Imagine the cache as a cluttered filing cabinet. When it gets overloaded or disorganized (corrupted), accessing information becomes sluggish. This can lead to Error 1014, causing slow opening times and issues in multi-user mode. Here are the usual suspects behind this chaos: Cache Corruption: Over time, the cache can accumulate "filing errors" that hinder performance. Bulky Company Files: Imagine a massive filing cabinet overflowing! Large company files with extensive data can strain the cache's capacity. Conflicting Software: Think of overzealous office assistants. Antivirus software or other programs might interfere with the cache, causing errors. Network Woes (Multi-User Mode): In multi-user mode, network connectivity problems are like a communication breakdown. Disrupted communication with the central cache can trigger Error 1014.
Conquering Error 1014: A Step-by-Step Quest Before embarking on this quest, assess the severity. If QuickBooks opens slowly but functions otherwise, immediate intervention might not be necessary. However, for more critical situations, follow these steps: 1. Rebuild the Cache (Declutter the Filing Cabinet): A clean cache is a happy cache! Rebuilding it can often resolve corruption issues and improve performance: Close QuickBooks: Ensure all windows are shut tight. Locate the Company File: Find the folder containing your precious company file (.qbw). Right-click on it and select "Properties." Uncheck "Read-Only": Is the "Read-Only" attribute like a locked cabinet? Uncheck it to allow modifications. Click "Apply" and "OK." Run QuickBooks File Doctor: Within QuickBooks, go to the File menu and select Utilities. Choose Company File Doctor. Follow the on-screen prompts to rebuild the cache. 2. Evict Unnecessary Programs: Conflicting software can be like noisy neighbors. Try closing any programs you don't currently need, especially antivirus software or utilities that might interact with files. 3. Update QuickBooks (Get the Latest Tools): Outdated software is like using rusty tools. Updating to the latest version can resolve known bugs related to the cache: Go to the Help Menu: Click on the Help menu within QuickBooks. Check for Updates: Look for the option to Check for Updates. If updates are available, follow the prompts to install them. 4. Switch to Express Mode (Multi-User Mode): Multi-user mode can get crowded. If Error 1014 strikes in this setting, consider switching to Express Mode: Find Your Company File: Locate the folder containing your company file. Right-Click and Choose Properties: Right-click on the file and select "Properties." Navigate to Multi-user Mode: Find the "Multi-user" tab within the Properties window. Select Express Mode: Choose the "Express Mode" option and click "OK." Restart QuickBooks for the changes to take effect. 5. Verify Network Connectivity (Multi-User Mode):
A shaky network connection is like a bad phone line. In multi-user environments, ensure all workstations are connected to the network properly. 6. Clean Install as a Last Resort: If all else fails, consider a clean install of QuickBooks a nuclear option. This will remove the existing software and reinstall it, potentially resolving deeper issues: Backup Your Company File: This is crucial! Create a backup of your company file before proceeding. Refer to QuickBooks documentation for backup instructions. Uninstall QuickBooks: Follow the manufacturer's instructions to uninstall QuickBooks from your system. Reinstall QuickBooks: Download and reinstall the latest version of QuickBooks. Restore Your Backup: Restore your previously backed-up company file. Preventing Error 1014: Maintaining a Healthy Cache Here are some proactive measures to keep Error 1014 at bay: Regular Backups: Maintain regular backups of your company file to ensure data recovery in case of unforeseen issues. Close Unnecessary Files: Close any unnecessary files before opening QuickBooks to reduce the cache's workload. https://www.adviceventure.com/quickbooks-error-1014/ https://www.adviceventure.com/ Email: info@adviceventure.com Call [Toll Free]: +18666660215