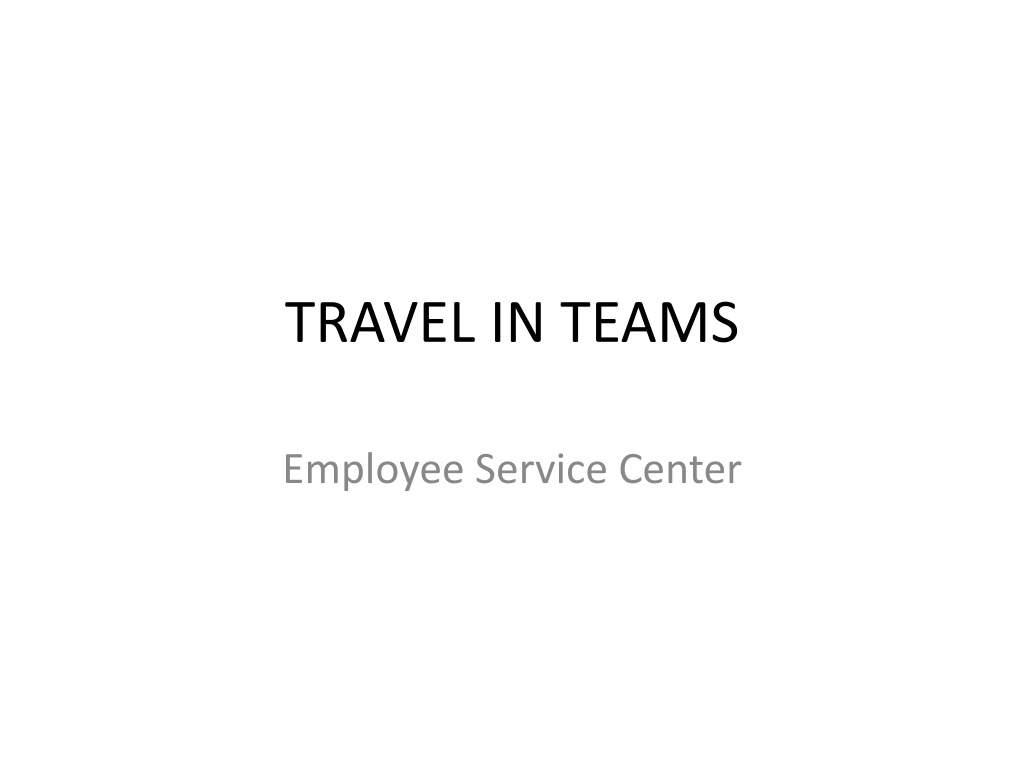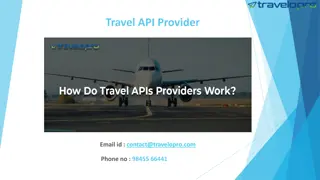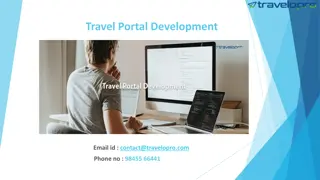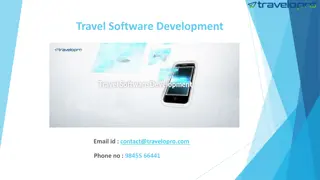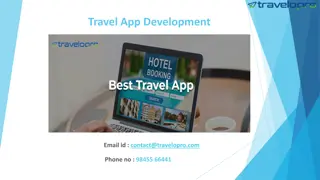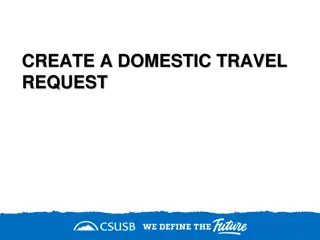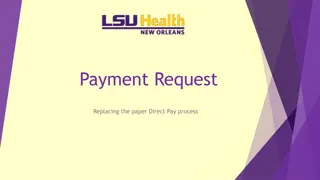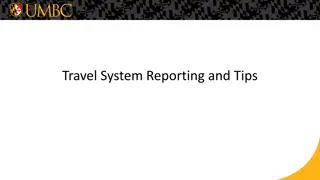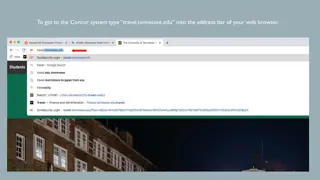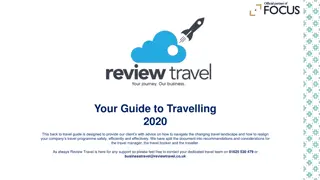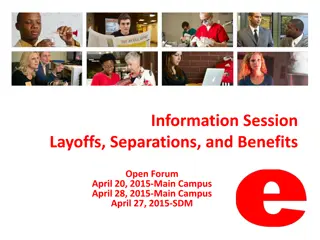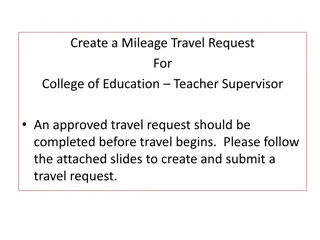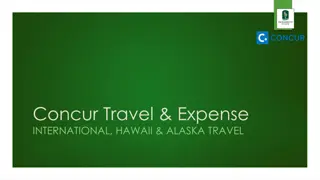How to Create a Travel Request in Employee Service Center
Detailed guide on creating travel requests in the Employee Service Center, including setting up basic information, attaching necessary documents, and completing tabs for general, registration, lodging, and vehicle details.
Uploaded on Oct 06, 2024 | 0 Views
Download Presentation

Please find below an Image/Link to download the presentation.
The content on the website is provided AS IS for your information and personal use only. It may not be sold, licensed, or shared on other websites without obtaining consent from the author. Download presentation by click this link. If you encounter any issues during the download, it is possible that the publisher has removed the file from their server.
E N D
Presentation Transcript
TRAVEL IN TEAMS Employee Service Center
Creating Travel Requests How to Create a Travel Request 1. Navigate to the Employee Service Center (If you are creating a travel request on behalf of anotheremployee, you will use the Create Travel Request on the travel module menu, NOT the Employee ServiceCenter) 2. Select My Travel 3. Select New Request The General tab is displayed. The General tab allows users to setup basic information that will be carried across the rest of the Travel Request sections. On this tab, departure and return are NOT flight times. It is when you leave and get back to Lubbock. The airline tab will be flight times. 4. All tabs have an Attachments button at the bottom. A user can use this to attach registration forms, confirmation notifications if reservations have already been made, etc.
General Tab If you are completing a Travel Request on behalf of an employee, you will have to enter the name of the traveler in the Traveler field. The box to the right of the field is a link to the Employee Lookup function. Currently, there are no predefined Events or Event Numbers so skip those two fields. Enter the purpose of the trip in the Activity/Purpose field. This would be conference or workshop name for example. Select the Destination State and City from the drop-down list. Select the Departure Date and Time and the Return Date and Time in the appropriate fields. This is when you leave Lubbock and when you return to Lubbock. Select Yes or No for the Will an advance of expenses be expected question. If Yes, select paper check from the drop-down list. Select the Account Type from the drop-down list. Enter the travel acct number and click Add. Click the SAVE REQUEST box. Move to the Registration tab.
Registration Tab Select Yes or No in the Advance Required field. If Yes, enter a date in the Needed By field, and select Paper Check from the drop-down list. Select Employee/Student, Non-Employee or Employee from the Expense For drop-down list. Select the Payment Type from the drop-down list. If users select Check to Vendor, they will need to add the Vendor ID from the Vendor Remit-To field. Enter the Registration Title, Begin Date and Projected Amount. Click the Add button and move to the Lodging tab.
Lodging Tab Select Yes or No in the Advance Required field. If Yes, enter a date in the Needed By field, and select Paper Check from the drop-down list. Select Employee/Student, Non- Employee or Employee from the Expense For drop-down list. If Employee/Student, this will still be booked by sponsor. Select the Payment Type from the drop-down list. Enter the name of the Hotel and its Phone Number, ZIP Code, Address, State and City in the appropriate fields. Enter the Number of Occupants, Number of Rooms, Number of Nights and Estimated Rate in the appropriate fields. Select Yes or No for the Rate is Above GSA question if you know, if you don t know, skip. The Confirmation Number will be provided AFTER the user has completed this Request unless you are a sponsor and have booked student travel. The Projected Amount is auto- calculated based on previous information provided and can be manually adjusted. Click the Add button and move to the Vehicle tab.
Vehicle Tab Select Yes or No in the Advance Required field. If Yes, enter a date in the Needed By field, and select Paper Check from the drop- down list. Select Employee/Student, Non-Employee or Employee from the Expense For drop- down list. Select Vehicle Type. Users can Select District, Rental or Personal. If District, users will need to enter the Employee ID. If Rental, users need to enter the name of the Rental Company. If Personal, users will need to enter the Projected Mileage. (must be entered as a whole number) Click the Add button and move to the Airline tab.
Airline Tab Select No in the Advance Required field. Advances are not allowed for airline. Select Employee/Student, Non- Employee or Employee from the Expense For drop down list. If Employee/Student is selected, you can attach list of students. Enter the Contact Phone number, Birth Date of Traveler and select Male or Female for the Gender of Traveler. In the Departure section, select the Preferred Airline from the drop-down list or select Other in order to add a custom name. Select the Date, Time, Flight Number from the anytime class if SW Airlines. The Confirmation Number will be provided to you AFTER the user has completed this request. Fill in the Projected Amount of the Airline Expense. Click the Add button and move to the Meals tab.
Meal Tab Select Yes or No in the Advance Required field. If Yes, enter a date in the Needed By field, and select Paper Check from the drop- down list. Select Employee/Student, Non-Employee or Employee from the Expense For drop- down list. Enter the Number of Employees for whom the meals expense relates to. For each day, enter the expense for Breakfast, Lunch and Dinner, indicate whether the meal will be Provided or My Cost. The Projected section will be auto filled with District defined per diem amounts. Click the Add button and move to the Other Expenses tab.
Other Expenses Tab Select Yes or No in the Advance Required field. If Yes, enter a date in the Needed By field, and select Paper Check from the drop-down list. Select Student, Non- Employee or Employee from the Expense For drop-down list. Select the Expense Name. Users can select Other, Parking Fees, Rental Gas and Taxi Fares. Enter the Expense Description and Projected Amount. Click the Add button and navigate to the Submit tab.
Submitting Travel Requests Users can submit travel requests for approval on the Submit tab. Each section that has been completed and added to the Travel Request will have a checkmark next to it on the My Travel sidebar. Once all expenses necessary have been added, users confirm the Expense Types and Projected Amounts are correct, and then hit the Submit button to submit the Travel Request for approval.
Travel Request Approval Users can approve Travel Requests in the Travel Request Approval function. Approvers can view and make any changes needed. When an approver clicks the Approve button on the Travel Request List tab of the Travel Request Approval function, the request is approved.
Creating Expense Reports How to Create an Expense Report 1. Navigate to the Employee Service Center 2. Select My Travel 3. Select Expense Report The General tab is displayed. Select the appropriate Travel Request from the list of approved Travel Requests. Users can then confirm the dates of the trip and must select a Reimbursement Delivery Method of Paper Check from the drop-down list. Users then click continue to be taken to the Registration tab.
Note: After selecting the appropriate Travel Request, the values on each tab will be filled in according to the estimates made during the Travel Request. Users will need to confirm the Payment Type as well as confirming the Actual Amount and click the Save Changes button.
Confirming Event Registration Expenses Event Registration Expenses can be confirmed on the Registration tab. Users must enter the Actual Amount of the Registration Expense. Users can Edit expenses, Add additional expenses, and add Attachments or Notes through the related buttons at the bottom of the screen.
Confirming Lodging Expenses Users must select the appropriate Payment Type. If Reimbursement, no other information is required. If Check to Vendor is selected, users must choose the Route To information from a drop-down list. Users can select Hold for Pick-up, Send to vendor, or Return to Requestor. If District Credit Card is selected, no other information is required. After selecting the Payment type, users must then enter the Actual Amount of the Lodging Expense. Users can Edit expenses, Add additional expenses, and add Attachments or Notes through the related buttons at the bottom of the screen.
Confirming Vehicle Expenses Users must enter the Actual Amount of the Vehicle Expense. Users can Edit expenses, Add additional expenses, and add Attachments or Notes through the related buttons at the bottom of the screen.
Confirming Airline Expenses Users must select the appropriate Payment Type. If Reimbursement, no other information is required. If District Credit Card is selected, no other information is required. If Direct Bill is selected, no other information is required. After selecting the Payment Type, users must then enter the Actual Amount of the Airline Expense. Users can Edit expenses, Add additional expenses, and add Attachments or Notes through the related buttons at the bottom of the screen.
Confirming Meal Expenses Users must select the appropriate Payment Type. If Reimbursement, no other information is required. If District Credit Card is selected, no other information is required. After selecting the Payment Type, users must enter the Actual Amount of the Meal Expenses for each meal. Users can Edit expenses, Add additional expenses, and add Attachments or Notes through the related buttons at the bottom of the screen.
Confirming Other Expenses Users must select the appropriate Payment Type. If Reimbursement, no other information is required. If District Credit Card is selected, no other information is required. After selecting the Payment Type, users must enter the Actual Amount of the Other Expenses. Users can Edit expenses, Add additional expenses, and add Attachments or Notes through the related buttons at the bottom of the screen.
Submitting Expenses for Approval Users can confirm and submit Expense Reports for approval on the Submit tab.
Expense Report Approval Users can approve Expense Reports in the Expense Report Approval function. Approvers can view and make any changes needed. When an approver clicks the Approve button on the Expense Report List tab of the Expense Report Approval function, the request is approved.