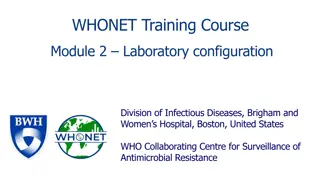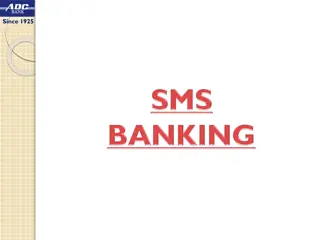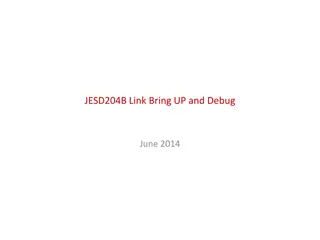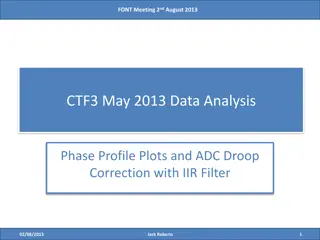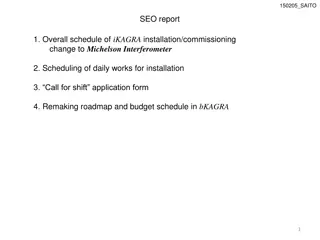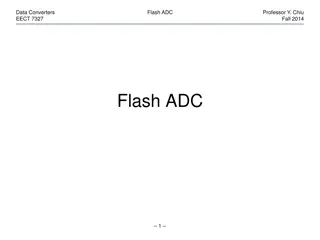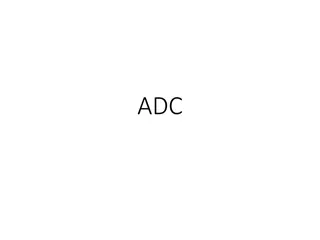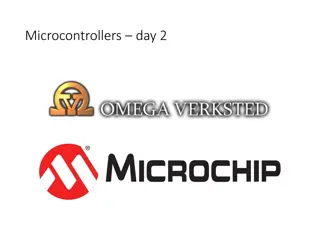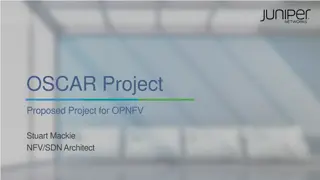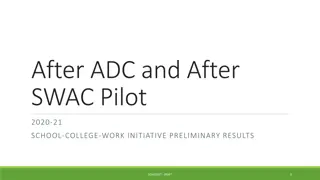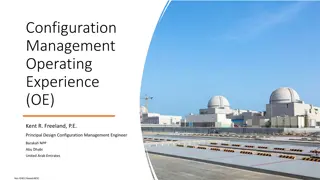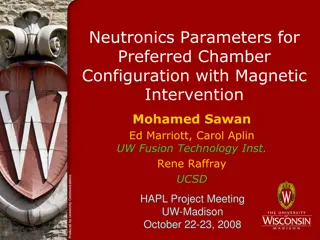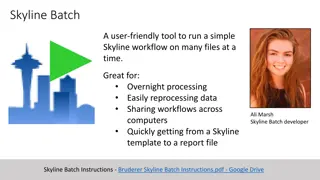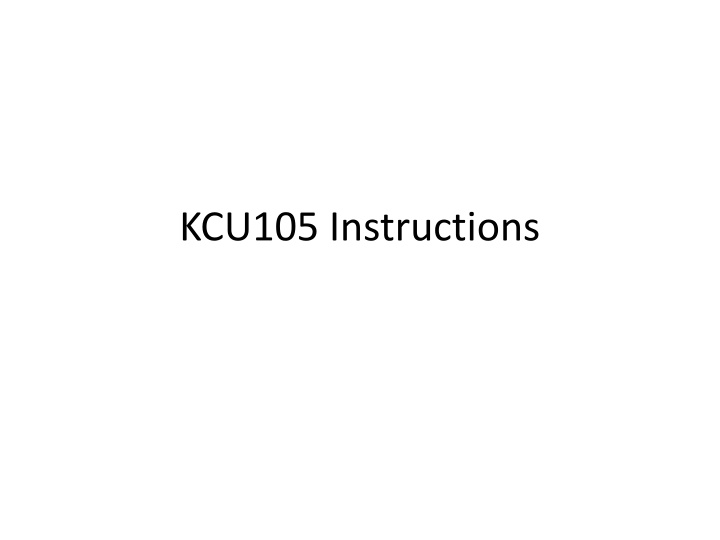
Hardware Setup Instructions for KCU105 Board
Learn how to connect a USB cable to the PC and JTAG port, set up COM ports, and configure settings for the ADC12J4000 EVM using detailed visual guides.
Download Presentation

Please find below an Image/Link to download the presentation.
The content on the website is provided AS IS for your information and personal use only. It may not be sold, licensed, or shared on other websites without obtaining consent from the author. If you encounter any issues during the download, it is possible that the publisher has removed the file from their server.
You are allowed to download the files provided on this website for personal or commercial use, subject to the condition that they are used lawfully. All files are the property of their respective owners.
The content on the website is provided AS IS for your information and personal use only. It may not be sold, licensed, or shared on other websites without obtaining consent from the author.
E N D
Presentation Transcript
Hardware Setup 1. Connect USB cable between PC and JTAG port
Hardware Setup 1. Connect USB cable between PC and JTAG port
Open Device manager and check for the COM ports. In this case, we have COM Port 8 (Enhanced) and COM Port 7 (Standard)
Things to Check On ADC12J4000 EVM, check if jumper KC705 JTAG is closed
Open both the COM ports using any Utility (like Hercules). For Standard COM Port(in this case COM port 7), make sure of the below settings while opening the port.
For Enhanced COM Port(in this case COM Port 8), make sure of the below settings while opening the port.
For Enhanced COM Port(in this case COM Port 161), make sure of the below settings while opening the port.
In the Tera Terminal window, select File then New connection to open a second terminal.
Click on Serial then select the standard port as shown below. In this example, the COM Port is 162.
Now download the firmware using Vivado v15.2 Open Hardware Manager
Once open select Open Target then Open New Target from the drop down list
Click Next twice and you should se the following. Click Next again then Finish.
Now select Program Device and xku040_0 from the drop down list
Enhanced COM Port Once firmware is downloaded, we need to set the FMC voltage to 1.8v in the enhanced port. To do that, in the Hercules where we have opened the Enhanced COM port, enter 0 to go the Main menu The main menu items will be displayed. Enter 4 to Adjust FPGA Mezzanini Card (FMC) settings Again enter 4 to Set FMC VADJ to 1.8V. To read the voltage value, go back to the main menu by entering 0. Then enter 2 to Get the Power system Voltages and enter 7 to Get the VADJ1D8 voltage .
KCU105 + DAC38J84 Configuration
Select Onboard clocking in the DAC GUI and verify the basic settings are as follows. Hit button 1. Program and wait for completion
Go to the following Tab and modify the 3 settings highlighted
Go to the following Tab and modify the 1 setting highlighted.
Select the INI from the dropdown and verify the HSDC Pro settings are as follows and then press Send. #samples can go up to maximum of 12288 in this case.
Check the DAC output. Sample snapshot from Spectrum Analyzer:
KCU105 + ADC12J4000 Configuration
If firmware is not downloaded, follow the steps from Slide 2 to 11 to download it.
Go to Low Level View and Load Config LMK04828_DB1_Fs_3100Msps_HTW.cfg Now specify the IP address in HSDC Pro and hit capture
Select the ADC INI, specify the ADC Output Data rate and hit Capture in HSDC Pro