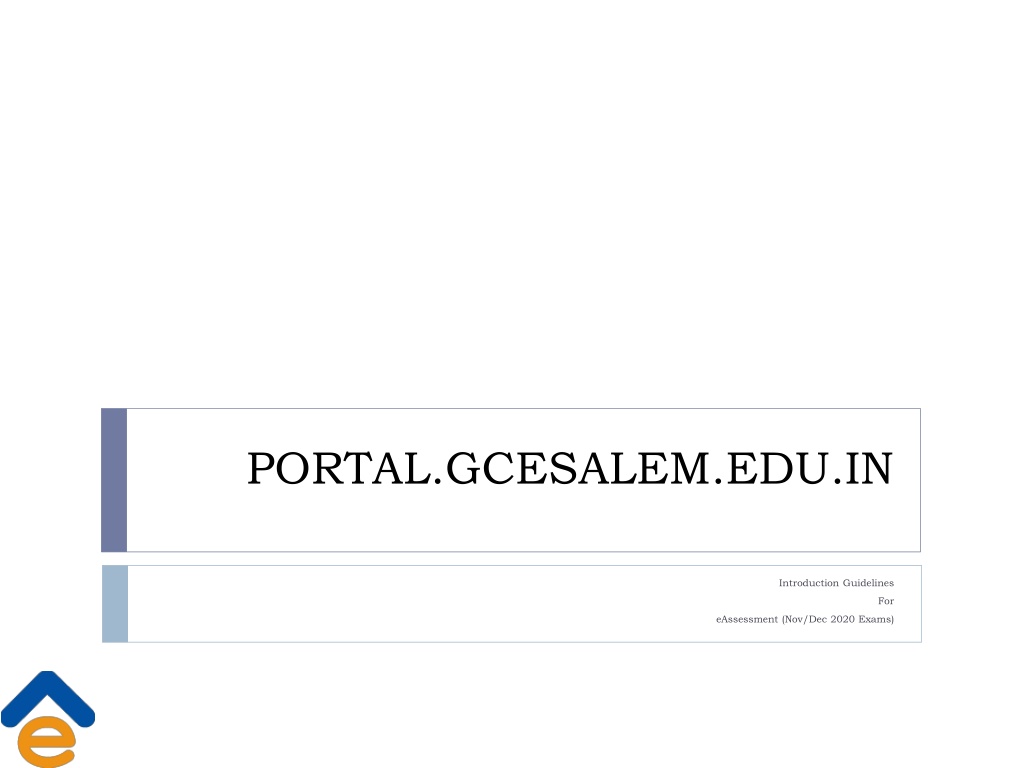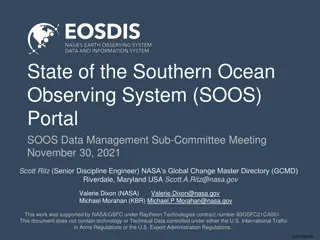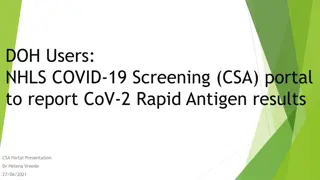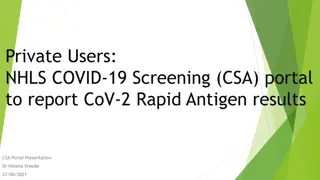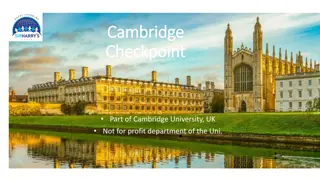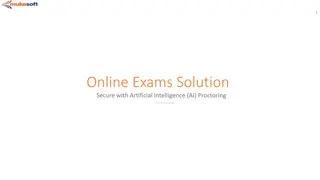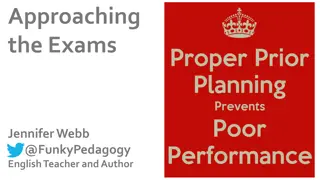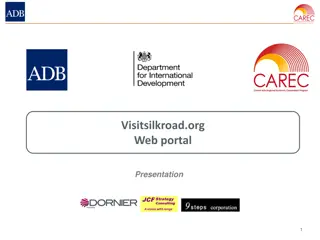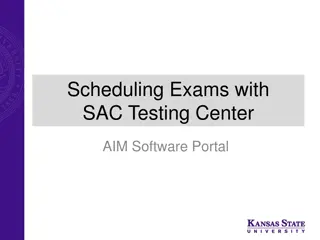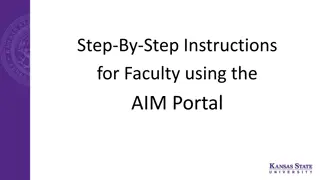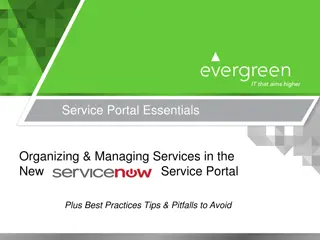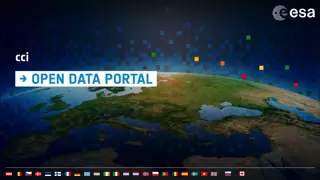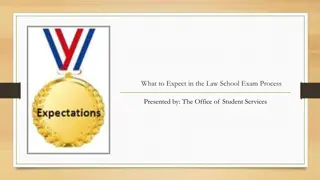Guidelines for eAssessment in Nov/Dec 2020 Exams at PORTAL.GCESALEM.EDU.IN
Ensure a smooth experience during the upcoming eAssessment exams by following the mandatory guidelines outlined by PORTAL.GCESALEM.EDU.IN. Students must have a stable internet connection, use supported browsers, and follow specific instructions for writing and submitting their exams. Familiarize yourself with the exam day schedule for a seamless test-taking process.
Download Presentation

Please find below an Image/Link to download the presentation.
The content on the website is provided AS IS for your information and personal use only. It may not be sold, licensed, or shared on other websites without obtaining consent from the author. Download presentation by click this link. If you encounter any issues during the download, it is possible that the publisher has removed the file from their server.
E N D
Presentation Transcript
PORTAL.GCESALEM.EDU.IN Introduction Guidelines For eAssessment (Nov/Dec 2020 Exams)
Login The PORTAL.GCESALEM.EDU.IN portal will allow student, proctor, exam cell user etc to login using their login and password. Students use the register number. Forgot password will require validation using their email or phone#
MANDATORY requirements to be followed by students for taking the Online Proctored Examination Student must have good internet access/bandwidth and a video enabled device Desktop or Laptop is required/recommended. Check your network for online exam. If inadequate, plan to attend the exam at any browsing centre near your home with sufficient network. Check the computer with web camera in the browsing centre Supported Browsers: Firefox, Chrome, Safari with the latest updates Students must use A4 sheet to write the exam and use .7mm BLACK Pen while writing on the answer scripts Register Number must be written on FRONT PAGE Only (Template must be available on the college portal for downloads. Print copies and fill one for every exam). Page Number and Student signature must be affixed on the bottom of every page In the final written page students must declare the number of page used /written and affix their signature below the completed written matter as follows I declare that I have completed --------------pages [ in words :-------------------pages only] Sample : I declare that I have completed 15 -pages [ in words :-Fifteen pages only] The Candidate s Signature If a Mobile is used then the student must Activate DND Don t Disturb Mode on the phone to avoid getting calls during the exam. If you respond/cut the incoming calls then it may be flagged as malpractice after which you cannot continue with the exam. Check this video to setup your phone : https://youtu.be/YP_gzwlZAP8 In order to scan and upload pdf of answer scripts, you may need PDF/Adobe reader and DOCS Scanner installed on the phone. Help video for scanning and compressing the answer sheets to 2.2 Mb can be viewed at https://youtu.be/XzvW1P6bfb4 A MOCK test will be conducted on 26-12-2020 from 10am to 11.30 for Civil & Merch branches and 2.00 to 3.30pm for rest of the branches both for UG and PG students Before taking exam, you can practice file scanning and compressing. ( i.e. reducing the file size to 2.2Mb and keeping it as pdf using document scanner) so as to reduce the time in uploading.
Exam Day Schedule - Deadline Session Connect time (login, Click on Take Test button next to your exam schedule, Connect audio and video and proctor and student will be visible) Start Test BUTTON enabled (Click start test and download QP/Video QP on screen) EndWriting And Start Scanning and Start Upload Finish Uploading and Logout (End of Test) Forenoon (FN) 9:30am 10:00am 11:30am 12:30pm Afternoon (AN) 1:30pm 2:00pm 3:30pm 4:30pm
Student Guidelines 1 of 2 Student can login into portal.gcesalem.edu.in portal using their register no and password given. They must change their password after the first login. Student can see his/her schedule of exams in the home page under eAssessments tab. Take Test button will be enabled 30 mins prior to the examination. Once you click on Take Test button, it will show the Examiner/Proctor video and then you must click the blue button that states Join audio by Computer, then click enable Mic and Camera icon below the Examiner video. You can see 2 videos (one of yours and one of the professor). Some browsers may ask for permission to access Mic and Video, click Allow for all. Steps to be followed: 1. 2. 3. 4. Join the Audio by Computer which is visible on Examiner photo. Mic symbol and video symbol will be viewable under examiner photo. 1. 2. Enable the video by clicking video symbol. 3. If the video is not visible or back camera is On by default, click the arrow which is near the video symbol to enable the front camera. Start Test button will be enabled ONLY when your audio and video is connected on the time of the examination and only after your invigilator/proctor logs in. 4. 5.
Student Guidelines 2 of 2 Question paper will be available for download and the questions also will be viewable on the screen at 10am or 2pm depending on your session. You may choose to download or simply view questions on the screen itself while you write your answers A maximum of 15 answer pages (sides) allowed per exam You cannot switch off your video or audio while writing the examination Once you finish writing, you may logout to scan all the answer pages and generate a PDF that is less than 2.2Mb as one single file. Make sure you scan in order. Once scanned, login again (if logged out) and select file to upload. You can check if the file has been uploaded by refreshing or reloading the screen and the file name will appear on the screen near the choose file button along with the message -Answer Script Uploaded successfully If there is a disconnect, the student may reconnect. The video must be ON until you finish writing the exam as Examiner/invigilators/proctors will be monitoring. Stop writing 60mins prior for you to scan and upload answers in a time. If you switch devices half way, you may have to wait 2mins for the other session to timeout ONE student can connect to only one session. Sessions will timeout after 2 minute of inactivity and the test will be completed. The camera must be in on mode then only the file can be uploaded, otherwise uploading of the file is not possible. 6. 7. 8. 9. 10. 11. 12. 13. 14.