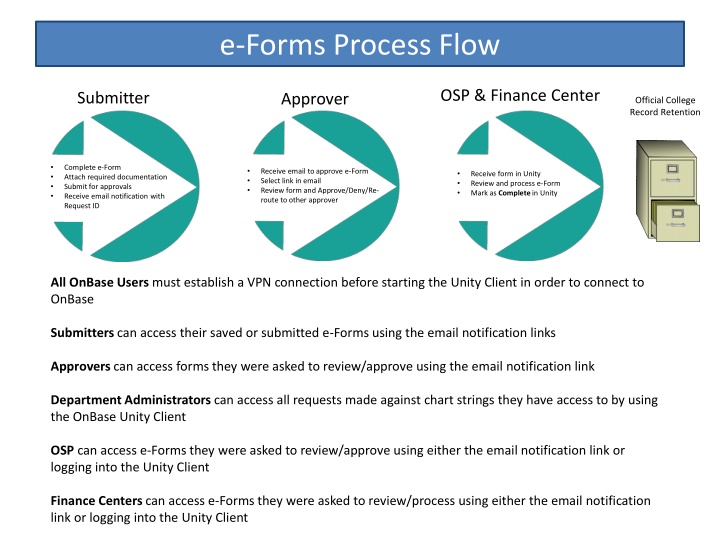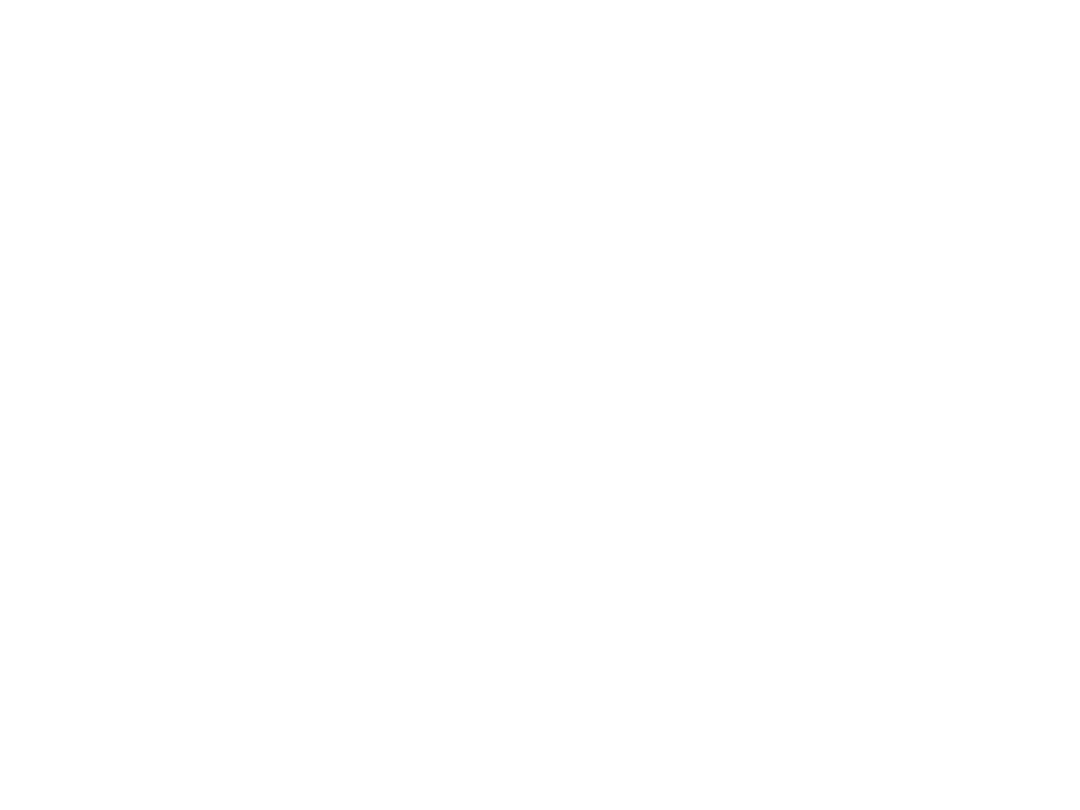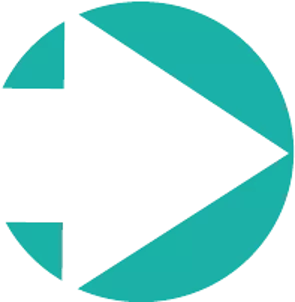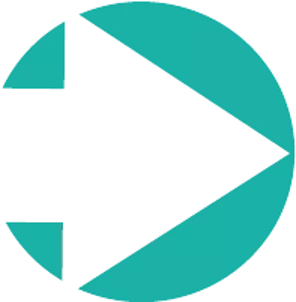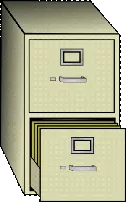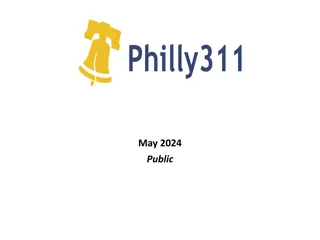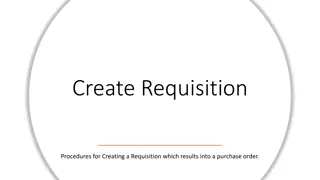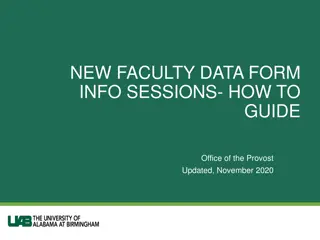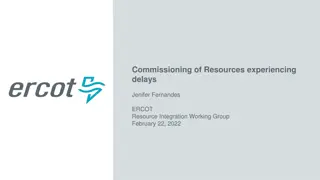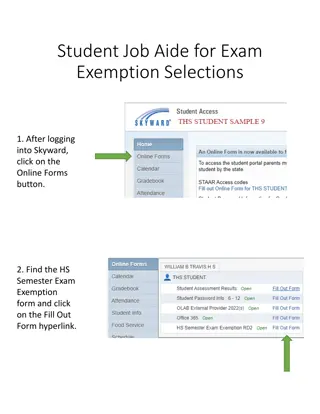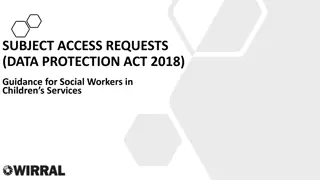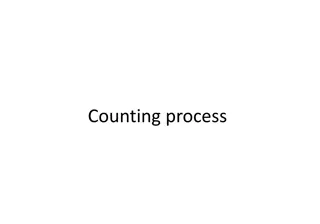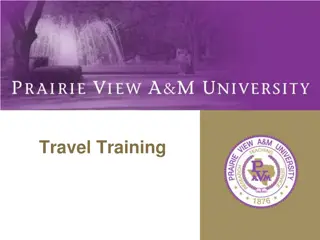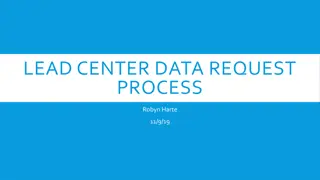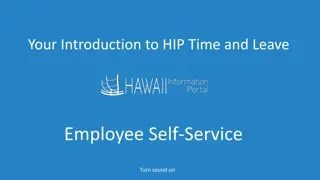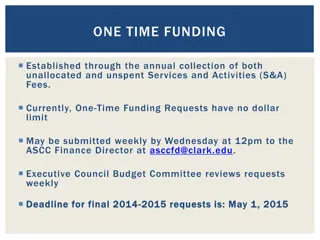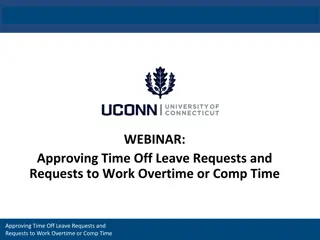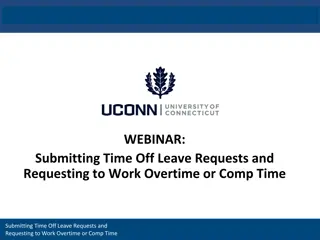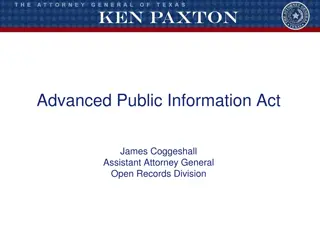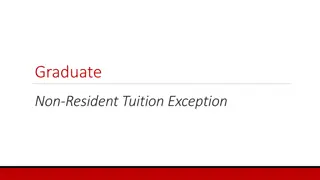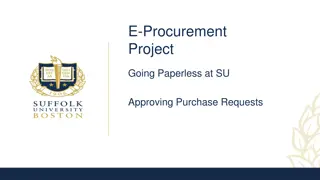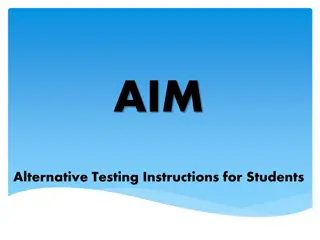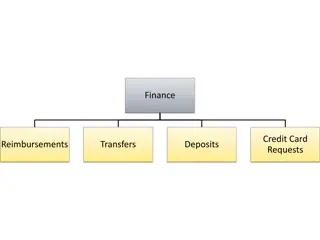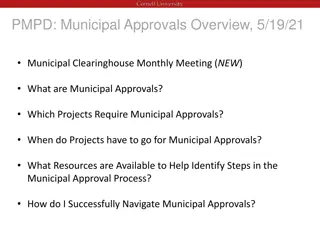Guide to Submitting e-Form Requests and Approvals
Discover the step-by-step process of submitting, reviewing, and approving e-Form requests within the finance center and OSP. Learn how to access and process e-Forms, along with essential details on required documentation and record retention. Utilize email notifications and the OnBase Unity Client for a seamless workflow.
Download Presentation

Please find below an Image/Link to download the presentation.
The content on the website is provided AS IS for your information and personal use only. It may not be sold, licensed, or shared on other websites without obtaining consent from the author.If you encounter any issues during the download, it is possible that the publisher has removed the file from their server.
You are allowed to download the files provided on this website for personal or commercial use, subject to the condition that they are used lawfully. All files are the property of their respective owners.
The content on the website is provided AS IS for your information and personal use only. It may not be sold, licensed, or shared on other websites without obtaining consent from the author.
E N D
Presentation Transcript
e-Forms Process Flow OSP & Finance Center Submitter Approver Official College Record Retention Complete e-Form Attach required documentation Submit for approvals Receive email notification with Request ID Receive email to approve e-Form Select link in email Review form and Approve/Deny/Re- route to other approver Receive form in Unity Review and process e-Form Mark as Complete in Unity All OnBase Users must establish a VPN connection before starting the Unity Client in order to connect to OnBase Submitters can access their saved or submitted e-Forms using the email notification links Approvers can access forms they were asked to review/approve using the email notification link Department Administrators can access all requests made against chart strings they have access to by using the OnBase Unity Client OSP can access e-Forms they were asked to review/approve using either the email notification link or logging into the Unity Client Finance Centers can access e-Forms they were asked to review/process using either the email notification link or logging into the Unity Client
How Do I Submit an e-Form Request? http://www.dartmouth.edu/~fincenter/forms.html Select which e-form you would like to prepare. Single Sign-on: Use your Net ID by using Web Authentication e-Forms work best in the following browsers: Internet Explorer 9 or 10 Google Firefox 19-29 http://www.dartmouth.edu/~osp/resources/manual/postaward/untitled.html The Basics about the e-Forms Required Fields Indicated by * Ghost Text (gray field) provides hints on information the form is seeking Names Begin typing the Last Name and select from the list of available names
Preparing a Wage Transfer e-Form OnBase assigns a unique Request # for every transaction Single Sign on - fields are prepopulated based on your Net Id * Are required fields Assignment Number Field If you have the assignment number, please enter it as it is very helpful. NOTE: Wage Transfers cannot cross fiscal years. You would need to prepare 2 wage transfers. IMPORTANT: Always fill in the OSP Grant Manager name when the transfer involves a PTAEO account. TIP: If you have an appointment/assignment for multiple areas, you need to select the department that you are submitting by using the Department pull down. Transfer From will produce a CREDIT transaction Transfer To will produce a DEBIT transaction Select the chart type (G/L or PTAEO) Fill in the chart string (G/L or PTAEO) Amount you want to transfer NOTE: Must be a balanced entry (debits = credits)
Preparing a Wage Transfer, contd Special Viewing Access If you are submitting an e-Form and using a chart string that your administrator does not have access to, and the administrator needs to be able to access the form. Drop down select Security GL Org OR PTAEO Award Enter the appropriate ORG The reason provides the details as to why this transfer is being done. Regardless of whether this Wage Transfer is a simple re-class or a non-simple re- class , you still need to fill in the Reason for Transfer . When the e-Form is for a Wage Transfer (non-simple re-class) you must answer the following: Unless there are extenuating circumstances, any transfer that is over 90 days will no be approved. REMINDER: There has been NO change in the OSP Reallocation policy
Preparing a Simple Re-class e-Form or Cost Transfer e-Form OnBase assigns a unique Request Number on each e-Form Request. This Request Number needs to be added under the Batch Name Column on the excel version of your Simple Re- Class and Cost Transfer SPUD Journals. You should fill in your initials, then space, then the Request Number, then space, then today s date. It should look like: ARC 6590 061715 Single Sign on - fields are prepopulated based on your Net Id If you know who the OSP Grant Manager is, add their name here. If it involves multiple OSP Grant Managers, you only need to list one. NOTE: You also need to add the OSP Grant Manager as an Approver near the bottom of the e-Form. Who is preparing this e-Form (your name here)? When your e-Form involves a PTAEO account Prepare and attach the Excel file for either a Simple Re-class or a Cost Transfer (these forms have not changed) You do notneed to enter in the e-Forms document Transfer From Transfer To Chart String Amount NOTE: Must be a balanced entry (debits = credits)
Preparing a Simple Re-class e-Form or Cost Transfer e-Form, cont d Special Viewing Access If you are submitting an e-Form and using a chart string that your administrator does not have access to, and the administrator needs to be able to access the form. Drop down select Security GL Org OR PTAEO Award Enter the appropriate ORG IMPORTANT: You must check the Department Administrator Additional Access Box and put in an ORG that you have access to in order to avoid filling in chart strings when submitting Simple Re-class and Cost Transfers. The Reason provides the details as to why this transfer is being done. Regardless of whether this Simple Re-class or a Cost Transfer , you still need to fill in the Reason for Transfer . Cost Transfers within 90 days require Questions 1 & 2 adequately answered Unless there are extenuating circumstances, any transfer that is over 90 days will no be approved. Cost Transfers OVER 90 days require Questions 3 & 4 adequately answered REMINDER: There has been NO change in the OSP Reallocation policy
Preparing a Simple Re-class e-Form or Cost Transfer e-Form How & What should I attach for documentation? How do I Attach Supporting Documentation ? Click Add and Remove Attachments Select a Document Type from the available list Always choose ACCT SPUD Journal when uploading the excel Simple Re-class SPUD Journal and the excel Cost Transfer SPUD Journal Always choose ACCT Financial Reports when attaching IRA Reports, invoices etc. Browse to your attachment Upload Select Done when all attachments are uploaded If you need to add more additional documents repeat the steps Documentation and Excel file requirements for e-Forms involving a PTAEO Simple Re-class Journal Excel version of the Journal must be uploaded into the e-Form document Supporting documentation not required Cost Transfer (non-simple) Excel version of the Journal must be uploaded into the e-Form document Attach supporting documentation for the transactions that are being moved. This would provide confirmation that the original charge hit the account you are Transferring From .(i.e., copies of invoice(s), IRA transaction report, etc.) Wage Transfer (simple and non-simple) Supporting documentation for the transactions that are being moved. This would provide confirmation that the original charge hit the account you are Transferring From . (i.e., copies of the IRA Transaction Report, Labor Distribution Report)
Preparing a Simple Re-class e-Form or Cost Transfer e-Form Who needs to Approve this e-Form? When a PTAEO string is involved E-Forms can be routed to single or multiple Approvers Who needs to approve Simple Re-class Journal and Simple Re-class Wage Transfer? 1) OSP Sponsored Research Manager(s) - Add their name at the top of the form as OSP Grant manager and in the Approver section Begin typing last name in the Approver field, once the name appears in the list click on it to enter it. Click Add This Approver at the bottom of the form To add an additional Approver repeat the steps above Select the sequence of approvers in which you want the e-Form to be routed to (first, second, third, etc.) Who needs to approve Cost Transfers & Wage Transfers (non-Simple Re-class) within days? 1) Principal Investigator(s) - Add their name in the Approver section 2) OSP Sponsored Research Manager(s) - Add their name at the top of the form as OSP Grant manager and in the Approver section Who needs to approve Cost Transfers & Wage Transfers (non-Simple Re-class) OVER days? 1) Principal Investigator(s) - Add their name in the Approver section 2) OSP Sponsored Research Manager(s) - Add their name at the top of the form as OSP Grant manager and in the Approver section 3) Director of OSP or OSP Assistant Director, Post Award or OSP Operations Manager Once the e-Form is submitted, the approver(s) you added will receive an email notification requesting their review & approval Following their approval, the e-Form will be routed to the next approver and then onto OSP/Finance Center for final review/processing Comments Enter any helpful information for your request, regardless of type. REMINDER: There has been NO change in the OSP Reallocation policy
Submitting and Approving Choices The preparer s choices Save transfer to return later You will receive an email notification with a link to access your saved e-Form when you are ready to continue Submit Cancel your request No information is saved The e-Form will be routed to the approver(s) you added prior to OSP/Finance Center receiving for processing If no approvers are included the e-Form will be routed to OSP/Finance Center for processing The approver s choices Wage Transfer Correction/Journal/Cost Transfer Approve Route to Other Approver You will need to Add the Approver within the e-form You may also remove yourself as approver, or change the sequence in which you approve, then select Route to Other Approver Deny The e-Form will now be routed to the next approver. You will be prompted to enter a reason for the denial
Submitting e-Form Issues If you run into issues submitting the e-Form, you may need to clear your cachein the web browser that you are using. The following website provides instructions for clearing your cache: http://www.refreshyourcache.com/en/home/
What happens after I submit the e-Form? You ve got Mail! From: OnBase.Test@dartmouth.edu [mailto:OnBase.Test@dartmouth.edu] Sent: Wednesday, February 25, 2015 8:58 AM To: Rita T. Murdoch Subject: Wage Transfer submitted by Rita T Murdoch for Berube, Todd J on 2/25/2015 status: Received Submitter of the e-Form Email will notify you when a request has been submitted to the OSP/Finance Center responsible for processing Rita T Murdoch, Admin Finance Ctr has received your request number: 1763 Wage Transfer submitted by Rita T Murdoch for Berube, Todd J on 2/25/2015 status: Received Approvers on the e-Form Email will notify you when an e-Form needs your review and approval Select the link in the email to view the e-Form Sign in using your Net Id and Password Review the e-Form If necessary, you may Add this Approver if this e-Form needs additional approvals From: OnBase@dartmouth.edu [mailto:OnBase@dartmouth.edu] Sent: Thursday, February 12, 2015 12:44 PM To: Jody A. Patten Subject: Corrections and Journals submitted by Ann K St Onge on 2/10/2015, status: Pending Approval Greetings Approver, The following request number: has been sent to you for approval: OSP/Finance Center responsible for Processing of the e-Form Email will notify you when an e-form needs your review and processing Select the link in the email to view the e-Form Sign in using your Net Id and Password Review the e-Form If necessary, you may Add this Approver if this e-Form needs additional approvals Corrections and Journals submitted by Ann K St Onge on 2/10/2015, status: Pending Approval Please click the description / name above to review the form and any related documentation. Following review, please approve or deny the request. If necessary, you may add an additional approver, delete an unnecessary approver or change the approver sequence. Thank you, Tuck/Thayer Fin Ctr Dartmouth Finance Centers TIP for the Submitter: Create rules in Outlook to automatically move e-Form notifications to the same designated folder for easy reference to your submissions Outlook Ribbon View Do not forward the email notification to another person. Why? The email link is specific to the Net Id of the email recipient and will not work for other individuals.
What Happens After I Submit the e-Form?, contd A transaction got selected for Audit! How do I find the official record and its approvals in OnBase? Department Administrators can use the Unity Client to access requests. From the Home Tab of the toolbar Click on Custom Queries Double click, the Document Type you are searching for (i.e., Wage Transfer, Correction/Journal/Cost Transfer) Search using any or all of the fields. NOTE: The following, you can change by clicking on the button = equals to < > not equal to will match exactly > greater than < less than > = greater than or equal to < = less than or equal to IMPORTANT:The wildcard in OnBase is * You can also use ? for a wildcard if you know you are only missing one character TIP: You will most often use the = and * For Example: * will pull up any number of missing characters *Huff* will pull up a request from Heather Huff Sand* will pull up a request from Sandra Brown ? can be used if only one character is missing *H?ff will pull up a request from Heather Huff S?nd* will pull up a request from Sandra Brown
What Happens After I Submit the e-Form?, contd How do I check the status of my e-Form? Use the link provided in your email notification to view your e-form The status of your form appears beneath the Request ID What does that status mean? Pending Submission Requestor started a request but did not finish Pending Approval Request has been sent to Approver and is waiting to be approved or denied. Received Request has been sent to OSP/Finance Center but is not yet assigned to anyone to work on In Process Request has been assigned within OSP/Finance Center Hold OSP/Finance Center puts e-Form on hold while waiting for some event Pending OSP Review - Wage Transfer - Request has been assigned to OSP and is ready for processing OSP Processing Corrections and Journals Request has been assigned to OSP and is ready for processing Additional Information Request is held in this queue while waiting for the Submitter to provide additional information Complete Request has been completed and has transitioned out of the process Cancelled Request has been canceled after being submitted by the requestor