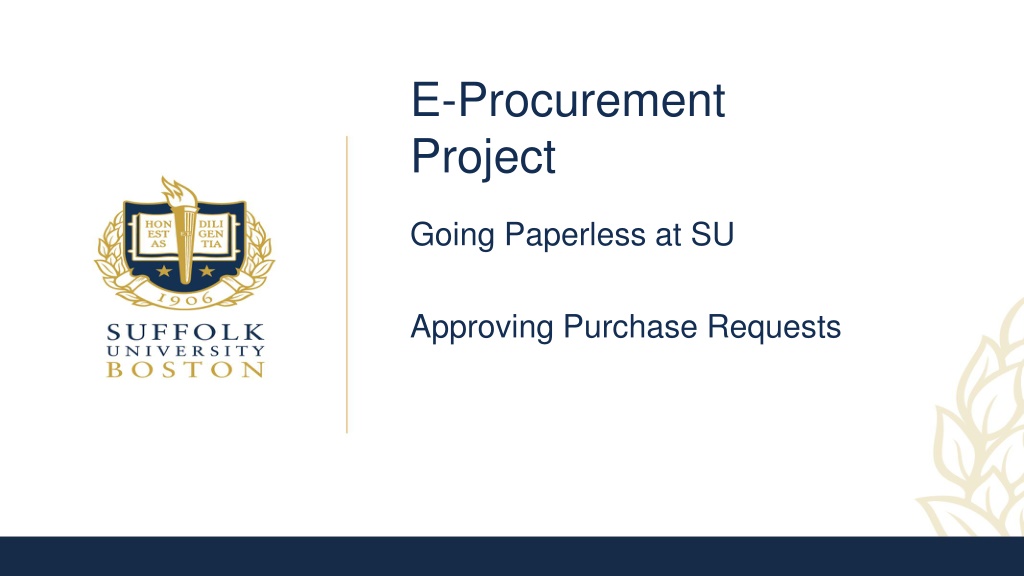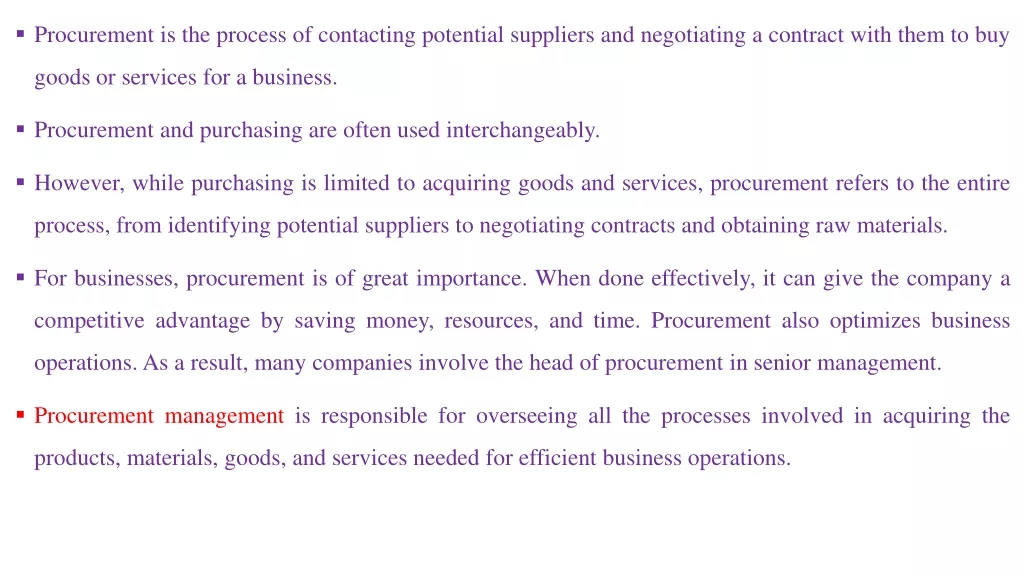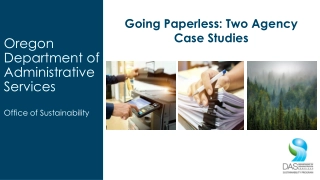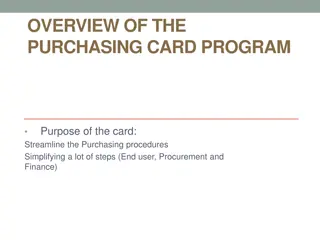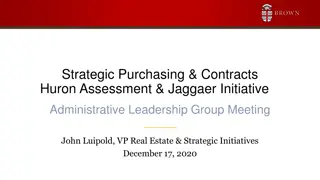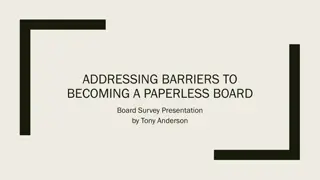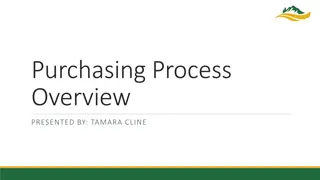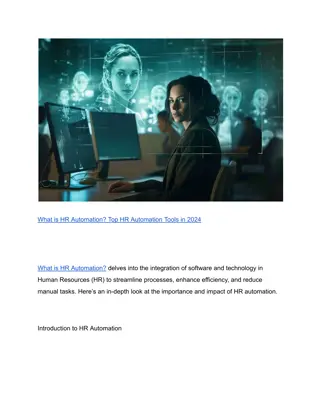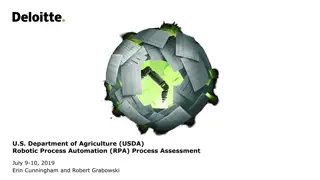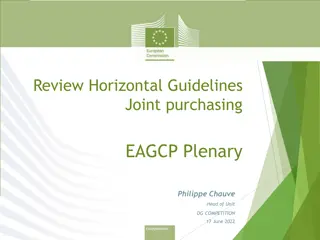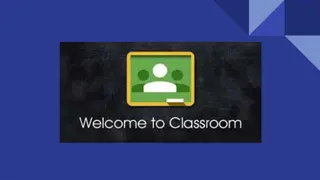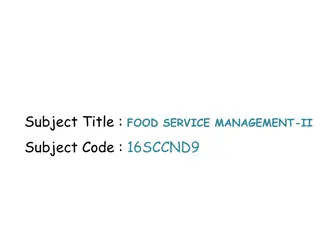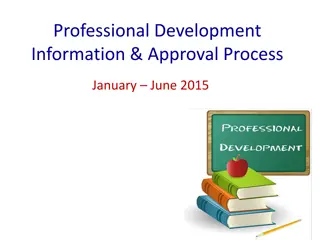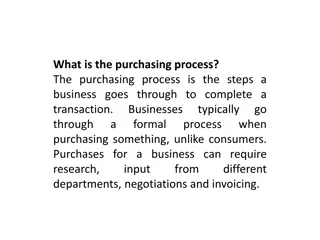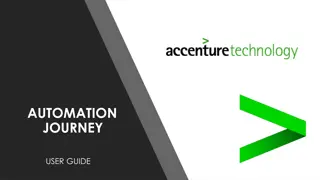Streamlining Purchasing Processes at SU: Going Paperless and Approval Automation
Embrace e-procurement at SU by transitioning from paper forms to digital workflows for purchase requests, utilizing purchase requisitions and check requests effectively. Discover the benefits of the approval process with faster routing, reduced errors, and improved tracking, all aimed at enhancing efficiency and sustainability. Receive notifications for pending approvals and learn how to access WebNow for managing requests conveniently.
Download Presentation

Please find below an Image/Link to download the presentation.
The content on the website is provided AS IS for your information and personal use only. It may not be sold, licensed, or shared on other websites without obtaining consent from the author. Download presentation by click this link. If you encounter any issues during the download, it is possible that the publisher has removed the file from their server.
E N D
Presentation Transcript
E-Procurement Project Going Paperless at SU Approving Purchase Requests
When To Use a Purchase Requisition vs. a Check Request Purchase Requisition Services that involve a contract with multiple payments Placing an order for goods/ merchandise when we will be invoiced in the future after receipt of order. Anything computer related (hardware/ software) Event registrations, especially if a deposit is needed Conference registrations when there is an option for a PO Check Request Services that involve a contract with one time payment Magazine/newspaper subscriptions Membership renewals Orders that require prepayment in full. ** This process does not currently apply to blanket PO s
Paper Forms Routed Via Interoffice Mail
No Paper! Workflow utilizes Email and Web Req to provide updates and reminders
Benefits to iNow Approval Process Faster routing of purchase request Required approvals obtained prior to Purchasing Services receiving request Reduced errors in budget numbers Improved tracking of purchase requests within the approval process Reduced paper consumption
Approval Requested Notification You will receive an email informing you that a purchase request is in your queue that needs attention. Note, if you are responsible for more than one queue, the queue name will be in the email along with a link to WebNow that will bring directly to that que.
Signing into WebNow (the client for iNow) PC Users can ONLY Internet Explorer http://srv-voyager:8080/webnow Mac users can only use Safari and may need to use this link http://srv-voyager.adm.suffolk.edu:8080/webnow/index.jsp If you have any issues signing into WebNow, send an email to ImageNow@Suffolk.edu. There is no need to include the help desk as this will record your ticket automatically.
Signing into WebNow Click Don t Block if this appears. This may appear each time you log in.
Signing into WebNow (cont.) Log on with your active directory/email login ID and password.
Navigating WebNow If you used the link in the notification email, you will be brought directly to the queue referenced in the email. Double click the item to be approved
Reviewing Request Documents The first time you open a requisition, you will need to set the default view. This only needs to be done on your first requisition. That first time, the screen will look like this -> This is the confirmation email the requestor received and then forwarded to iNow to start the approval flow.
Reviewing Request Documents (cont.) You will need to view the properties as this is where you approve the document. Click View then Properties and Thumbnails. Thumbnails is where you would see the additional backup for the request. This will set your default view so you ll only need to do it once.
Reviewing Request Documents (cont.) Note the panel on the right and the thumbnails on the bottom. If you don t see the thumbnails on the bottom, drag the bottom up to reveal the thumbnails.
Approving Purchase Requisitions Here is an example of the properties shown for a requisition. iNow uses these fields to properly route the request for approvals. You will approve the request in the Custom Properties section.
Approving Purchase Requisitions (cont.) If you are approving as a department manager or department head, click in the box next to the down arrow next to Dept Approver. If you only see NONE as an option, click in the box, not the down arrow. If you wish to approve the request, choose APPROVED. If you choose not to approve, there is an option of NOT APPROVED. You will need to let the requestor know as they are not automatically notified. Do not make changes to the BO- Amount field. FURTHER APPROVE, School Review, and REVIEW are for additional layers of approval.
Approving Purchase Requisitions (cont.) If you are an approver for additional conditions (i.e., ITS, Grant, Dean, etc.) choose the drop down from BO-Further Approver. You will have the same option of NOT APPROVED. Again, you will need to contact the requestor as they are not automatically notified.
Approving Purchase Requisitions (cont.) After you have approved or not approved, click on the calendar icon under Notes. This will populate with your ID and the date. You may add a note as well. This is very important as it acts as your signature.
Approving Purchase Requisitions (cont.) From the menu click File then Save or click on the disc icon located under the word File in the menu and you are done. iNow will route the request forward.
Navigating WebNow If you sign into Web Now directly vs. using the link the email, your first screen will look like this. If you are an approver for only one queue, you can set it up so you will be brought directly into that queue. However if you use the link in the email, this isn t necessary. Click on options. Then click on Explorer Options.
Navigating WebNow (cont.) Click Toolbar on the left hand side. Then using the drop down under Workflow choose your one queue. Lastly under Initial State, change the dropdown next to Action to Workflow default. If you are an approver on more than one queue, leave Workflow set to None. If you predominately use one queue, you may set it as a default.
Navigating your Queues When you log in, you will be in your workflow queue and any items you have to approve will be listed.
Navigating your Queues (cont.) If you are an approver of more than one queue, you may select the queue from the dropdown shown here.
What if Im not on Campus If you use a PC or Mac off campus and have a desktop PC on campus, you may access Web Now using the University s VPN. If you are not already familiar with this process, contact ITS. If you use a Mac laptop that you carry back and forth, you may use a program named Junos Pulse to access the University s network. Contact ITS to set this up for you. There is not currently a mobile option for Web Now.
Last Step Remember to sign out of Web Now when you are finished.