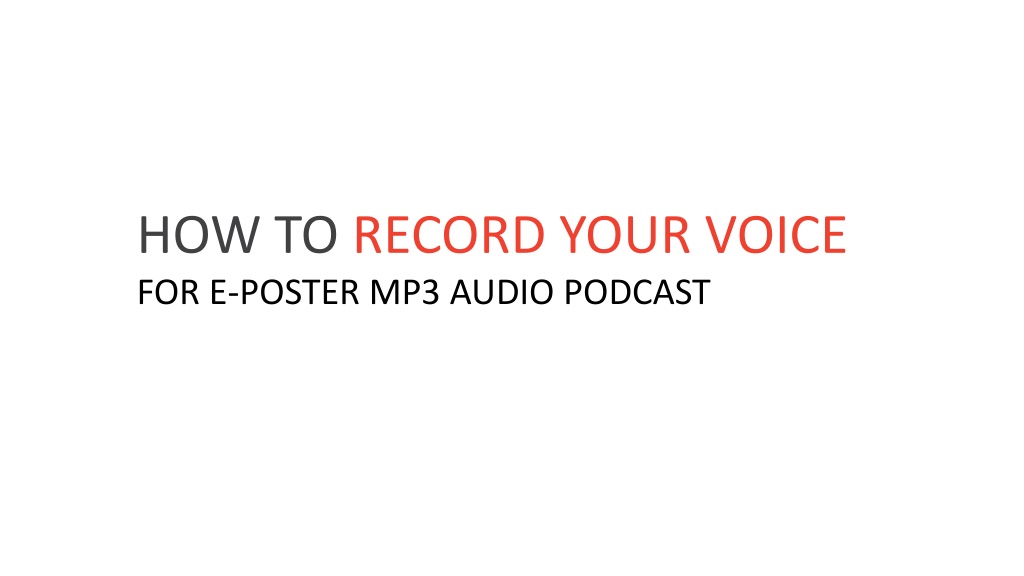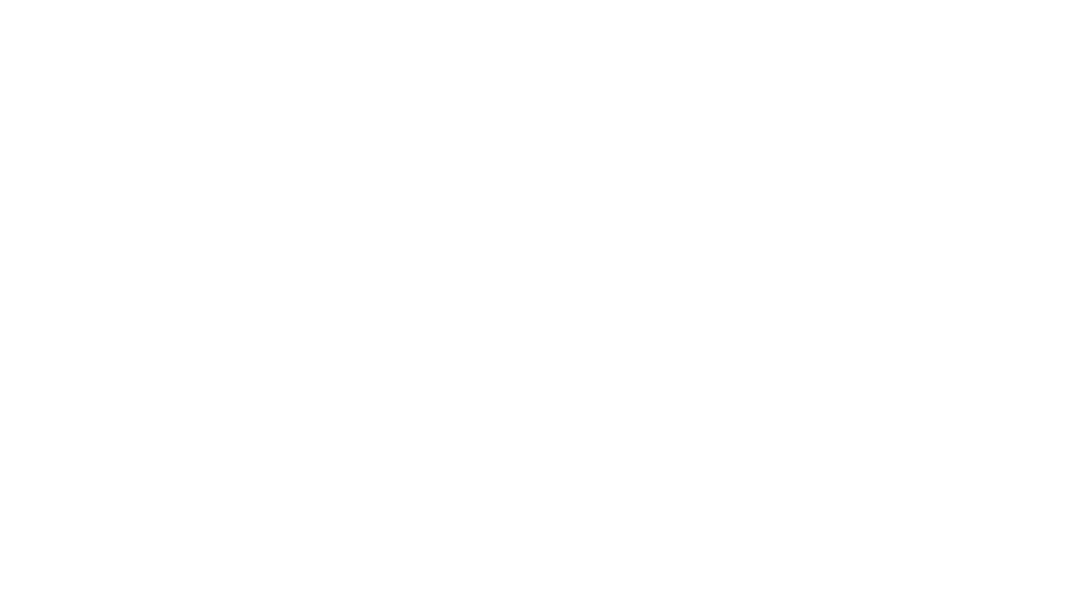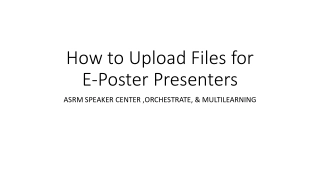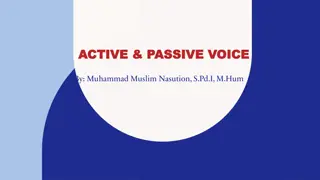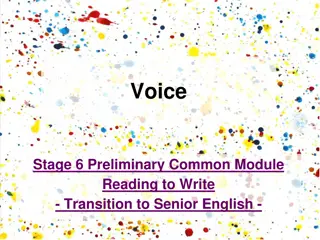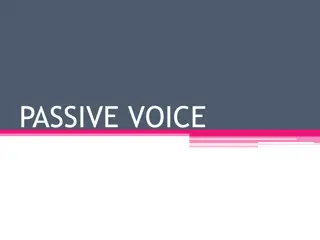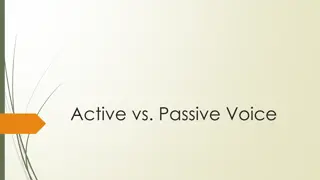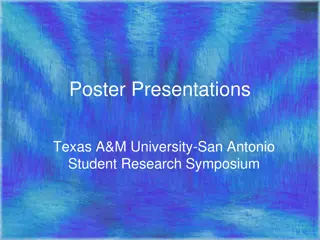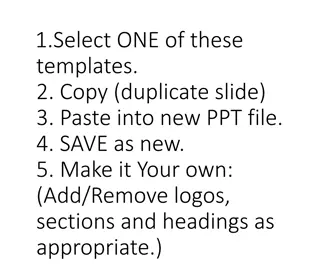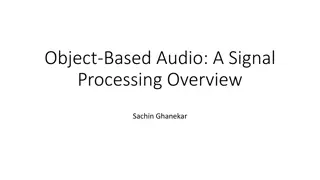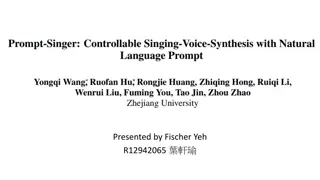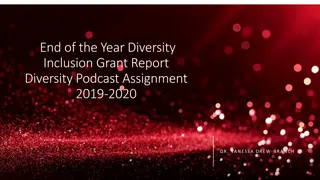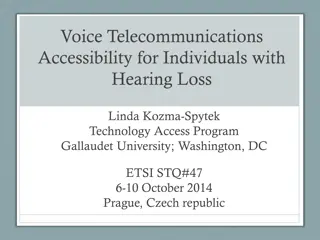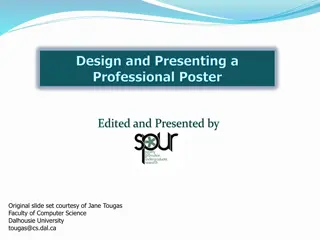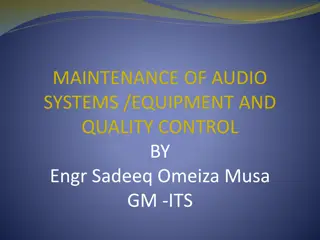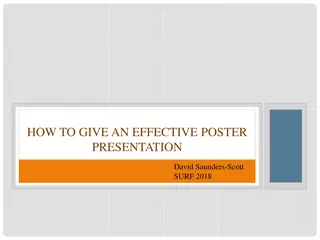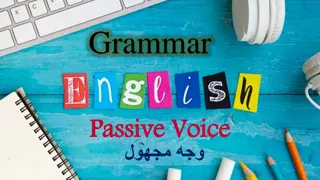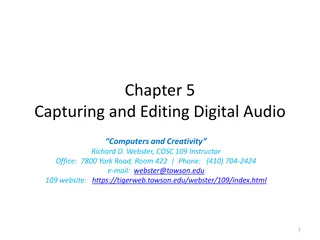Guide to Recording Your Voice for E-Poster MP3 Audio Podcast
Learn how to record your voice for an E-Poster MP3 audio podcast using different devices like Windows 10 computer, Mac computer, Android phone, and iPhone/iPad. Follow step-by-step instructions for each device, including using voice recorders, connecting microphones, and saving audio files. Ensure a clear recording by speaking close to the microphone and minimizing background noise. Explore various methods to create quality audio recordings for your projects.
Download Presentation

Please find below an Image/Link to download the presentation.
The content on the website is provided AS IS for your information and personal use only. It may not be sold, licensed, or shared on other websites without obtaining consent from the author. Download presentation by click this link. If you encounter any issues during the download, it is possible that the publisher has removed the file from their server.
E N D
Presentation Transcript
HOW TO RECORD YOUR VOICE FOR E-POSTER MP3 AUDIO PODCAST
Contents Using a Windows 10 computer to record Using a Mac computer to record Record with an Android phone Record with an iPhone/iPad We recommend using a computer with a headset attached to it If you don t have a headset, and you are using the internal microphone of your computer, please be as close as possible to your laptop and speak in a loud, clear voice. Please avoid moving when you are recording to prevent volume differences and noises during your recording.
Using a Windows 10 Computer to Record Step 1: Click Start and then select Microsoft Store. Step 2: Search for Windows Voice Recorder and click the app in the search result. Step 3: Click Get to download Voice Recorder. Or you can download the app directly Click here Once you download Voice Recorder, it will be automatically installed and then you can use it to record your audio.
Using a Windows 10 Computer to Record Step 4: To make your vocal recording, be sure to connect a microphone and follow these steps. Click Start and type Voice Recorder in the search box. Then click the app to open it. Step 5: Click the Record button or press Ctrl + R to start recording. Step 6: Click the Stop button to finish recording when you have completed your recording.
Using a Windows 10 Computer to Record Step 7: In Windows Voice Recorder, all recordings will be listed in the left panel. If you want to check the audio you have recorded, select it from the panel and click the Play button. Step 8: The audio file will usually be stored in the Documents folder > Sound Recording. Please rename the file. Ensure there are no characters, symbols or spaces only text in the file name. You can also right click on the recording in the Voice Recorder app and choose open file location to find your audio file.
Using a Mac Computer to Record You can record audio on a Mac with this method, using either a built-in microphone or an external mic. Step 1: Open QuickTime Player, found in the /Applications/ folder. Step 2: Click the File menu and choose New Audio Recording. Step 3: Click the red (o) Record button to start recording audio from the default microphone source. When finished, click the same button to stop the recording.
Using a Mac Computer to Record Step 4: Go to the File menu and select Save. Name the file and choose your file location. Please note that you may NOT save the file name with any characters, symbols or spaces only text. Another option for recording in Mac OS can be found online here: Click here
Recording with an Android Phone This method should only be used if the method of using a computer is not possible. To record using your phone you can use the app Voice Recorder, available for free on Google Play via this link: Click here Step 1: Click the recording button to record your voice: Step 2: After you finish recording, we recommend you select Share File and send it to your own email, and then save it in a convenient location.
Record with an iPhone/iPad Step 1: Open the Voice Memos app located on the iPhone/iPad. Step 2: Tap the red record button to start recording your voice or audio. Tap the same button again when finished, in order to stop recording. Step 3: When satisfied with the recording, tap Done.
Record with an iPhone/iPad Step 4: Save the voice recording and give it a name. Please note that you may NOT save the file name with characters, symbols or spaces use only text. Step 5: Share the Voice Recording from your iPhone.