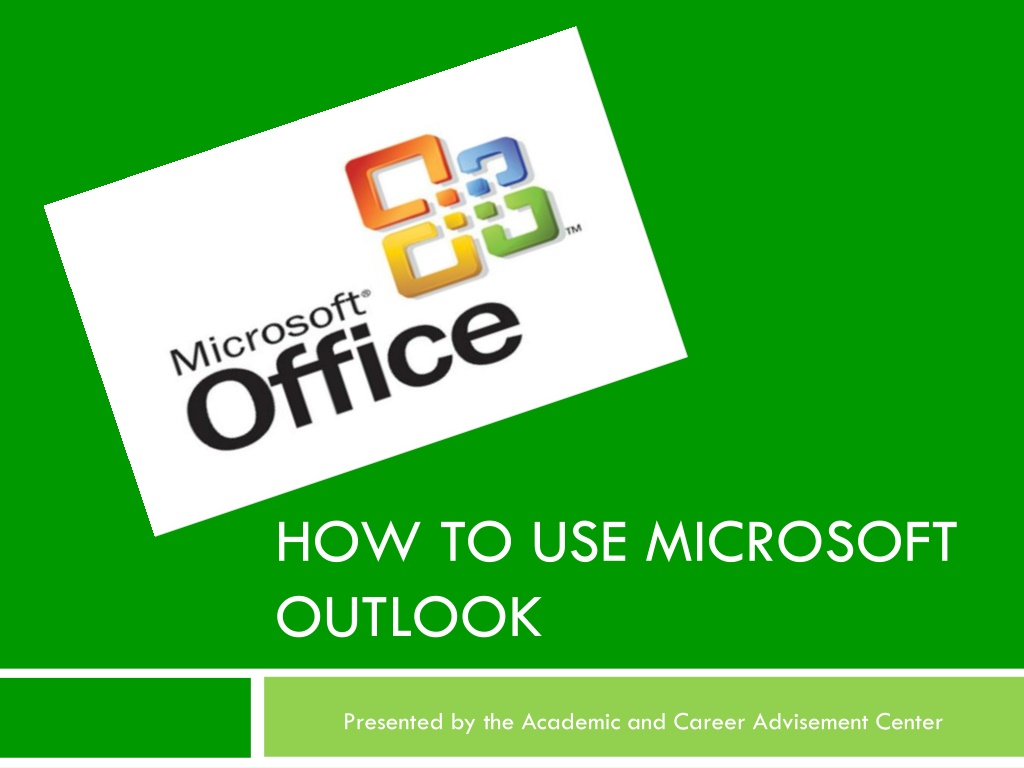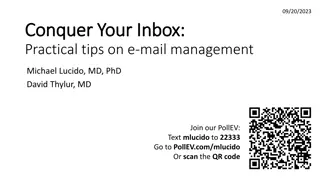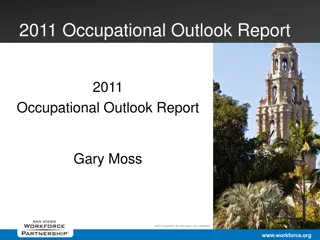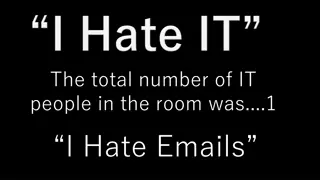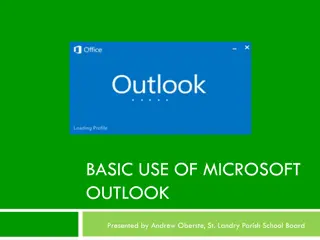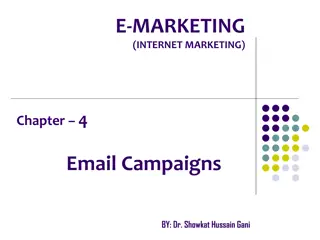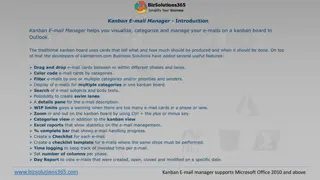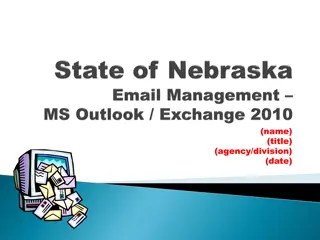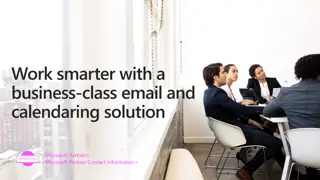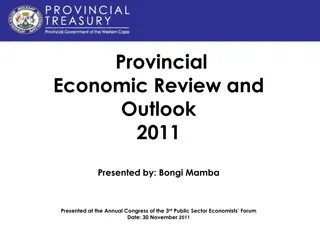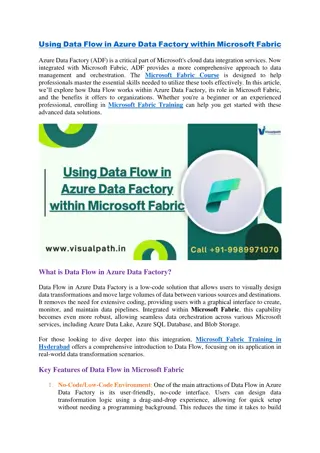Getting Started with Microsoft Outlook for Effective Email Management
Explore the benefits of Outlook for organizing emails, tracking schedules, setting appointments, and managing tasks efficiently. Learn how to create folders, personalize emails, set reminders, and make appointments using step-by-step instructions.
Download Presentation

Please find below an Image/Link to download the presentation.
The content on the website is provided AS IS for your information and personal use only. It may not be sold, licensed, or shared on other websites without obtaining consent from the author. Download presentation by click this link. If you encounter any issues during the download, it is possible that the publisher has removed the file from their server.
E N D
Presentation Transcript
HOW TO USE MICROSOFT OUTLOOK Presented by the Academic and Career Advisement Center
Why should I use Outlook? To sort and keep track of emails. Organize and retrieve information quickly. When are you scheduled to work? Keep track of class schedule. Keep track of appointments. When is your next test/quiz? Keep track of project due dates.
How can I organize my E-mails? Make folders to categorize (Ex: Classmates, Professors, Superior Edge, Volunteer Center, Mom & Dad, Important, Not Important, etc.) Use search box to search for certain emails. Maybe you misplaced an email that contained important info. A classmate needs a copy of an email sent out by the professor. Maybe you sent an email, and want to verify that it was sent.
What can I do with E-mails in Outlook? Personalize E-mails with custom signatures. Personalize with themes. Insert files, folders, pictures, etc. Attachments Importance/Priority Ratings Spell Check Scheduled Delivery
What else? Manage your schedule by making appointments. Let Outlook remind you of class meetings, dues dates, bills, or anything else you ask it to. Invite others to appointments you make. View the calendars of other Outlook users.
How do I make an appointment? (1) On the blank calendar screen, click New on the upper left hand side of Outlook. (2) A box will pop-up.
Step-by-step Instructions for Making an Appointment Example: SUBJECT; write Class In LOCATION; write Jamrich START TIME/END TIME; select Monday 8/24/2009, 3:00pm as Start time, and 4:30pm as End time. Hit SAVE & CLOSE on the top left.
Your Appointment is Now on Your Calendar! The next slides will show you how to advance your appoint- ment- making skills.
Invite Attendees WHY YOU LL USE IT: Let s say you wanted to start a study group for one of your classes and wanted to invite people. On appointment sheet, click Invite Attendees (1) Type the email addresses of members of your class into the box next to To.. button (2) Type what class the session is for in Subject (3) Type where the study group will be in Location (4) Include start time and end time (5) Include a note for the email recipients The picture above is an example of what the box will look like. To cancel, simply click cancel invitation & a cancelation e-mail will be sent.
Your study session saves itself as an appointment on your calendar! *On the invitee s calendar the *On the invitee s calendar the name of the sender shows name of the sender shows up, so they know who planed up, so they know who planed the study group! the study group!
Show As & Reminder Reminder: Set to have a pop up remind you of an appointment! Show As: Free, Tentative, Busy, Out of Office
Recurrence WHY YOU LL USE IT: If you input your class schedule, you don t want to have to schedule every single week separately. You can set up a recurring appointment and it will show up each week automatically.
Example of Recurring Appointment (1) Select New (2) In Subject, type: English Class (3) In Location, type: Jamrich 201 (4) Select Reoccurrence (5) Under Appointment time change: (1) Start Time: 5:00 PM (2) End Time: 5:30 PM (3) Duration: 30 minutes (6) Under Recurrence Pattern change: (1) Change to Weekly (2) Select Thursday, Friday, Saturday (7) Under Range of Reoccurrence change: (1) Start: Thursday 8/27/2009 (2) Change to Weekly (3) Select Thursday, Friday, (4) End After: 3 occurrences
Categorize Appointments Appointment is Color Coordinated If you select All Categories this box pops-up. You can rename color categories, add more colors, etc.
Private, High/Low Importance, and Spell Check Spell Check your appointments to make them easier to find Mark your messages as: Private, High Importance, Low Importance
This PowerPoint presentation is the property of Northern Michigan Universitys Academic & Career Advisement Center. It may not be reproduced without written consent. www.nmu.edu/acac Special thanks to Michele Woodford for her input and design help with this presentation.