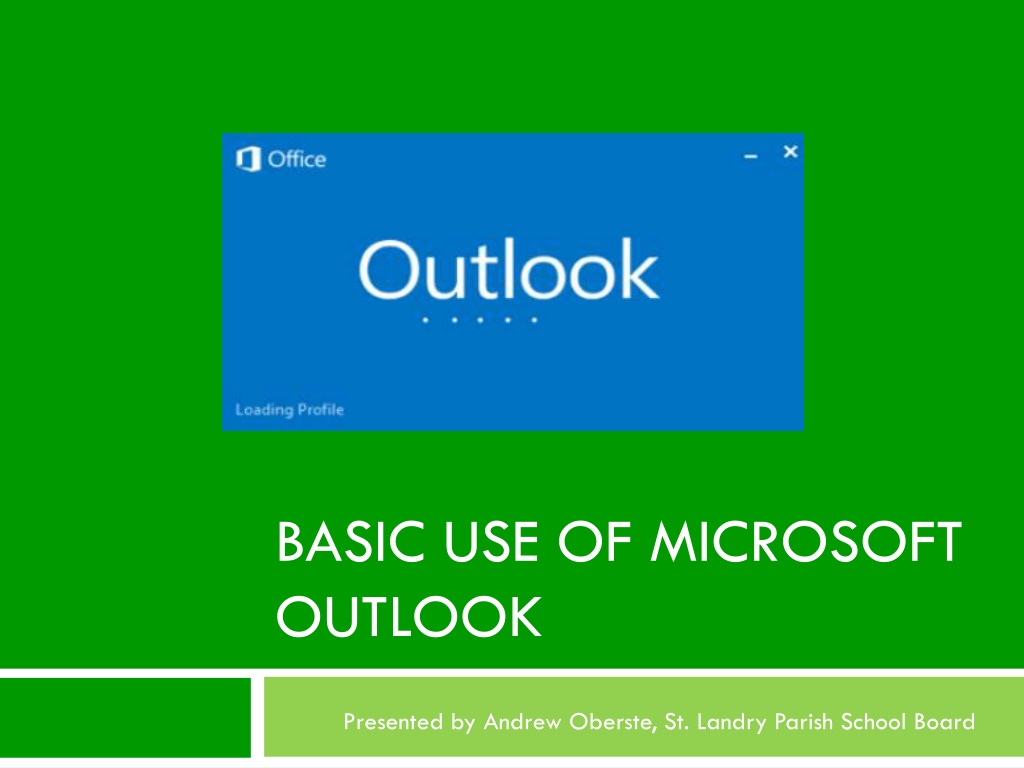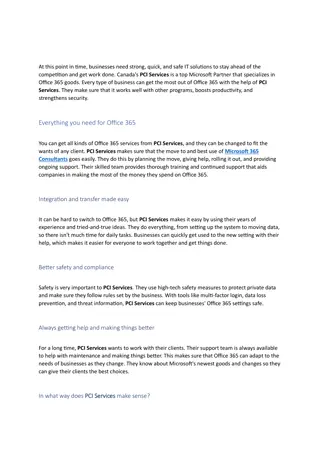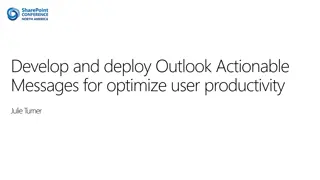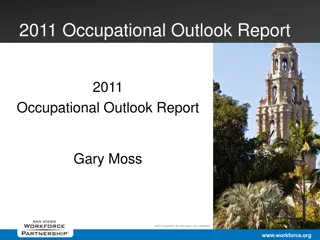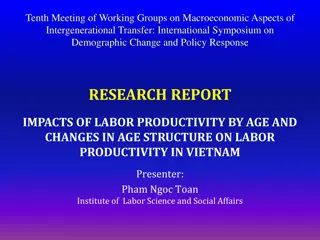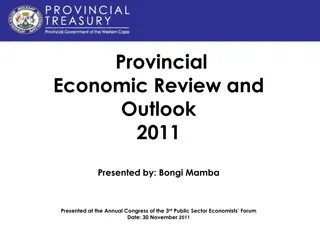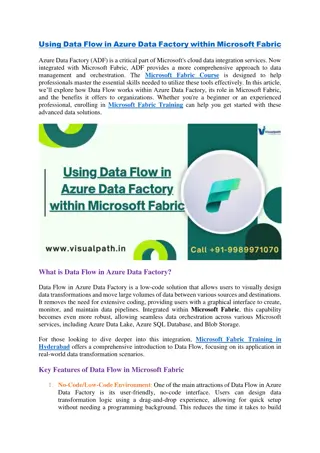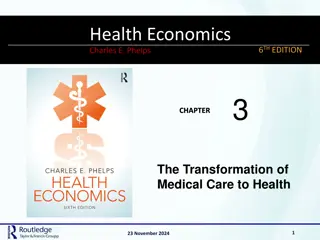Maximizing Productivity with Microsoft Outlook
Enhance your efficiency with Microsoft Outlook by learning how to organize emails, create appointments, manage schedules, categorize messages, and personalize your communication. Discover the benefits of using Outlook for keeping track of important events, deadlines, and tasks. Get step-by-step instructions on creating appointments, organizing emails, and utilizing Outlook's features effectively.
Download Presentation

Please find below an Image/Link to download the presentation.
The content on the website is provided AS IS for your information and personal use only. It may not be sold, licensed, or shared on other websites without obtaining consent from the author.If you encounter any issues during the download, it is possible that the publisher has removed the file from their server.
You are allowed to download the files provided on this website for personal or commercial use, subject to the condition that they are used lawfully. All files are the property of their respective owners.
The content on the website is provided AS IS for your information and personal use only. It may not be sold, licensed, or shared on other websites without obtaining consent from the author.
E N D
Presentation Transcript
BASIC USE OF MICROSOFT OUTLOOK Presented by Andrew Oberste, St. Landry Parish School Board
Why should I use Outlook? To sort and keep track of emails. Organize and retrieve information quickly. When are you scheduled to work events/games? Keep track of class schedule. Keep track of appointments. When is your next test/quiz? Keep track of project due dates.
How can I organize my E-mails? Make folders to categorize (Ex: Specific Class, Teachers, Principal, Central Office, Parents, Important, Not Important, etc.) Use search and search folders to Automatically search for certain emails. Maybe you misplaced an email that contained important info. Have a folder with messages that just contain attachments Maybe you sent an email, and want to verify that it was sent.
What can I do with E-mails in Outlook? Personalize E-mails with custom signatures. Personalize with themes. Insert files, folders, pictures, etc. Attachments Importance/Priority Ratings Turn Them into Meetings/Appointments/Tasks Scheduled Delivery
What else? Manage your schedule by making appointments. Let Outlook remind you of class events, IEP meetings, observations, tests, or anything else you ask it to. Invite others to appointments you make. View the calendars of other Outlook users.
How do I make an appointment? (1) On the blank calendar screen, click New on the upper left hand side of Outlook. (2) A box will pop-up.
Step-by-step Instructions for Making an Appointment Example: SUBJECT; write Test In LOCATION; write Your Room Number START TIME/END TIME; select Thursdau 7/27/2017, 9:00am as Start time, and 10:00am as End time. Click SAVE & CLOSE on the top left.
Your Appointment is Now on Your Calendar! The next slides will show you how to advance your appoint- ment- making skills.
Invite Attendees / Creating Meetings WHY YOU LL USE IT: This allows you to create calendar events and turn them into meetings where you will invite people to attend. On appointment sheet, click Invite Attendees (1) Type the email addresses of members of your group into the box next to To.. button (2) Type what the meeting is for in Subject (3) Type where the meeting will take place in Location (4) Include start time and end time (5) Include a note for the email recipients The picture above is an example of what the box will look like. To cancel, simply click cancel invitation & a cancelation e-mail will be sent.
Your event saves itself as an appointment on your calendar!
Shared Calendars Share your Calander with your team so they know your schedule and can plan around it. Useful for: IEPs, Professional Development, Tests, Observations, Pacing
Shared Calendars Share your Calander with your team so they know your schedule and can plan around it. Useful for: IEPs, Professional Development, Tests, Observations, Pacing
Recurrence WHY YOU LL USE IT: Things that happen at certain intervals. This will allow you to create one event. The reoccurring scheduling will actually place this event in the correct place on the calendar according to the reoccurrence time.
Groups Groups are a way of combining multiple email recipients into one easy group to access when sending email Instead of picking the same multiple people every time, you can just send mail to the group
Creating a Contact Group Groups can be useful to save time when emailing multiple people, especially groups you email often Click New Item, Go to More Items , Select Contract Groups
Basic Folder Rules To keep your email organized, you can create folders for specific people, events, and groups, etc and set a rule where mail is automactially filed to that location
Pick your Folder This will also search your current inbox with the criteria you selected and move every message that it pertains with to that specific folder.
Search Folders You can create folders that have search your current mailbox for certain parameters (Attachments, mail older than certain date, unread mail, mail from a certain person, etc) and act like a real folder
Search Folders You can create folders that have search your current mailbox for certain parameters (Attachments, mail older than certain date, unread mail, mail from a certain person, etc) and act like a real folder
Digital Handout Download this Powerpoint for later use Use this link or take a picture to use the QR code to download this handout. https://tinyurl.com/outlookASO
This PowerPoint presentation is the property of St Landry Parish Computer Center. It may not be reproduced without written consent. www.slp.k12.la.us Special thanks to Jackie Oberste for her input and design help with this presentation.