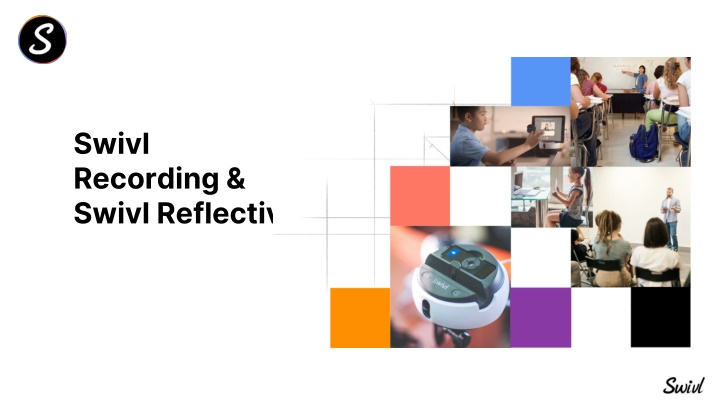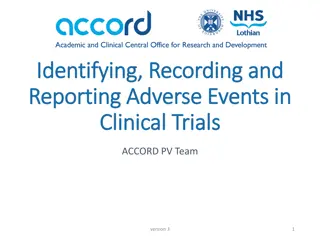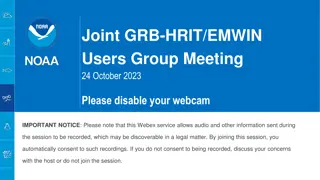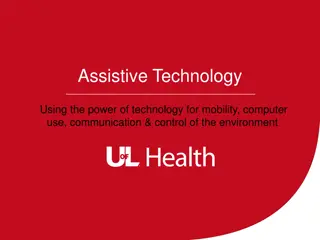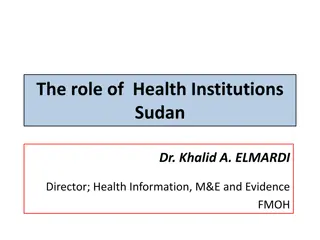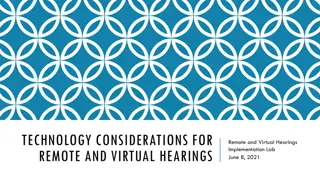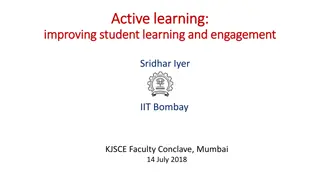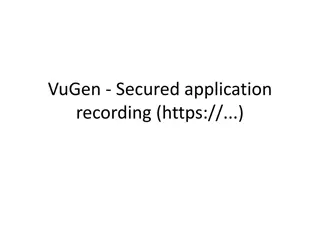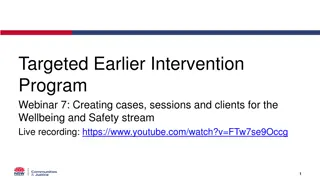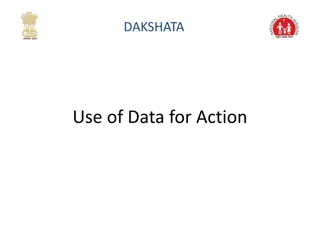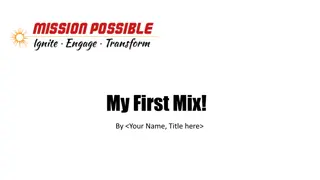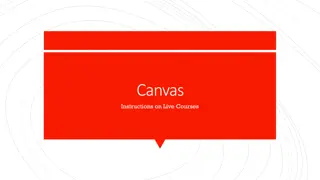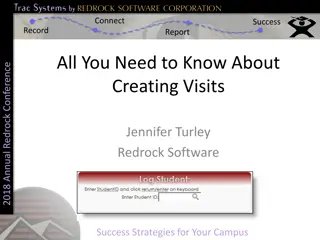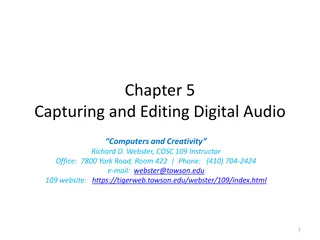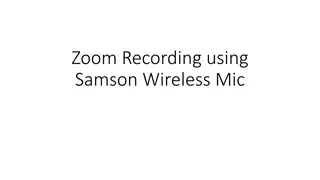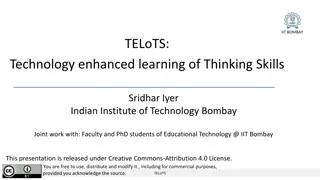Enhancing Learning with Swivl Recording Technology
Explore the innovative Swivl recording technology designed for asynchronous learning and professional development purposes. The Swivl Robot, along with Reflectivity software, provides secure video recording capabilities with options for live streaming and self-reflection. Learn how this technology can revolutionize classroom observations, teacher training, and parent engagement.
Download Presentation

Please find below an Image/Link to download the presentation.
The content on the website is provided AS IS for your information and personal use only. It may not be sold, licensed, or shared on other websites without obtaining consent from the author.If you encounter any issues during the download, it is possible that the publisher has removed the file from their server.
You are allowed to download the files provided on this website for personal or commercial use, subject to the condition that they are used lawfully. All files are the property of their respective owners.
The content on the website is provided AS IS for your information and personal use only. It may not be sold, licensed, or shared on other websites without obtaining consent from the author.
E N D
Presentation Transcript
Swivl Recording & Swivl Reflectivity
Contents: Recording with Swivl Using Swivl app for asynchronous recording Asynchronous learning refers to recorded sessions where parents and children can access the video recording any time that works for them. There is no live active participation by the parents and children viewing the video.
Swivl Robot + Reflectivity by Swivl The Swivl Robot rotates to track the teacher while the included Marker(s) capture high quality classroom audio. Video captured is securely stored meeting data privacy requirements of FERPA (Family Educational Rights and Privacy Act) and COPPA (Children s Online Privacy Protection Act). Record, host, and share videos for self-reflection, professional development, teacher and parent observations. Videos can be time-stamped with commenting and includes built-in rubric support (objective assessment scoring).
Teams by Swivl Components Capture iPad App Teams Website Swivl Robot Rotates to easily track and record the person wearing the primary marker. Multiple microphones (Markers) iPad app used to record or stream video. Used in conjunction with the robot. Video can be automatically uploaded to the Refelectivity secure cloud space. See all of your content! View, edit, share, and collaborate.
Live Streaming vs. Recording Live streaming is conducted using: The Swivl Robot iPad Swivl Capture App on the iPad Zoom integrated tool within the Swivl App Swivl Reflectivity Software Recorded video is conducted using: The Swivl Robot iPad Swivl Capture App on the iPad Swivl Reflectivity Software
Live Streaming vs. Recording Learning isn t the only use for live streaming or recording video. Other uses could include: Recording portions of the classroom day for TLC or other training opportunities. Recording portions of the classroom day for use in the Head Start training library (best practice situations). Recording portions of the classroom day to share with parents. Recording a parent training topic to share with parents. Recording portions of the classroom day to capture child behavior. Live streaming the classroom for classroom observations. Live streaming the classroom for coaching purposes. Live streaming the classroom for behavior management assistance. Live streaming the classroom for new teacher mentoring from a distance.
Recording with Swivl: The Capture App
Menu Options: SETTINGS (gear icon) On the ALL tab in the menu check the following (preferred options): Recording Section - Video Quality = HD (high definition) Uploading Section Auto-upload should be turned on Uploading Section Storage saver should be turned on Advanced Settings Multi-Marker Bookmarking turn this on if you want all markers to bookmark during a video. Default is the primary marker only. iPad Capture App Settings ROBOT icon: **Auto-Tilt during Tracking should be turned on Marker Set Up Section Marker Record Button in the options menu, select Start/Pause/Resume Recording (best option) **Note: if the robot is not tilting correctly during recording, double check the auto-tilt settings. If that setting is turned on, it may be that the room is too dark (if the lights are all off). Try adding some light to see if the robot tilts correctly.
Setting up to Record Set up: Swivl Robot Connect the iPad to the robot Turn on Primary Marker Make sure your robot, markers, and iPad are fully charged before beginning recording
Starting a Recording Within the Teams app Home screen, tap on Record.
Starting a Recording This shows your recording time limit. On the Capture screen, start your recording by tapping Rec, OR by pressing the red button on your Primary marker (on the side of the marker).
Bookmark during Recording Quickly mark a point in the video to view later. While recording, create a bookmark by pressing the up or down arrow on the Primary Marker. ***Pro Feature***
Stopping a Recording Tap on the Stop button to stop your recording, OR press the red button on the Primary marker again (on the side of the marker).
Saving a Recording On the Edit project screen, you can: Change the title Turn off the audio Trim the video Then click Done.
Saving a Recording Your video will upload to your iPad app s library, and your Reflectivity by Swivl library automatically - if this is selected in your Settings (on the iPad).
Prior to these steps, make sure slide 14 is completed Set up your robot, iPad, and marker. Record a video practicing how use the buttons on the Primary marker to: 1. start recording 2. pause/resume the video 3. mark your video in multiple spots