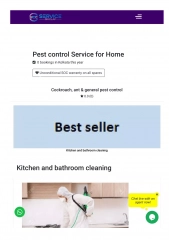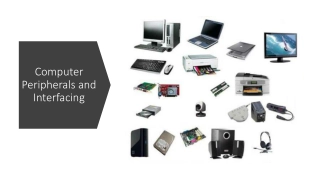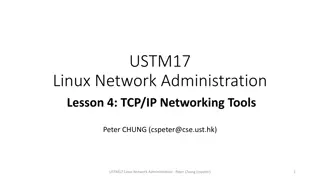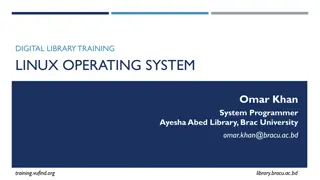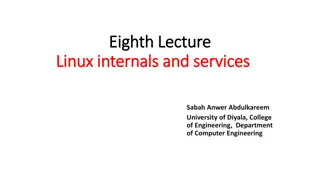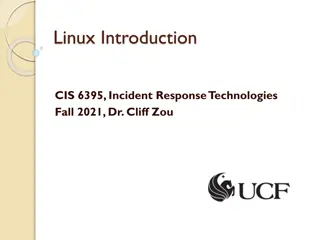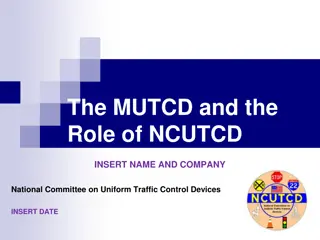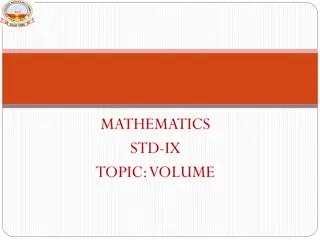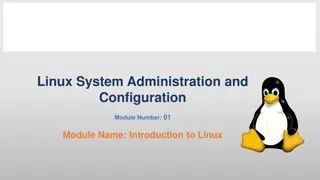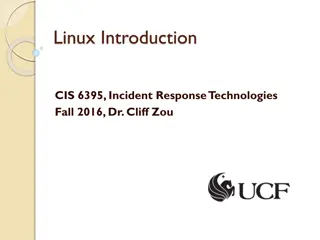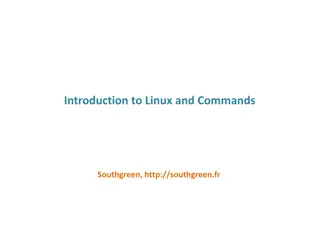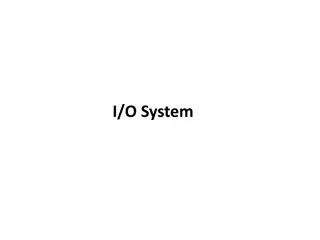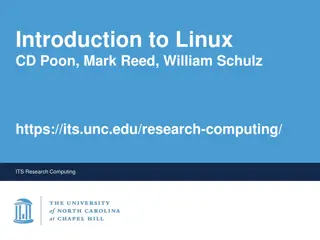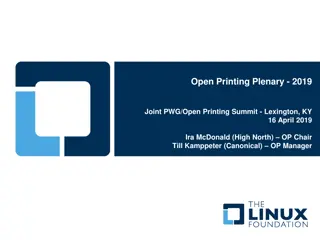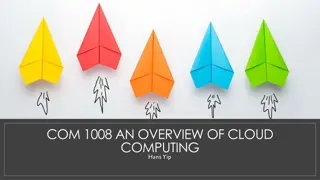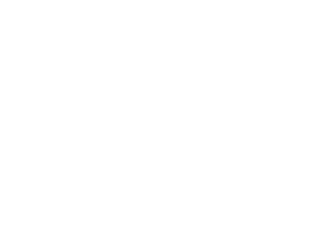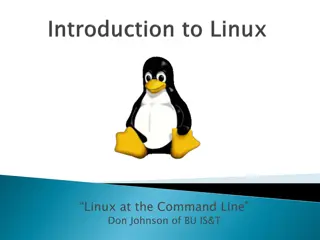Enabling Record Volume Control on PCM290x Devices in Linux
Use the ALSA Softvol plugin to add a new volume control for PCM290x USB Audio Converter devices in Linux. Create a new configuration file, load it with arecord, check the added device and control, and test the volume control feature successfully.
Download Presentation

Please find below an Image/Link to download the presentation.
The content on the website is provided AS IS for your information and personal use only. It may not be sold, licensed, or shared on other websites without obtaining consent from the author. Download presentation by click this link. If you encounter any issues during the download, it is possible that the publisher has removed the file from their server.
E N D
Presentation Transcript
How to enable Record Volume Control on PCM290x devices in Linux Apply to PCM2900C, PCM2901, PCM2902C, PCM2903C, PCM2904 and PCM2906C Audio USB Converter devices 1
PCM290x Devices USB Audio Topology Volume control which resides in USB Feature Unit (FU) only available in Data-Out path (Playback) This feature is not supported for Data-In path (Record) in the device, a software implementation is normally used to enable this ability In Windows OS this record volume control was implemented in software and user can adjust the volume through its sound setting 2
In Linux: Summary of enabling Record Volume Control Use ALSA Softvol plugin to add a new volume control when this control is not available in device/hardware Softvol creates a new device which is connected to the sound card User creates a new configuration file (asoundrc) for the new device Place the asoundrc config file into the user directory (~/) Run arecord to load the configuration of the new device Check the newly added device in the sound list Check the newly added control with ALSA mixer contents Check the component in ALSA mixer capture view Test the volume control feature 3
Step 1: Creating and loading asoundrc config file Run cat /proc/asound/cards command to determine the correct card id number for USB AUDIO CODEC to add to the new control device e.g. card 1 Create asoundrc file for the new device of the correct card number and control as shown or modify and rename the attached file Place this config in ~/.asoundrc Run arecord command to load with the new device: #arecord -D capture_mixer -d 1 4
Step 2: Check the new device Execute arecord L command to view device names #arecord L In Application like Audacity, the recording device will show the new device If SW developer wants to reference the recording device in the code: #include <alsa/asoundlib.h> snd_pcm_t *snd_handle; err = snd_pcm_open(&snd_handle, capture_mixer", SND_PCM_STREAM_CAPTURE, 0) 5
Step 3: Check the new control Before Execute amixer contents command to display list of the card controls with their contents #amixer contents If the corresponding sound card id is 1, add -c 1 behind amixer: #amixer -c 1 contents Verify with ALSA GUI #alsamixer --view=capture or #alsamixer --view=capture -c 1 (card id) After 6
Step 4a: Test the new device and control Test with ALSA GUI and Audacity: Select capture_mixer as recording device in Audacity Record the incoming signal with Audacity Adjust PCM Capture volume in alsamixer Capture volume changes as control volume was adjusted Adjust Capture volume 7
Step 4b: Test with #arecord & #amixer commands Create shell script as follow (see attachment) Device in arecord changed to capture_mixer If the corresponding sound card id is 1, add -c 1 after amixer arecord -D capture_mixer -c 2 -r 48000 -f S16_LE -d 50 cap.wav & for((i=0;i<5;i++)) do amixer -c 1 set PCM Capture Volume 25+ sleep 10 Done Capture volume changes as control volume was adjusted Open cap.wav and verify the capture volume level changes per the script volume setting 8