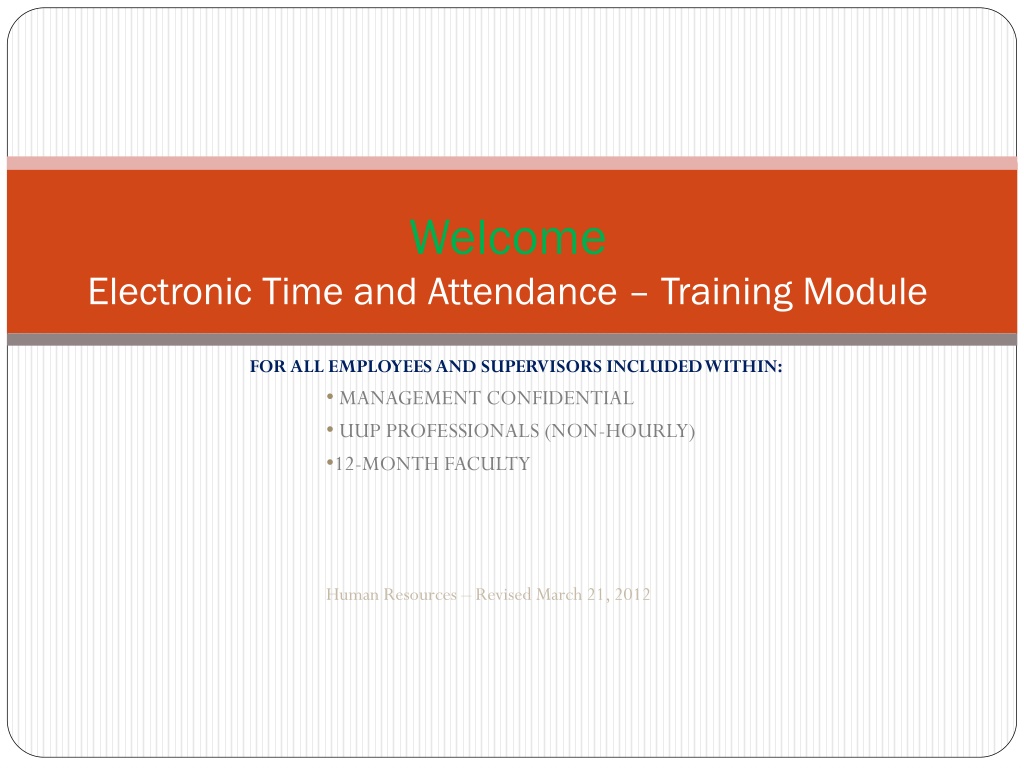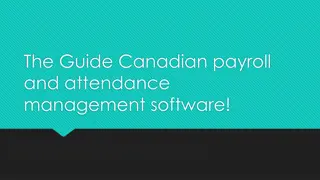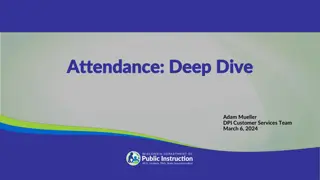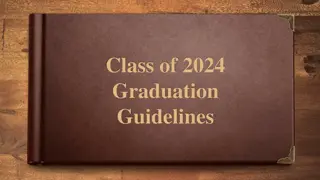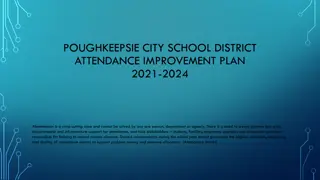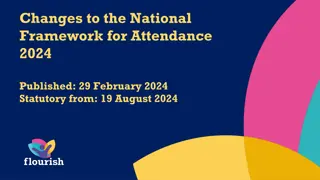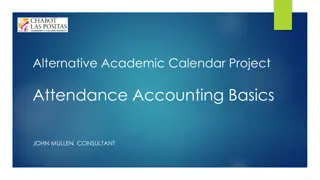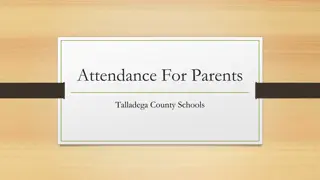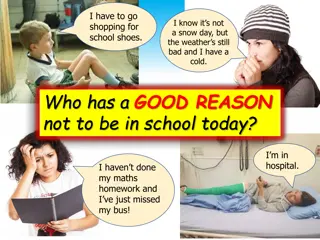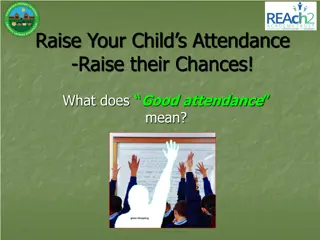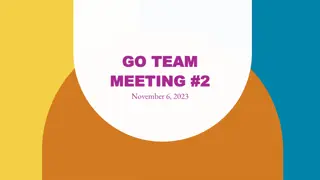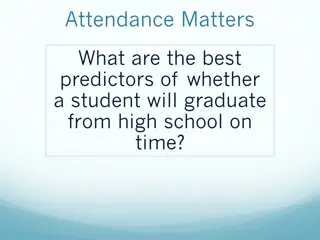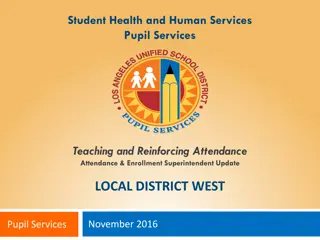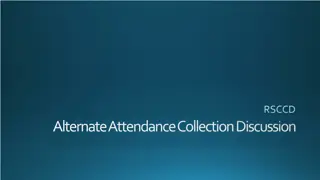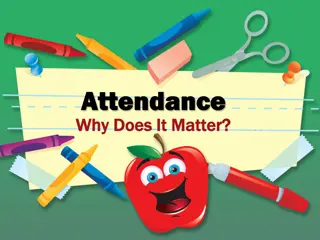Electronic Time and Attendance Training Module Overview
Gain insight into the Electronic Time and Attendance Training Module for all employees and supervisors. Learn how to access the system, record time off, and certify your attendance electronically. Simplify the monthly process and eliminate the need for hardcopy time records. Enhance your productivity with step-by-step instructions and access to your payroll information.
Download Presentation

Please find below an Image/Link to download the presentation.
The content on the website is provided AS IS for your information and personal use only. It may not be sold, licensed, or shared on other websites without obtaining consent from the author. Download presentation by click this link. If you encounter any issues during the download, it is possible that the publisher has removed the file from their server.
E N D
Presentation Transcript
Welcome Electronic Time and Attendance Training Module FOR ALL EMPLOYEES AND SUPERVISORS INCLUDED WITHIN: MANAGEMENT CONFIDENTIAL UUP PROFESSIONALS (NON-HOURLY) 12-MONTH FACULTY Human Resources Revised March 21, 2012
Module Instructions WHAT YOU LL NEED TO GET STARTED Your Laker ID user name and password, and Your current time record. IF YOU ARE UNSURE OF YOUR USER ID AND/OR PASSWORD Contact the HELP DESK at X-3456 for assistance. TRAINING INSTRUCTIONS 1. Please read through this brief, on-line training module before signing-in to the SUNY system. Once complete, CONGRATULATONS! You are officially LIVE and will no longer need to submit hardcopy time records from this point forward. 2. 2
Electronic Time and Attendance Overview of the Monthly Process for All Employees and Supervisors MANAGEMENT CONFIDENTIAL UUP PROFESSIONALS (NON-HOURLY) 12-MONTH FACULTY
Overview of the Monthly Process - All Employees Give yourself credits for Holidays first.(Depending on contract affiliation and individual work schedule.) THEN SAVE Credit Your Holidays Any time you did not report to work should be reflected on the Calendar view in quarter day increments (.25, .50, .75 OR 1) THEN SAVE Record Time Off Work Certify (Your Electronic Signature) Submit to Supervisor Log-off AND Close Browser Certify and Submit 4
Electronic Time and Attendance ALL EMPLOYEES STEP-BY-STEP
Access to SUNY HR will be found at: http://www.suny.edu/time First, First, you will encounter a Sign Sign- -on Screen on Screen Suggested Bookmark Next, Next, you will come to a One One- -time Security Screen time Security Screen For security reasons your sign-in will be different the first time you enter the Time and Attendance System - use the SUNY ID provided by HR/ Payroll for the third question. PODS User ID and PW 6
To Enter, Click on the Time and Attendance Time and Attendance Tab Your pay stub can be viewed through the View Paycheck feature as of the Monday preceding pay day. Bonus Feature In addition, a two-year payroll history has been loaded for your information. 7
Next, Select Month Select Month(Accrual Period) Current Month (or Accrual Period) Comes Up Automatically The status of any given month is reflected here in the above drop-down: Working: Open for you to make entries Pending: Submitted to your supervisor Approved: Reflected once Supervisor has signed-off 8
A Few Notes About Accrual Balances Balances Accrual 30 days contractual Family Sick Leave Tracked Here, Deducted from Sick. Family Sick charges relate to the medical care of a direct family member. Non-Chargeable Time ( Such as conferences, jury duty, off-site meetings, etc.) Tracked Here, Not Deducted Floater PLUS Regular EQUALS Your Holiday Total 9
Enter Holiday Credits First Enter Holiday Credits First Every Month, Every Time. THEN SAVE! The system does not automatically enter Holiday credits, please enter them and then SAVE. (As a rule: Full-time enters 1 , Part-time is dependent on work schedule and/or percentage of time worked.) 10
Enter Charges Enter Charges for Vacation, Sick, or Other. THEN SAVE! 1) Enter Charges for Time Used Any time away from work, when you are scheduled to be working, should be reflected on the monthly calendar view. Quarter-day increments ONLY may be used: .25 .50 .75 11
A) View of Sub-Menu Produced by Clicking on Individual Calendar Dates Single Single- -Day Entries Day Entries Click Here to Change to MULTI- DAY View SINGLE DAY View Single Day Entry: Best used for absences of 1 day or less (.25, .50, or .75) Multi-Day Entry: Best used for absences of two or more days, for the same reason code and within the same month. 12
B) View of Sub-Menu Produced by Clicking on Individual Calendar Dates Multiple Day Entries, Same Reason Code Click Here to change to SINGLE DAY View MULTI-DAY View Single Day Entry: Best used for absences of 1 day or less (.25, .50, or .75) Multi-Day Entry: Best used for absences of two or more days, for the same reason code and within the same month. 13
About TIME RECORD COMMENTS TIME RECORD COMMENTS Part Timers: Use this box to indicate your set schedule. (Mandatory for calculation of holidays earned.) All Employees: Use this box to indicate any items you d like noted on your record for your supervisor or for audit purposes. (Examples might be Advocacy Day, Conferences, Dental Appointments, etc.) Example of PT monthly entry: 90% M-F 14
LAST STEPS: Review Review Entries for Accuracy, Certify (Sign) Certify (Sign), and lastly, Submit Submit to Supervisor. 1) Review Your Entries for Accuracy NOTE: THE SYSTEM WILL NOT ALLOW SUBMISSION OF A MONTH UNTIL YOUR SUPERVISOR HAS APPROVED THE PREVIOUS MONTH. 3) Submit 15
Sign out of the SUNY browser AND close. CURRENT USER STAYS LOGGED-IN FOR UP TO 20 MINUTES. To ensure your privacy and system security, in addition to Logging Off, you will also need to X out of the SUNY browser. (You can do this by clicking on the box in the upper right hand corner of your screen). 16
SUPERVISORS OPTION: SUPERVISOR S OPTION: Electronically Requesting Time Off REQUEST TIME OFF Selection This feature is to be used or not, at the discretion of individual supervisors. 18
When using this Optional Feature, Remember to SUBMIT Your Request Once an employee has submitted a request to their supervisor, it will reflect on their calendar with a P for pending. Once the supervisor has approved the request, it automatically populates on the employee s screen without the P, without the need to re-enter the time. Changes, additions, deletions can be made at any point, this isn t a contract. Be aware that unresolved requests can prevent your successful monthly-time record submittal. 19
ABOUT FLOATERS NEW WAY OF THINKING: Y and N indicators ARE NOT ASKING IF YOU DID OR DID NOT WORK and no action is required on your part, other than entering your earned Holiday credits. Be sure to enter Earned Amount and SAVE No Action Needed for Floaters Y or N 20
ABOUT E-MAIL NOTIFICATIONS Time record submission is now officially a MONTHLY process. System-generated e-mail reminders will be available once the majority of our campus is trained and transitioned right now that feature is turned off. E-mail reminders are currently being sent manually. 21
ABOUT LEAVE DONATIONS FOR THOSE DONATING VACATION DAYS: Your generous Leave Donations will continue to be administrated through Human Resources, following the current process. Upon receipt of your Leave Donation Form, a member of the TAS Team will make the necessary electronic transactions. 22
Electronic Time and Attendance Supervisors IF YOU DO NOT A SUPERVISE AN MC, NON- HOURLY UUP, OR 12-MONTH FACULTY MEMBER, YOU MAY CONTINUE DIRECTLY TO SLIDE #31.
Overview of the Monthly Process - SUPERVISORS View Time Information of your Direct Reports using the Work Roster View Work Roster Review Employee s Time Record - then select Approve, Deny, or even Ignore Review and Approve Submit, Log-off, and Close Browser Submit 24
Supervisors Step-by-Step
Supervisors Supervisors will have a Work Roster selection to view and approve the electronic record status of direct reports. Work Roster Enter Here SUBMIT when COMPLETE Employee List Contact HR for any corrections. For PENDING TIME APPROVALS OR LEAVE REQUESTS Supervisors should select an action: APPROVE, DENY, OR IGNORE. THEN SUBMIT. 26
Your Turn! Your Turn! BEFORE YOU SIGN-IN AND BEGIN ENTERING, IT WILL BE HELPFUL TO HAVE: YOUR SUNY ID, AS PROVIDED BY HUMAN RESOURCES This is for use on the one-time security screen and is not a number you will need to remember or use again for this purpose. YOUR LAKER ID and PASSWORD LAKER USER ID is generally the same as your e-mail account name LAKER ID PASSWORD is generally the same as your email sign-in password IF YOU ARE UNSURE OF YOUR LAKER USER ID AND/OR PASSWORD, YOU MAY: Contact the HELP DESK at X- 3456 for assistance. WHEN YOU ARE READY TO BEGIN, RETURN TO SLIDE #6 AND WORK FORWARD. Congratulations on your transition to the paperless environment!
Contact Information HR Time and Attendance Implementation Team: John Trombly John.Trombly@Oswego.edu X - 2227 Maura Caughey Maura.Caughey@Oswego.edu X - 3641 Marta Santiago Marta.Santiago@Oswego.edu X - 3702 28
Thank You! Your support of this worthwhile campus initiative is appreciated. Please contact any member of the HR Time and Attendance implementation team if we can be of further assistance.