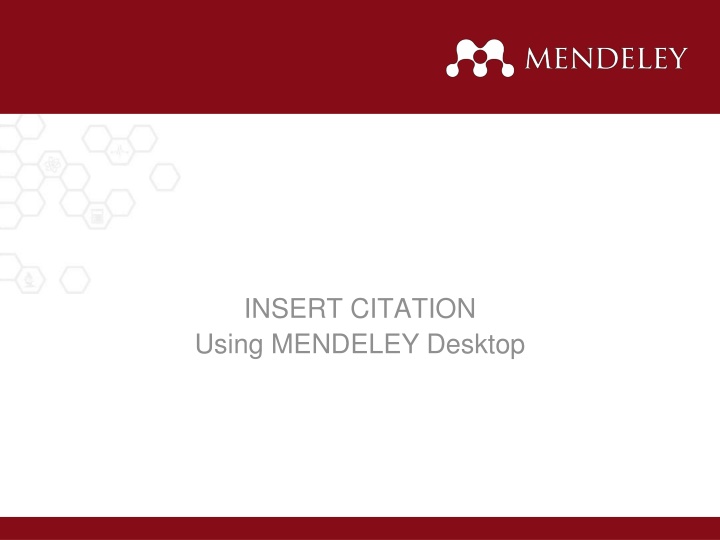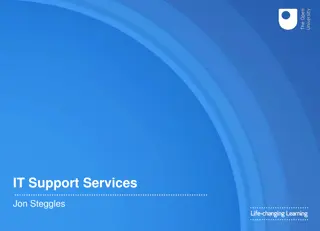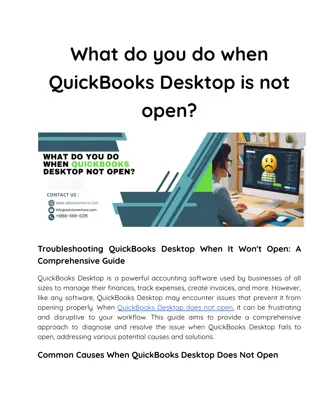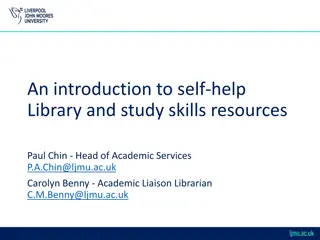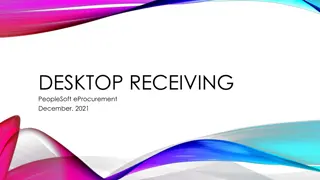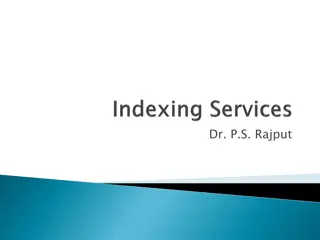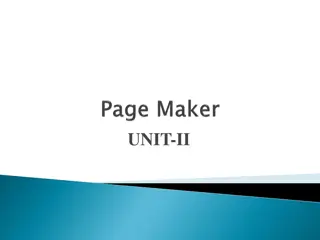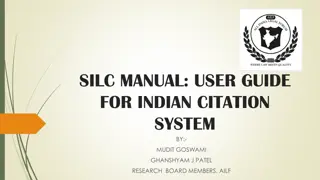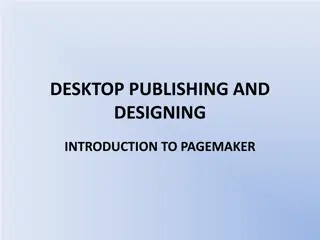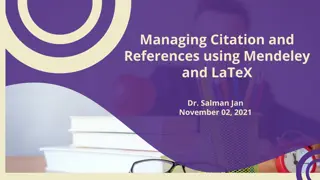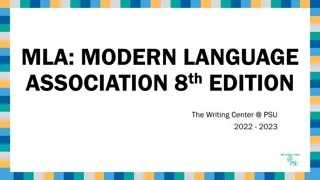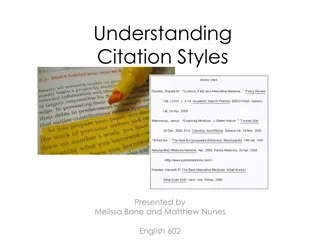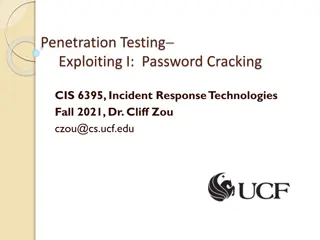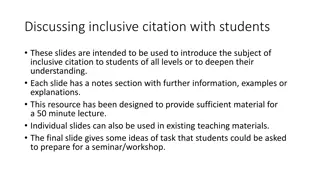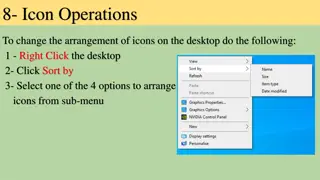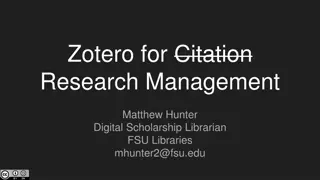Effortless Citation Management with Mendeley Desktop
Simplify your academic writing process by effortlessly managing citations using Mendeley Desktop. Install the necessary MS Word plugin, search and insert citations directly from your documents, and automatically generate a structured bibliography. Streamline your referencing process with these easy steps.
Download Presentation

Please find below an Image/Link to download the presentation.
The content on the website is provided AS IS for your information and personal use only. It may not be sold, licensed, or shared on other websites without obtaining consent from the author.If you encounter any issues during the download, it is possible that the publisher has removed the file from their server.
You are allowed to download the files provided on this website for personal or commercial use, subject to the condition that they are used lawfully. All files are the property of their respective owners.
The content on the website is provided AS IS for your information and personal use only. It may not be sold, licensed, or shared on other websites without obtaining consent from the author.
E N D
Presentation Transcript
INSERT CITATION Using MENDELEY Desktop
Install Plugin To activate the Insert Citation feature, a plugin for MS Word is necessarily installed Installation steps: Open Mendeley Desktop and then Login After logging in, access the Tools menu and select Install MS Word Plugin The plugin will automatically be installed on MS Word Check on MS Word to make sure the plugin is installed Open MS Word Access the Reference menu Click the Insert Citation menu in Mendeley logo
Insert Citation Steps to insert citation Open MS Word and click the References menu Then click Insert Citation A pop-up window will appear to specifically search the data based on the author name, title, or year Once found, select the desired data and click OK to enter the citation Data that can be searched are those that have been imported into "My Library"
Insert Citation If finding the text to cite is difficult, please select "Go To Mendeley" menu "My Library" menu will appear on the Mendeley Desktop application Select the article to cite and then click the "Cite" button
Insert Bibliography After completing the citation, the Bibliography can be entered automatically. Click the References menu then click the Insert Bibliography menu The system will automatically arrange the Bibliography according to the style chosen.