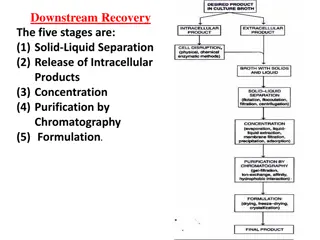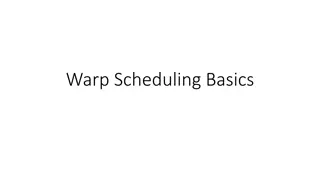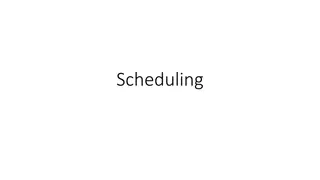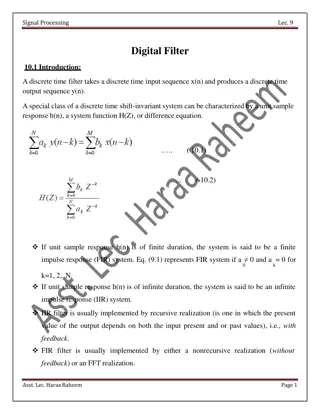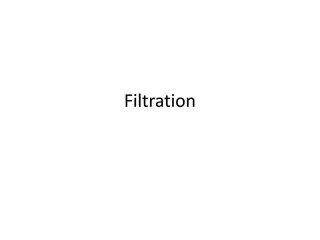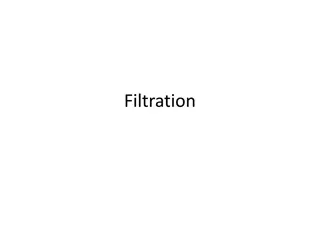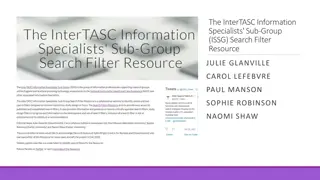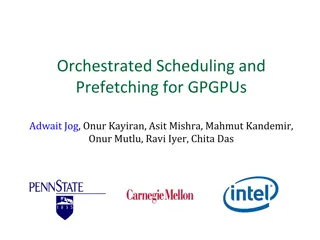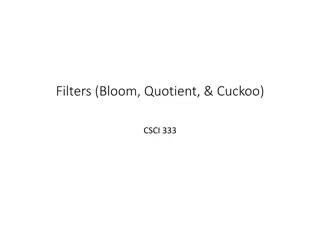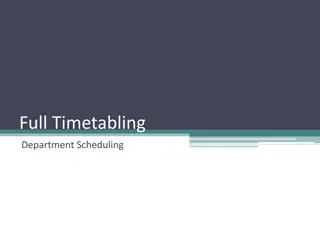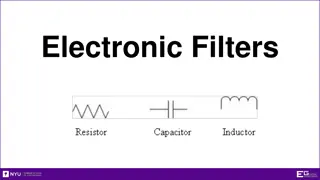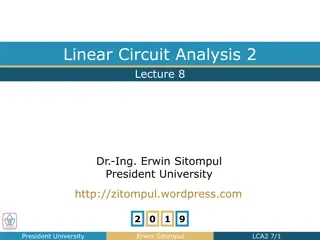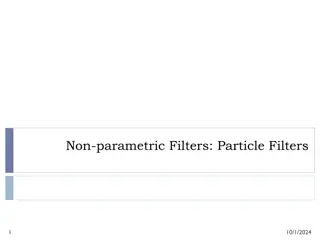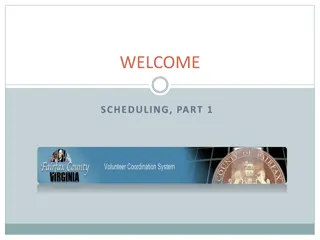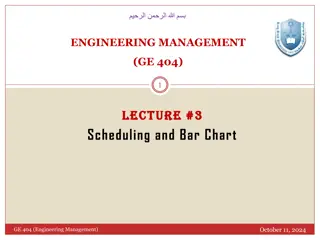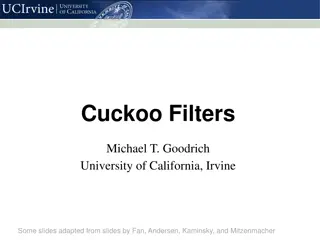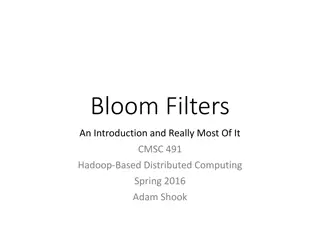Efficient Scheduling Filters and Tools
Utilize various scheduling filters to streamline your workflow and enhance organization. From viewing alternate schedules to finding specific individuals, these tools offer control and efficiency in managing activities and codes across the schedule.
Download Presentation

Please find below an Image/Link to download the presentation.
The content on the website is provided AS IS for your information and personal use only. It may not be sold, licensed, or shared on other websites without obtaining consent from the author.If you encounter any issues during the download, it is possible that the publisher has removed the file from their server.
You are allowed to download the files provided on this website for personal or commercial use, subject to the condition that they are used lawfully. All files are the property of their respective owners.
The content on the website is provided AS IS for your information and personal use only. It may not be sold, licensed, or shared on other websites without obtaining consent from the author.
E N D
Presentation Transcript
Schedule View Menu Filter the coverage set to see your count as 7A and 7P Note balancing grid
Schedule View Menu Was this activity code self scheduled? Any and all updates will remove the code from the self schedule filter Self scheduled shifts will be yellow
View Schedule Items Filter Out Alternate Schedules BEFORE: Alts have dark line on left AFTER: Alt codes are hidden with just a dark line on the date
The Schedule Filter Bar To find a specific person on your schedule, type their name in the empty white bar and choose To find two people (perhaps to make a switch), type the first name in the bar, click the and type the second name in the added bar then choose
The Schedule Filter Bar Show me every one scheduled with a specific Activity Code ie all the 7As or all the 7Ps all the OR and PR all the DukeShifts Note, you will see their WHOLE schedule with those codes highlighted in yellow. If someone doesn t have any of those codes, they will be removed from the list of employees.
Do I have a Charge RN? (if you use a CH profile) After selecting Profile (Scheduled) and Equal To, click on the to choose the profiles from the list Note Profile (Scheduled) means they have to be scheduled as CH NOT they they are allowed to be. Anyone with a blank schedule will not show in the Filter because they are not scheduled.
Do I have a Charge RN? The charge shifts are highlighted in yellow.
Stations and Profile Permissions Stations are used to signify that someone can use a specific profile when a job code does not exist Ie, charge nurse, heart nurse, chemo nurse Float Pool uses to distinguish MS, CC, CRU and PROC LDRP uses to distinguish Labor RN from Mother/Baby RN Respiratory Therapy uses to distinguish what units the RT can work on They also have different schedulers for the different areas and each scheduler only wants to see their own people IF you use stations, you can filter to see who is allowed (has permission) to work a profile
RT Show only the 6E/6W RT group Choose Profile Permission, Equal To, and the to choose the profile(s) you want from the list Notice the reduced the list from 130 employees to only 11 The balancing grid is showing 6E/6W at the top because I clicked and dragged those profiles to the top
Save a Filter/Use a Filter To Save a filter, click the icon the RIGHT of the x Give the filter a name and click Save Next time you open the schedule and want that filter, click the icon to the LEFT of the x and choose from the list click Apply Filter
Something missing on your Schedule? Be sure to double check that you aren t using a filter