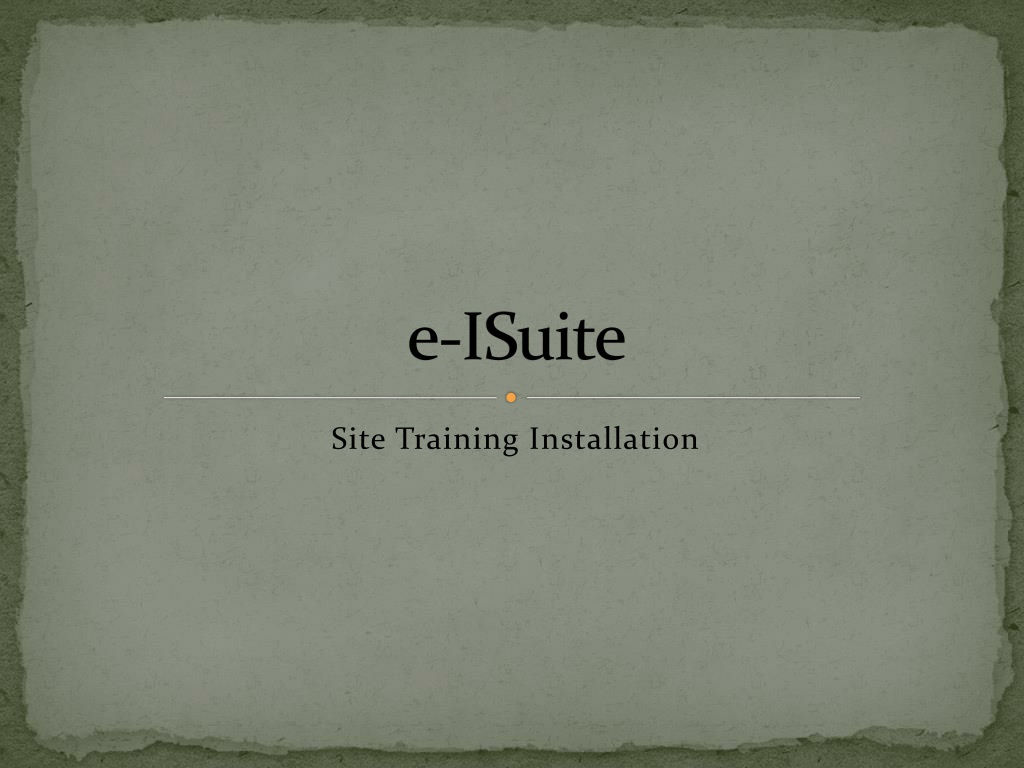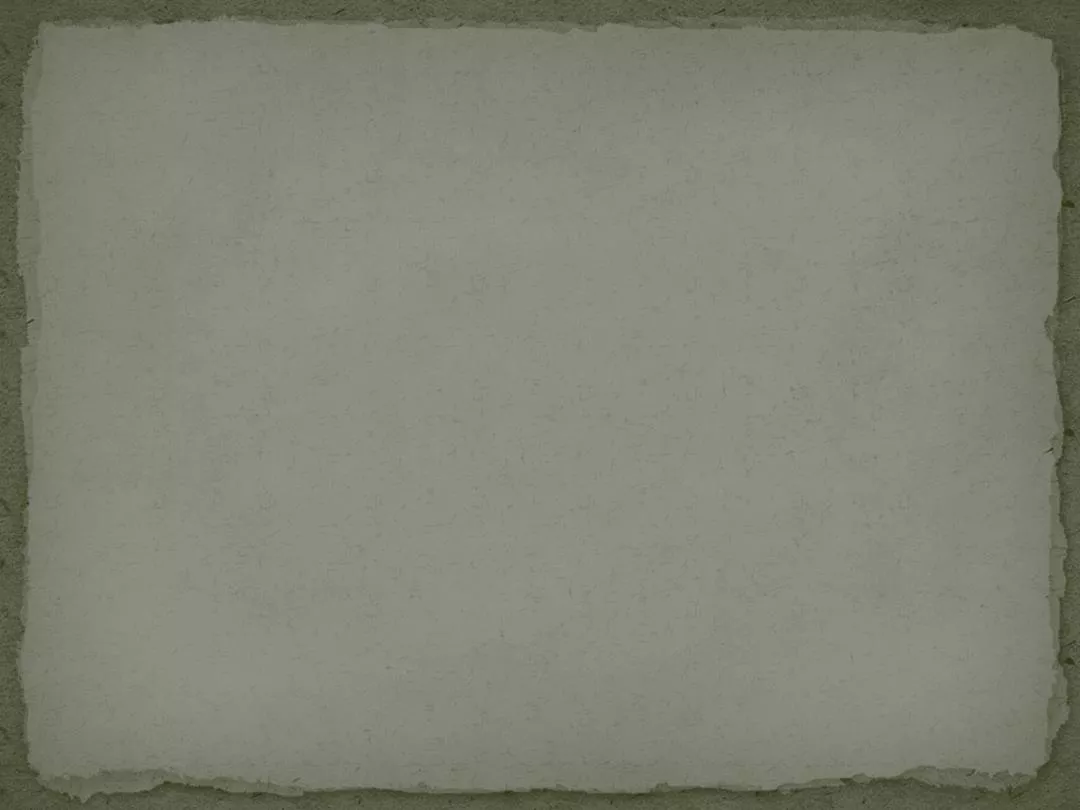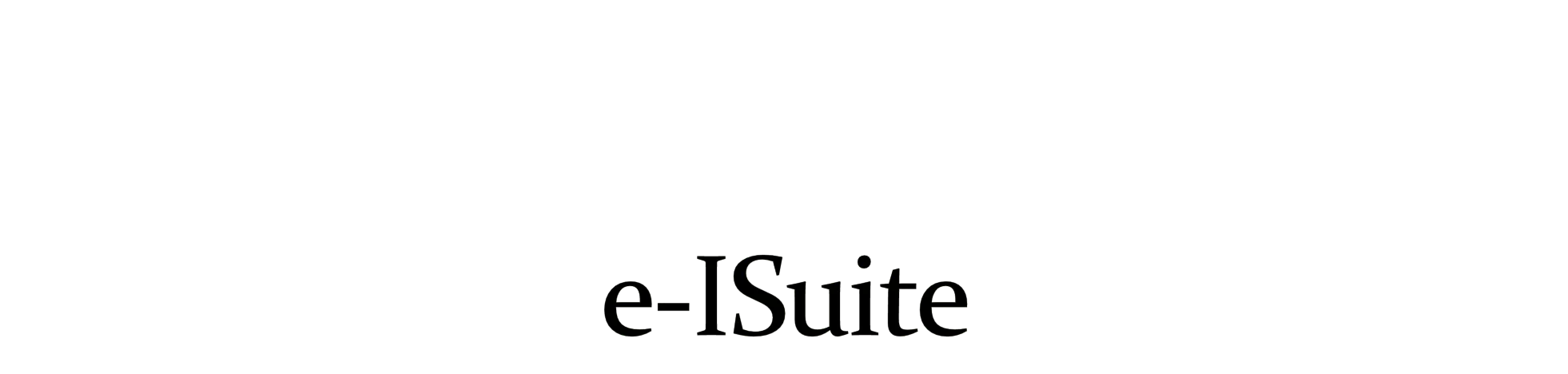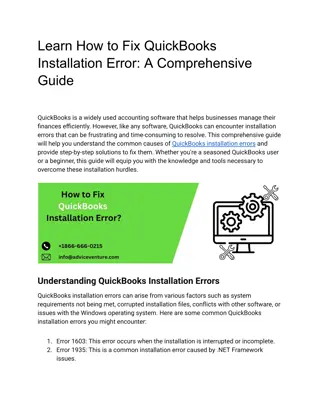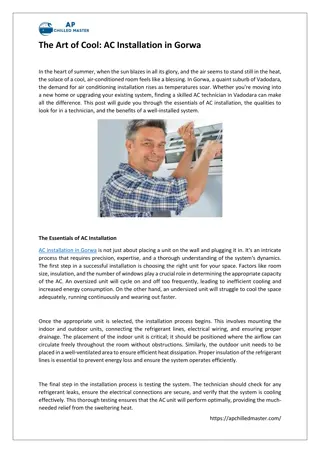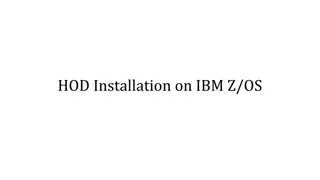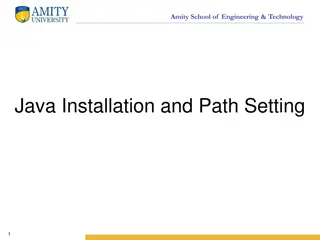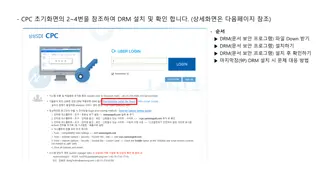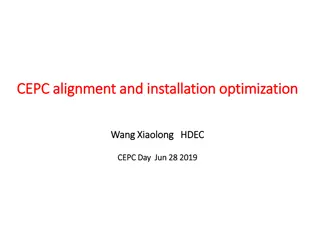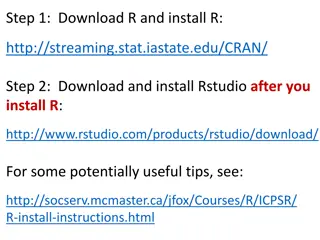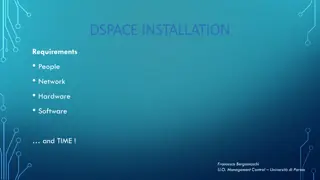e-ISuite Site Training Installation Guide
This comprehensive guide provides step-by-step instructions for the installation of e-ISuite Site Training. From navigating to the installation location to accessing training files and setting up the program, all essential details are covered in detail. The guide also includes insights on accessing the ProgramData folder and adjusting settings to view hidden folders in Windows 7.
Download Presentation

Please find below an Image/Link to download the presentation.
The content on the website is provided AS IS for your information and personal use only. It may not be sold, licensed, or shared on other websites without obtaining consent from the author.If you encounter any issues during the download, it is possible that the publisher has removed the file from their server.
You are allowed to download the files provided on this website for personal or commercial use, subject to the condition that they are used lawfully. All files are the property of their respective owners.
The content on the website is provided AS IS for your information and personal use only. It may not be sold, licensed, or shared on other websites without obtaining consent from the author.
E N D
Presentation Transcript
e-ISuite Site Training Installation
e-ISuite Site Training Install Navigate to location of the install package Important Launch the e-ISuite Installer using your agency s install protocol Admin Privileges or Run Elevated Click Next on the Welcome to the Install Shield Wizard for e-ISuite Site Screen Click Install on the Ready to Install the Program Screen Click Finish on the Install Shield Wizard Completed Screen
Application Navigation After Installing e-ISuite Site, 2 ICONS will be added to your desktop One to Launch the e-ISuite Site Application Do not Launch e-ISuite till instructed to do so on future slide One to Access the e-ISuite Data Folders
e-ISuite Training Files Open the e-ISuite Data Folder Open the training Folder Or Navigate to C:/ProgramData/e-ISuite/training Note 1: If you do not see the ProgramData folder, proceed to next slide. Training Folder Contents Password for Transition File Transition File from Enterprise ROSS Import File User Account Import File
e-ISuite Training Files ProgramDataFolder View and Access Windows 7 The ProgramData folder is often identified as a Hidden Folder. Follow the instructions below to change the Folder settings to Show hidden folders: Open Windows Explorer by clicking the Icon in the Task Bar Click Organize Click Folder and Search Options
e-ISuite Training Files ProgramDataFolder View and Access Windows 7 Cont. Click the View Tab Expand the Hidden files and folders folder Click the Radio button next to Show hidden file, folders and drives Click OK The ProgramData folder should now be visible Return to Slide 3
e-ISuite Training - Setup Navigate to the Desktop: Launch e-ISuite Site After e-ISuite Site Warning Banner Screen loads, turn off Pop-up Blockers Click Accept to acknowledge the Security Warning Banner
e-ISuite Training Setup Cont. Create Database and Account Manager Password: myTraining1!
e-ISuite Training User Accounts User Accounts Manually Add New User Import User Accounts Click Export/Import User Accounts Import Users Browse for file Select User Import File Set default Password Click Import Password: Changemenow1!
e-ISuite Log Out Login: Database: FROG User Name: pplans Password: Changemenow1! Change Password to: myTraining1! Select Employee Type Accept Rules of Behavior
e-ISuite Site Training System Date Click Training Admin Set Training System Date to: 05/21/2014 Click Home Button
e-ISuite Data Transfer Click Incidents Button Click Data Transfer Button Click Transition Incident from Enterprise to Site Tab Click Browse for File Select File Click Open Enter Password: myTraining1! Click OK
e-ISuite ROSS Import Click Incidents Button Click ROSS Import Button Click Upload File Browse for File Select File Click Open Proceed through Import Process