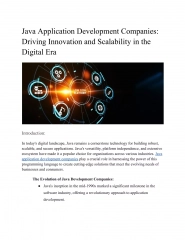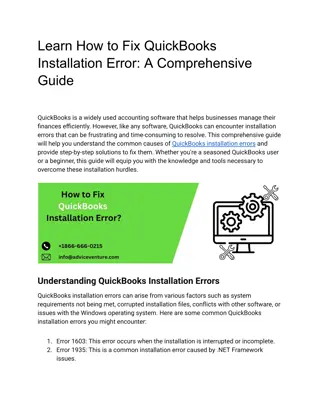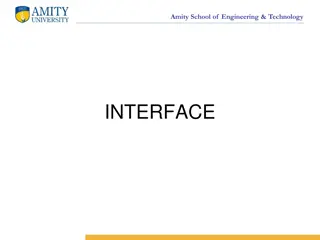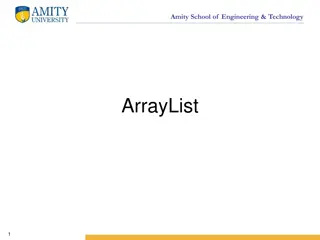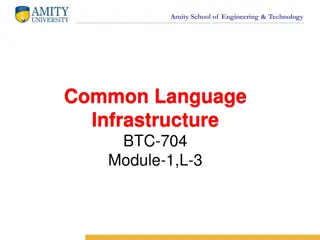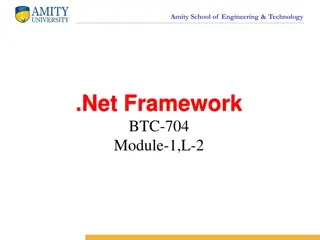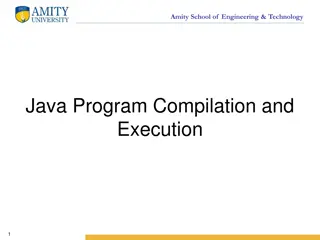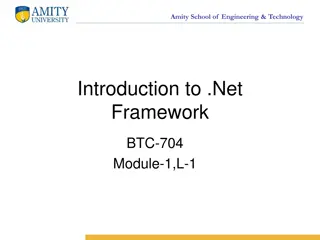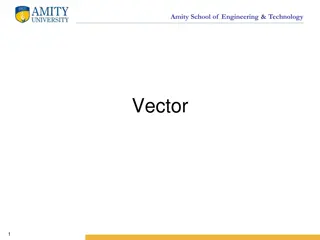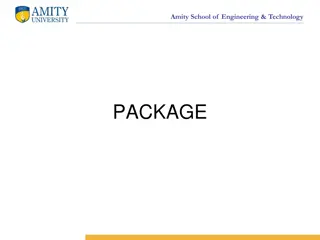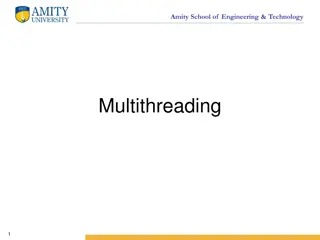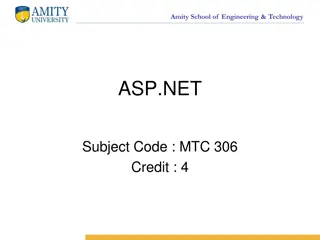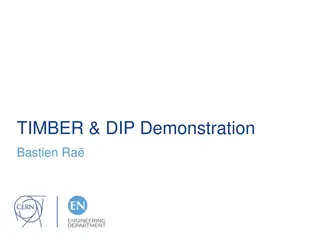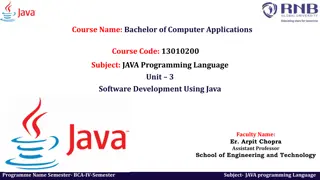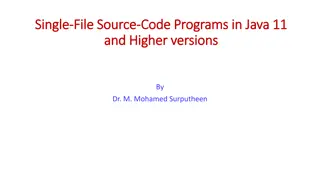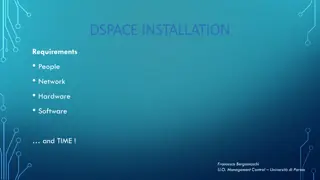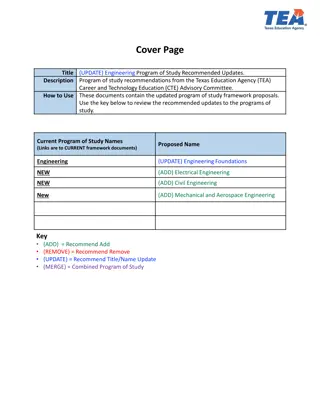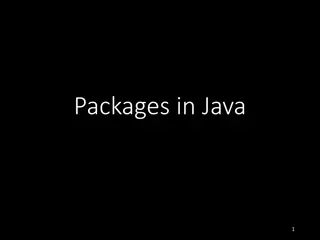Amity School of Engineering & Technology Java Installation Guide
In this detailed guide provided by Amity School of Engineering & Technology, learn how to install and set up Java on your system effectively. The step-by-step instructions cover downloading the Java installer, configuring the installation wizard, setting environmental variables, and more to ensure a smooth Java installation process.
Download Presentation

Please find below an Image/Link to download the presentation.
The content on the website is provided AS IS for your information and personal use only. It may not be sold, licensed, or shared on other websites without obtaining consent from the author. Download presentation by click this link. If you encounter any issues during the download, it is possible that the publisher has removed the file from their server.
E N D
Presentation Transcript
Amity School of Engineering & Technology Java Installation and Path Setting 1
Amity School of Engineering & Technology Download Java Installer 2
Amity School of Engineering & Technology Step 1: Run the Downloaded File Double-click the downloaded file to start the installation. 3
Amity School of Engineering & Technology Step 2: Configure the Installation Wizard 4
Amity School of Engineering & Technology Set Environmental Variables in Java 1. Open the Start menu and search for environment variables. 2. Select the Edit the system environment variables result. 7
Amity School of Engineering & Technology Cont.. 3. In the System Properties window, under the Advanced tab, click Environment Variables 9
Amity School of Engineering & Technology Cont.. 4. Under the System variables category, select the Path variable and click Edit 10
Amity School of Engineering & Technology Cont.. 5. Click the New button and enter the path to the Java bin directory 11
Amity School of Engineering & Technology Add JAVA_HOME Variable 1. In the Environment Variables window, under the System variables category, click the New button to create a new variable. 12
Amity School of Engineering & Technology 2. Name the variable as JAVA_HOME 13
Amity School of Engineering & Technology Test the Java Installation Run the Java version in the command prompt to make sure java installed correctly 14
Amity School of Engineering & Technology Write a Test Java Script Open a text editor such as Notepad++ and create a new file class HelloWorld{ public static void main(String args[]){ System.out.println("Hello world!"); } } 15
Amity School of Engineering & Technology Cont.. 16
Amity School of Engineering & Technology 3. Name the file and save it as a Java source file (*.java). 17
Amity School of Engineering & Technology Compile the Test Java Script In the command prompt, change the directory to the file's location and use the following syntax to compile the program: Javac [Filename] 18
Amity School of Engineering & Technology Run the program with the following syntax 19