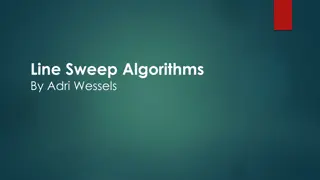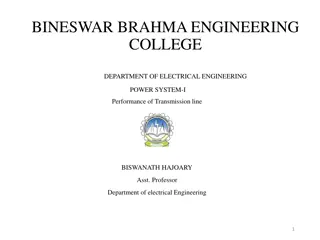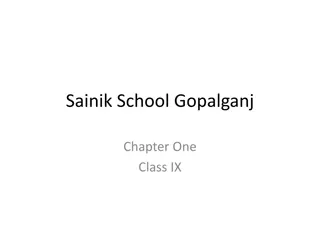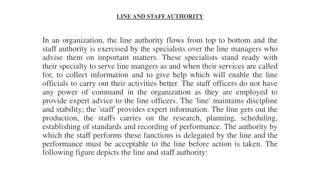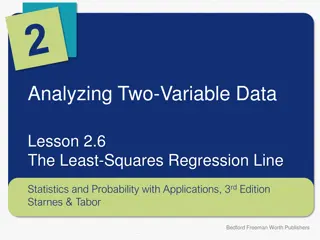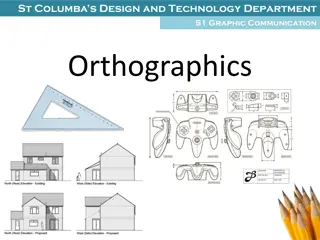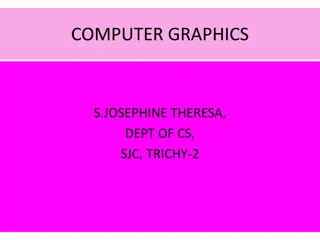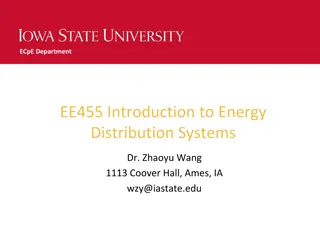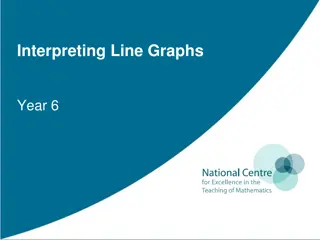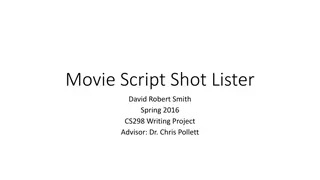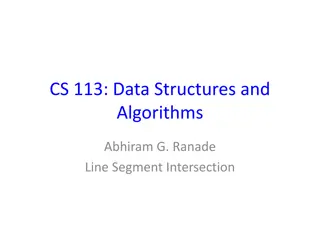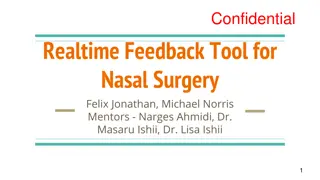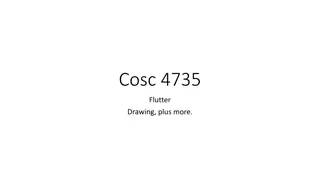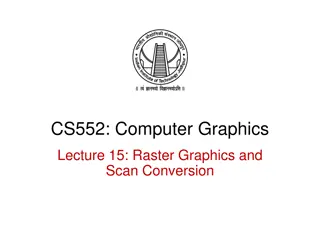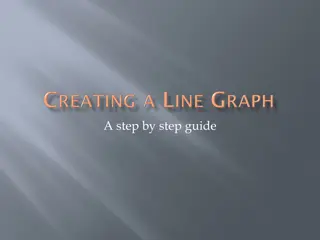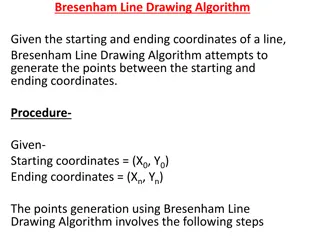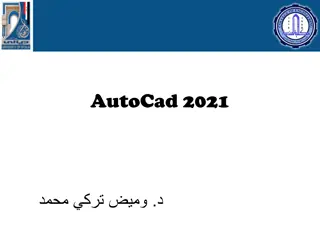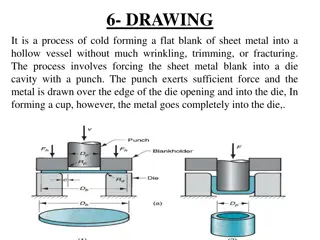Drawing with the Line Tool Lecture 2
In this lecture, you will learn how to use the Line tool in AutoCAD, starting from setting up the drawing area to creating shapes and figures using specific coordinates. Step-by-step instructions alongside images guide you through the process, helping you understand fundamental techniques for drawing lines and shapes efficiently in AutoCAD.
Download Presentation

Please find below an Image/Link to download the presentation.
The content on the website is provided AS IS for your information and personal use only. It may not be sold, licensed, or shared on other websites without obtaining consent from the author.If you encounter any issues during the download, it is possible that the publisher has removed the file from their server.
You are allowed to download the files provided on this website for personal or commercial use, subject to the condition that they are used lawfully. All files are the property of their respective owners.
The content on the website is provided AS IS for your information and personal use only. It may not be sold, licensed, or shared on other websites without obtaining consent from the author.
E N D
Presentation Transcript
Drawing with the Line tool Lecture 2
. Open AutoCAD. The drawing area will show the settings of the acadiso.dwt template Limits set to 420,297 , Grid set to 10 , Snap set to 5 and Units set to 0 Fig. 2.1 Line and its tooltip from the Draw toolbar
2. Left-click on the Line tool in the Home/Draw panel or Draw toolbar(Figs 2.1 ). N o t e : (a) The tooltip which appears when the tool icon is clicked . (b) The prompt Command: line Specify fi rst point which appears in the command window at the command line . 3. Make sure Snap is on by either pressing the F9 key or the Snap Mode button in the status bar. Snap on will show in the command palette.
4. Move the mouse around the drawing area. The cursors pick box will jump from point to point at 5 unit intervals. The position of the pick box will show as coordinate numbers in the status bar (left-hand end). 5. Move the mouse until the coordinate numbers show 60,240,0 and press the pick button of the mouse ( left-click ). 6. Move the mouse until the coordinate numbers show 260,240,0 and left-click . 7. Move the mouse until the coordinate numbers show 260,110,0 and left-click. 8. Move the mouse until the coordinate numbers show 60,110,0 and left-click. 9. Move the mouse until the coordinate numbers show 60,240,0 and leftclick. Then press the Return button of the mouse ( right-click). The line rectangle ( Fig. 2.2 ) appears in the drawing area.
Second example : Line tool ( Fig. 2.4) 1. Clear the drawing from the screen with a click on the drawing Close button of the AutoCAD drawing area. Make sure it is not the AutoCAD 2009 window button. 2. The warning window ( Fig. 2.3 ) appears in the centre of the screen. Click its No button. 3. Left-click on New in the File drop-down menu and from the Select template dialog which appears double-click on acadiso.dwt . Fig. 2.5 :The AutoCAD warning window.
4. Left-click on the Line tool icon and enter fi gures as follows at each prompt of the command line sequence: Command: _line Specify first point: enter 80,235 right-click Specify next point or [Undo]: enter 275,235 right-click Specify next point or [Undo]: enter 295,210 right-click Specify next point or [Close/Undo]: enter 295,100 right-click Specify next point or [Close/Undo]: enter 230,100 right-click Specify next point or [Close/Undo]: enter 230,70 right-click Specify next point or [Close/Undo]: enter 120,70 right-click Specify next point or [Close/Undo]: enter 120,100 right-click Specify next point or [Close/Undo]: enter 55,100 right-click Specify next point or [Close/Undo]: enter 55,210 right-click Specify next point or [Close/Undo]: enter c (Close) right-click
Command: The result is as shown in Fig. 2.4. Fig. 2.4 Second example ( Line tool)