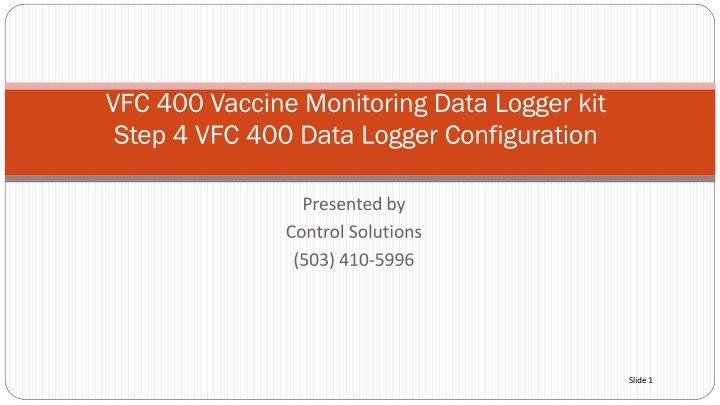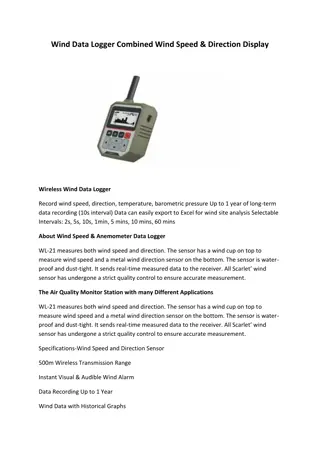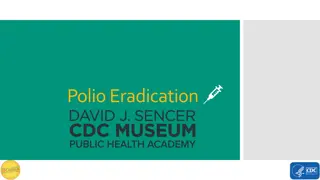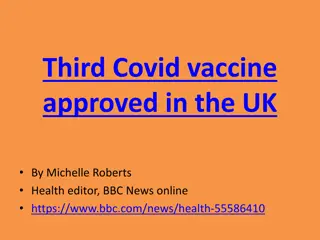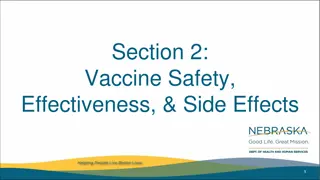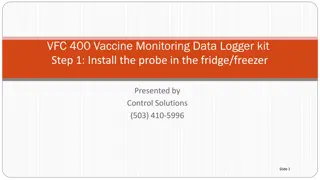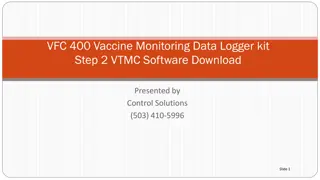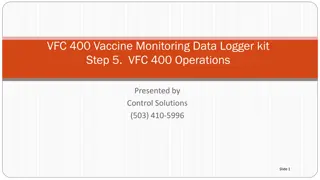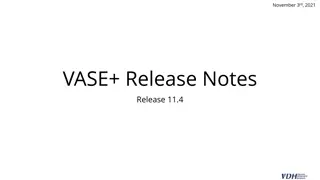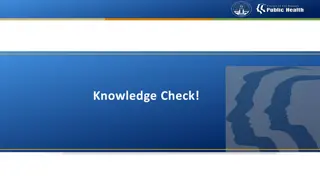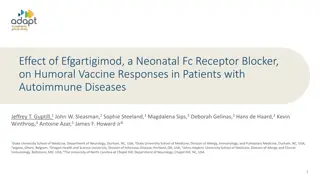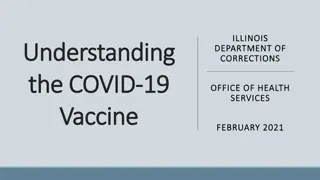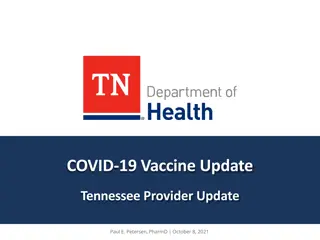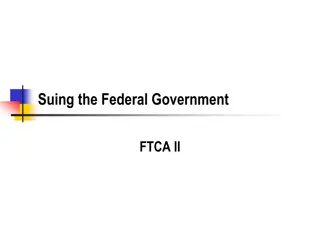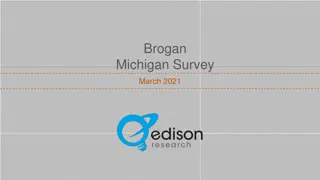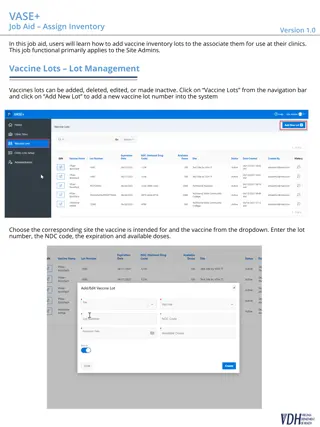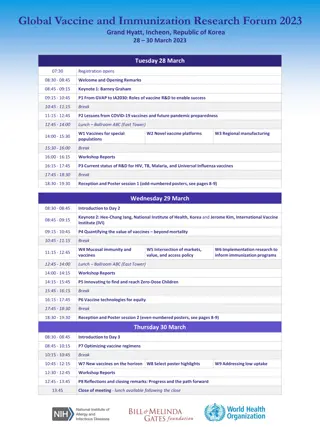Configuring VFC-400 Data Logger for Vaccine Monitoring
This guide provides step-by-step instructions on how to configure the VFC-400 Data Logger for monitoring vaccines. The process includes plugging the Docking Station into your PC, inserting the data logger, and configuring the software settings. Follow the detailed slides to ensure proper setup for your Fridge or Freezer, assign a User ID for the data logger, and complete the setup process. By following these instructions, you can ensure accurate monitoring of temperature-sensitive vaccines for storage.
Download Presentation

Please find below an Image/Link to download the presentation.
The content on the website is provided AS IS for your information and personal use only. It may not be sold, licensed, or shared on other websites without obtaining consent from the author.If you encounter any issues during the download, it is possible that the publisher has removed the file from their server.
You are allowed to download the files provided on this website for personal or commercial use, subject to the condition that they are used lawfully. All files are the property of their respective owners.
The content on the website is provided AS IS for your information and personal use only. It may not be sold, licensed, or shared on other websites without obtaining consent from the author.
E N D
Presentation Transcript
VFC 400 Vaccine Monitoring Data Logger kit Step 4 VFC 400 Data Logger Configuration Presented by Control Solutions (503) 410-5996 Slide 1
VFC 400 Data Logger Configuration Note: Control Solutions will pre-configure data loggers sent to Health Departments and VFC providers in Arizona. The box and logger should be labeled Fridge or Freezer. The following instructions are for loggers that are pre-configured. Configuration changes to your VFC 400 can be easily done with use of Profiles Slide 2
VFC 400 Data Logger Configuration Make sure your VFC 400 software is open on your PC Plug your Docking Station into the USB port of your PC Insert data logger into the Docking Station firmly Docking Station Slide 3
VFC 400 Data Logger Configuration After you insert the logger into the docking station you should see 2 screens in succession (see below) When you see Logger has been re-configured click OK and then you should be back to the grey screen. Slide 4
VFC 400 Data Logger Configuration In the upper left corner of the software click on LogTag then click on Configure from the drop down menu Slide 5
VFC 400 Data Logger Configuration The top field is the User ID field. Select a name for your data logger. SC VFC suggests using your VFC pin number with the type of cooling unit after that. 21345RG Example: 21345RG Up to 58 Characters long Slide 6
VFC 400 Data Logger Configuration This slide shows the set-up for a Freezer. The process is the same in that all you need to do is name the logger under User ID. 21345FZ Slide 7
VFC 400 Data Logger Configuration The data logger is all set-up. To apply the changes we click the next button at the bottom. This will over write data logger settings and put logger into READY mode. Slide 8
VFC 400 Data Logger Configuration This should bring you to this screen where we will click on Close. We can now take the data logger out of the Docking Station and it is READY for the next logging session. Slide 9
VFC 400 Data Logger Configuration Data Logger Profiles are preset configuration recipes that will allow a very quick and easy method of reconfiguring your VFC 400 s In the upper left corner of the software click on LogTag then click on Profiles from the drop down menu Slide 10
VFC 400 Data Logger Configuration Select configuration profile from list, then insert VFC 400 into docking station Select Configure Loggers VFC 400 will be reconfigured with new settings Check / Edit logger name to complete process. Slide 11
VFC 400 Data Logger Configuration Examples: VFC 400 Profile configuration(s) Slide 12