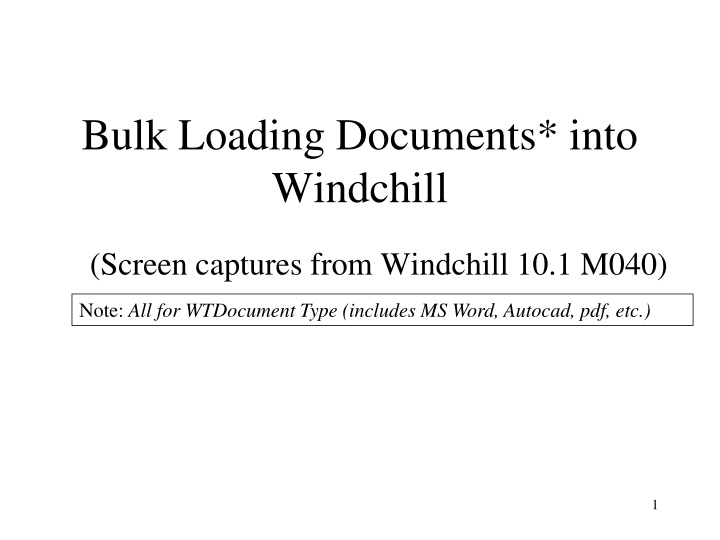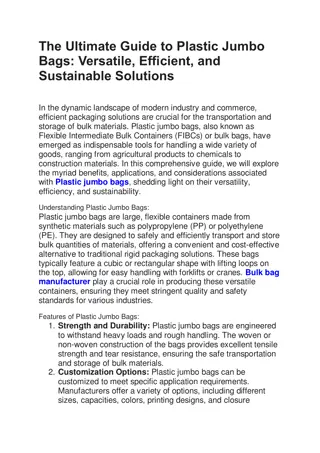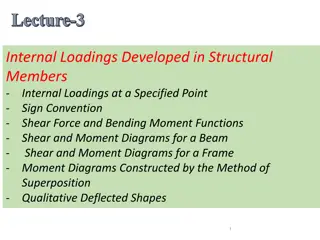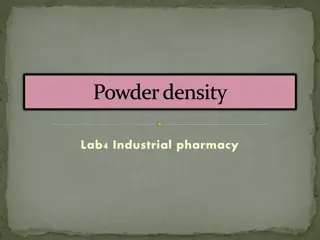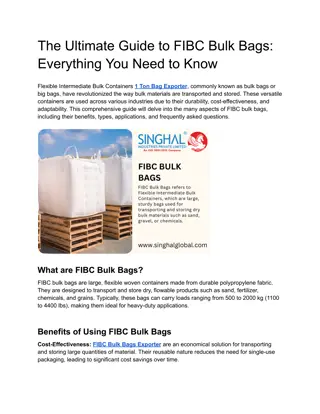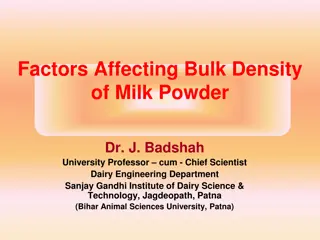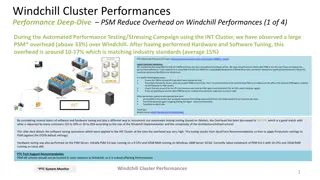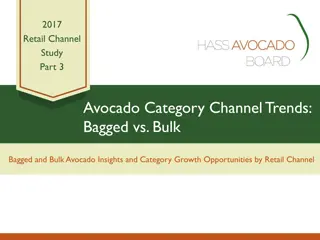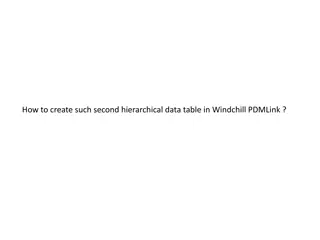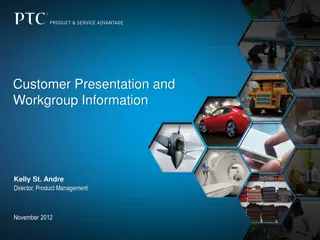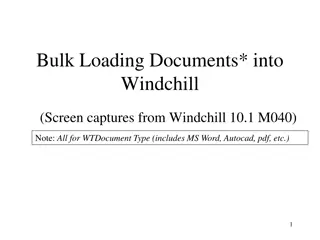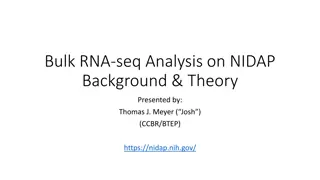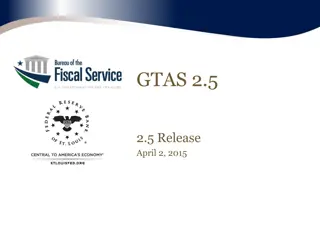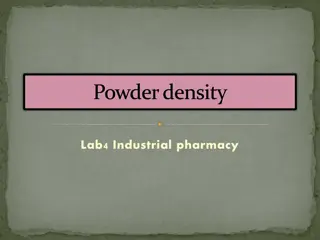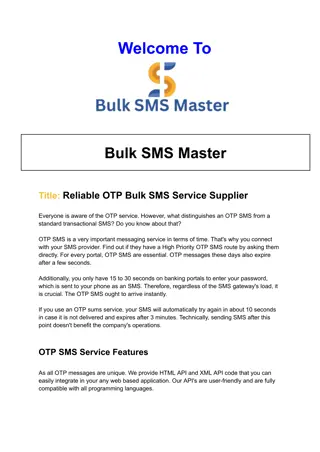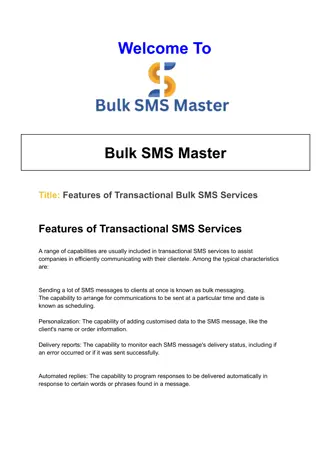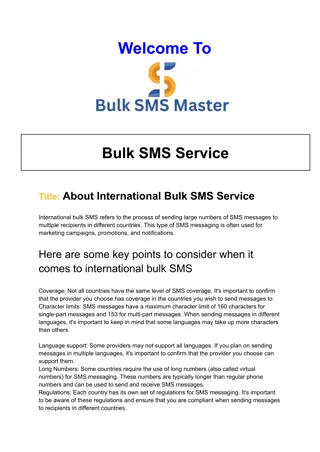Bulk Loading Documents into Windchill - Step-by-Step Guide
Learn how to bulk load documents into Windchill using screen captures from Windchill 10.1 M040. This detailed guide covers all you need to know about bulk loading documents and parts, including saving files in CSV format, converting to XML, and loading files into Windchill server. Follow the step-by-step instructions provided to efficiently complete the bulk loading process for various document types.
Uploaded on Sep 15, 2024 | 1 Views
Download Presentation

Please find below an Image/Link to download the presentation.
The content on the website is provided AS IS for your information and personal use only. It may not be sold, licensed, or shared on other websites without obtaining consent from the author.If you encounter any issues during the download, it is possible that the publisher has removed the file from their server.
You are allowed to download the files provided on this website for personal or commercial use, subject to the condition that they are used lawfully. All files are the property of their respective owners.
The content on the website is provided AS IS for your information and personal use only. It may not be sold, licensed, or shared on other websites without obtaining consent from the author.
E N D
Presentation Transcript
Bulk Loading Documents* into Windchill (Screen captures from Windchill 10.1 M040) Note: All for WTDocument Type (includes MS Word, Autocad, pdf, etc.) 1
This applies for Documents and Parts Lifecycle 1. 2. 3. 4. 5. Fill in required information in RED as shown below Two files to be Bulk Loaded are shown below (any quantity can be handled) Enter Version at which the document is to be loaded (e.g. P1, P2, A, B, etc.) If Version is Px (where x is some number), lifecycle state is RES If Version is A or higher, lifecycle state is ESMOD Note: Other columns are required but are hidden see next slide. 2
1. Ensure that all required columns are included and are filled in as shown. 2. Save as .csv format in \src\loadfiles folder as shown on Windchill server. Note: If there is only one file, need to put values in XML file only else If there are more than one file, need to put values in CSV file Some Names need to have commas. But Commas interfere with the CSV to XML conversion. If any Names have commas, do this: Temporarily replace , in the CSV file with !!! After converting, replace !!! in the xml file with , Note: .csv file shown in Excel and in WordPad 3
Save the .csv file in D:\ptc\Windchill_10.1\Windchill\src\loadfiles Note: Create loadfiles folder under src if it does not exist Save the file(s) that will be bulk loaded in D:\ptc\Windchill_10.1\Windchill\loadfiles\content 4 Note: All done in Windchill server
From a Windchill shell on the \src\loadfiles folder, run the command shown. cd src\loadfiles windchill wt.load.util.CSV2XML input TestBulkUpload.csv Result: Output .xml file with converted info from Input .csv file in the same folder 5 Note: We can change this file name: TestBulkUpload.csv to any file name.
Mapping Input .csv to Output .xml .csv .xml 6
1. Load the .xml file using same Shell, using command shown. Change <YOUR_LIBRARY> to a specific Library Load file to Library specified Enter admin username and password windchill wt.load.LoadFromFile -d D:\ptc\Windchill_10.1\Windchill\src\loadfiles\TestBulkUpload.xml -CONT_PATH \"/wt.inf.container.OrgContainer=Alcon/wt.inf.library.WTLibrary=TestLib1\" 7
Successful Results Note: If files are missing to bulk load, use this method to get the names of the missing files to send to User. Location: Site, Ultilities, Server Status, Monitoring Tools, System Health Monitoring Tools, Log File Viewer, Log Directories 8