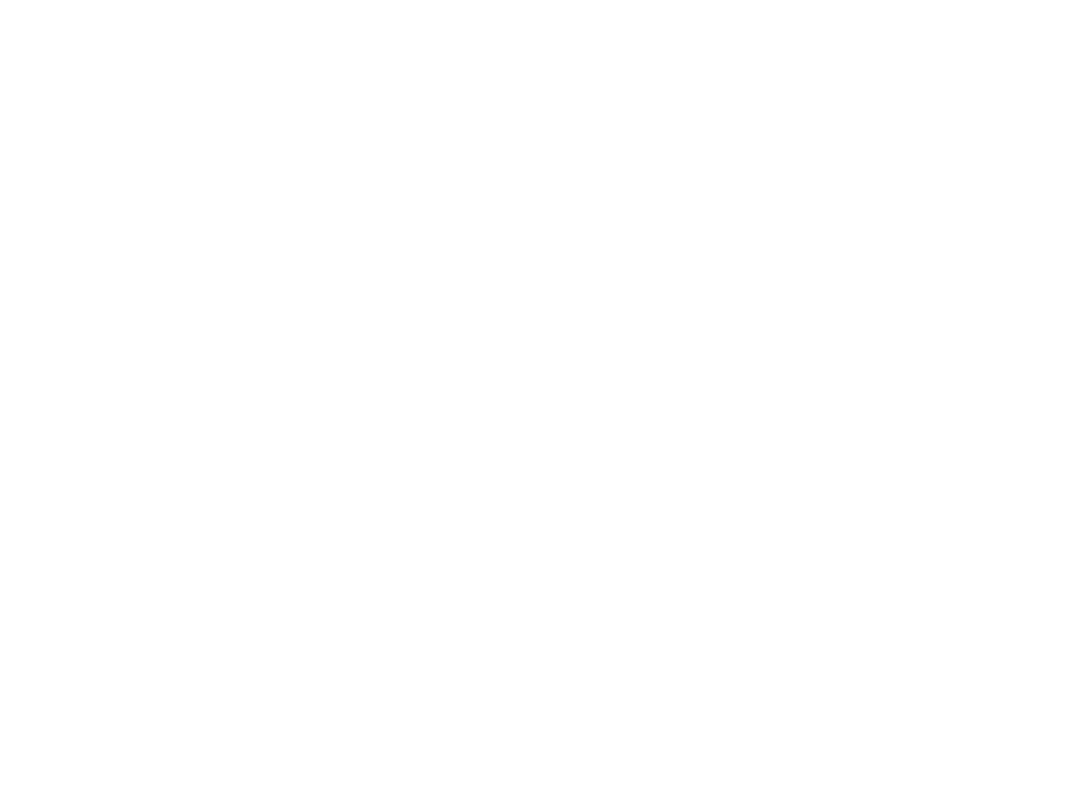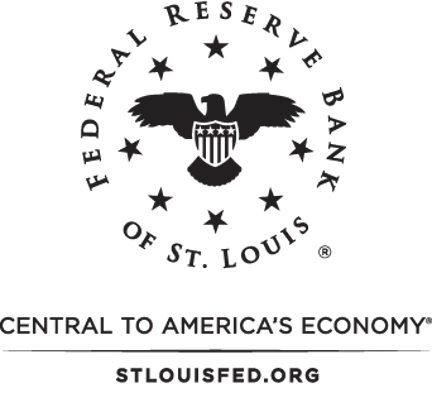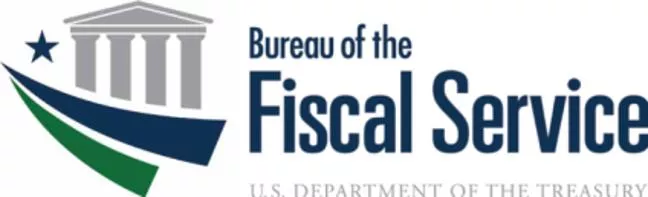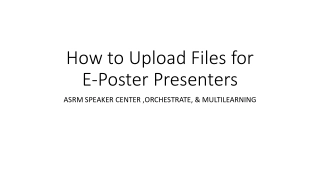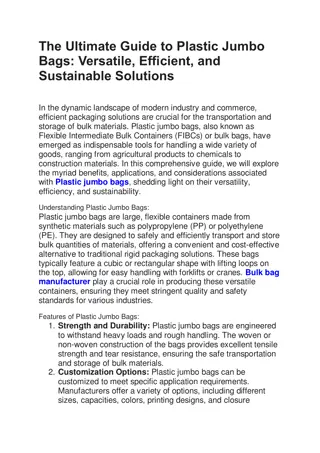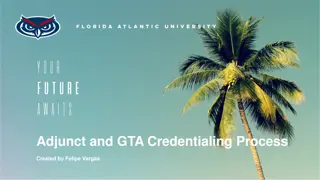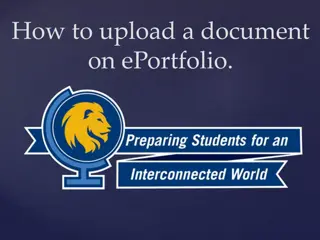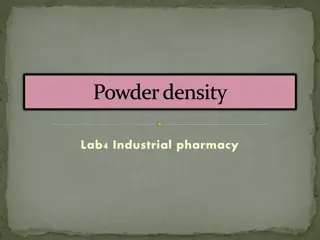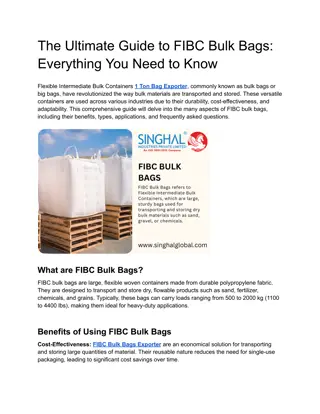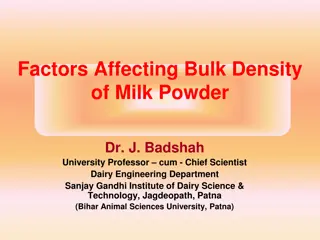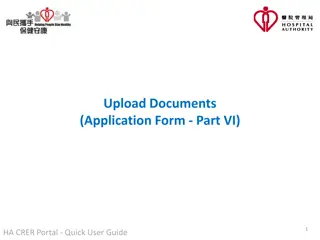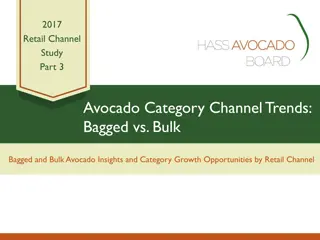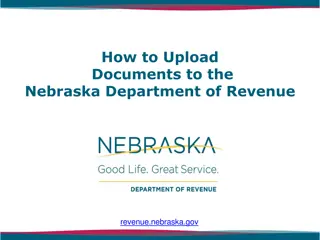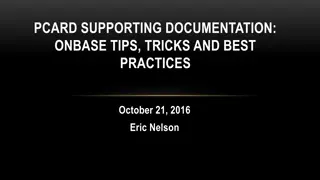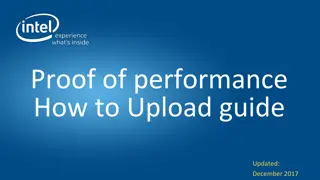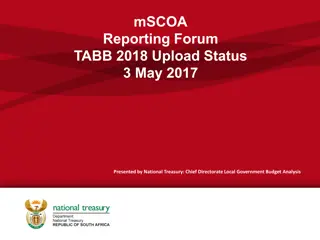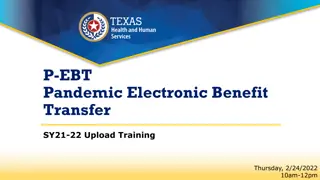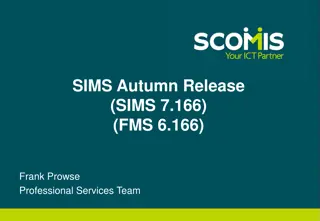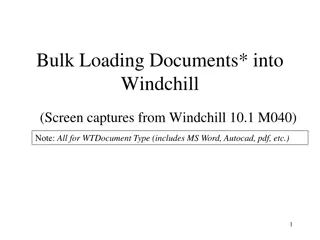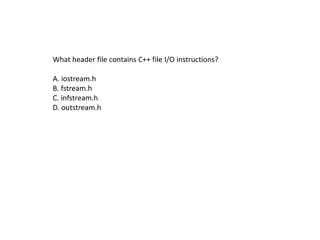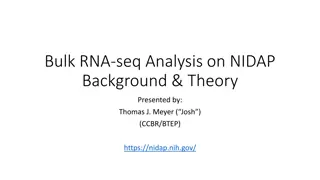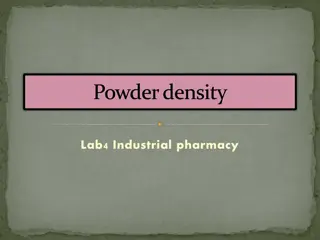New Features and Enhancements in GTAS 2.5 Bulk File Upload Process
Explore the revamped Bulk File Upload process in GTAS 2.5, including improved navigation, new menu options, and a comprehensive ATB Bulk File Processing Status dashboard for tracking file uploads and processing statuses efficiently.
Download Presentation

Please find below an Image/Link to download the presentation.
The content on the website is provided AS IS for your information and personal use only. It may not be sold, licensed, or shared on other websites without obtaining consent from the author. Download presentation by click this link. If you encounter any issues during the download, it is possible that the publisher has removed the file from their server.
E N D
Presentation Transcript
GTAS 2.5 2.5 Release April 2, 2015
Bulk File Upload Preparer logs in and navigates to Bulk File > Upload Bulk File Updated Logo New menu option to View Extended TAS 2
Bulk File Upload cont. The Bulk File Upload screen has a new look and feel. 3
Bulk File Upload cont. Click the Select ATB Files to Upload button. 4
Bulk File Upload cont. Navigate to the location of the bulk file; select the file and click the Open button. 5
Bulk File Upload cont. The file will display in the ATB Bulk File Processing Status. The ATB Bulk File Processing Status s include: Ready for Processing Processing File Validations Waiting for TAS Lock TAS Exception Processing Validations Processing Statements Processing Edits Processing Material Differences Error Complete 6
Bulk File Upload cont. The file will display with a status of Complete after file processing has finished. 7
Bulk File Upload cont. There is now an ATB Bulk File Processing Status dashboard that displays bulk file upload history and processing status. 8
Bulk File Upload cont. Navigate to My ATB Status to view the TAS Submission Status OR 9
Bulk File Upload cont. The TAS Submission Status display and Certification process is unchanged. 10
Bulk File Upload cont. The Select ATB Files to Upload button displays but is disabled when the reporting window is closed. 11
Reports Page The Reports Menu Before The Reports Menu After 12
Reports Page cont. Click the Run Reports from the menu bar The Run and View Reports screens have been combined. First, select the Report Type: ATB, Intragov, References, etc. 13
Reports Page cont. Select the name of the report from the Report Name drop- down. 14
Reports Page cont. Enter the remaining report parameters, and click Run Report 15
Reports Page cont. The report is added to the My Reports dashboard. Click the Refresh button to update the processing status. Reports may be opened by clicking the icons in the Format column. Delete the report from the dashboard by clicking the delete icon. 16
Intragovernmental G Types The Intragovernmental Difference Filter Criteria has been updated to accommodate filtering for G types. G types can be filtered by selecting Trading Partner (TP) FR Entity and selecting the shown selection. 22
Intragovernmental G Types cont. The Intragovernmental Reports Table has been updated to include a link to run the Material Difference Report Part III (G) 23
Intragovernmental Messaging The messages that were being displayed on the Intragov screen have been reduced. Only the reminder ribbons persist. Example screenshot shows the reminder that is displayed when the Material Difference Window is currently open or the window is past the close date. 24
Intragovernmental Messaging cont. Example screenshot shows the reminder that is displayed when the Material Difference Window is not yet open. 25
TAS Extension View Only Users will have the ability to see any of their assigned TAS with an extension under the Bulk File Ribbon. Bulk File -> View Extended TAS All user roles have access to this page. This page is a view only page and no edits can be made using this page. 26
Questions? gtas.team@fiscal.treasury.gov 27