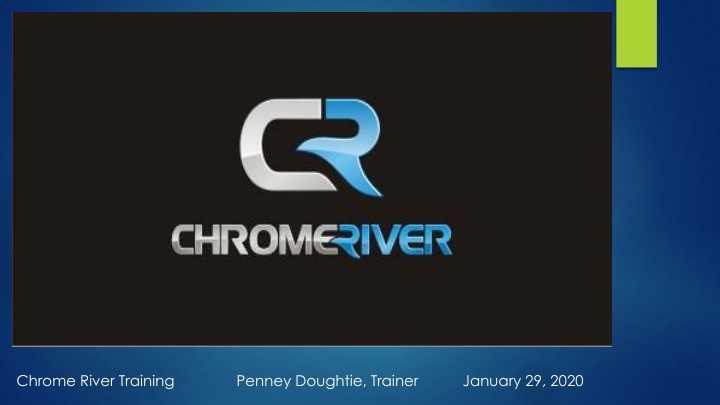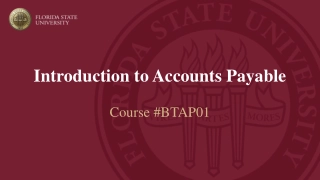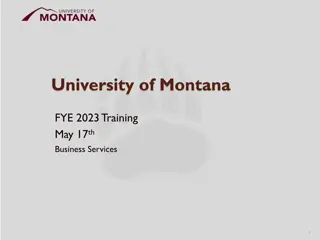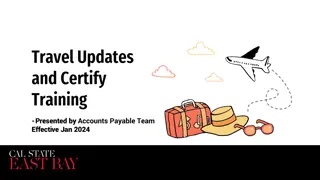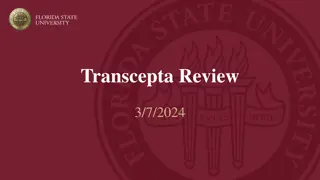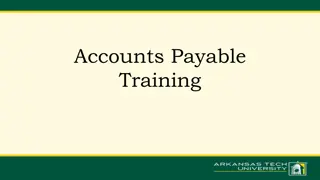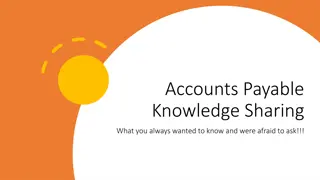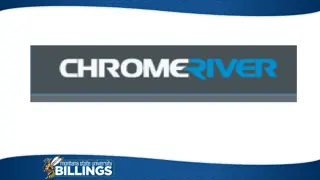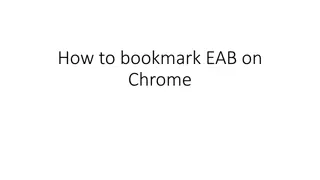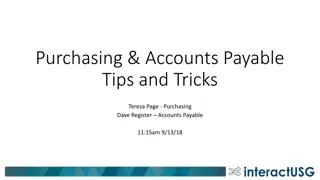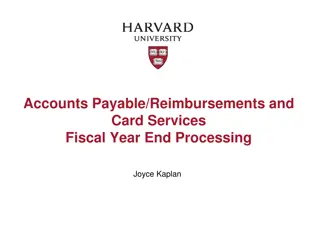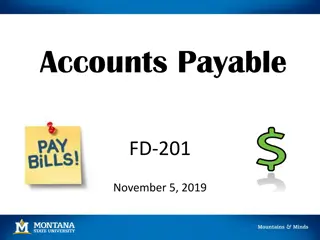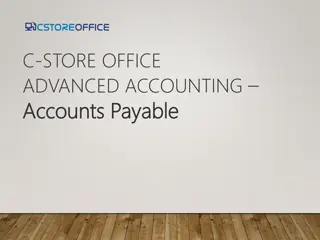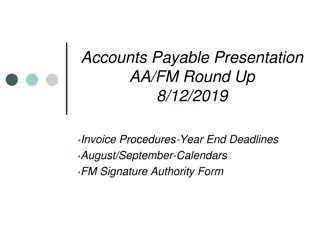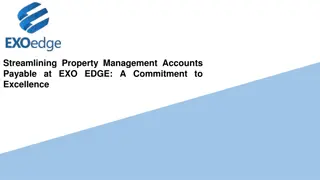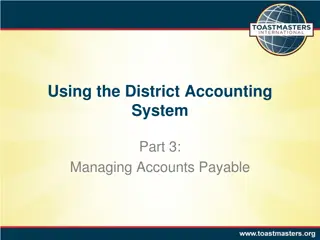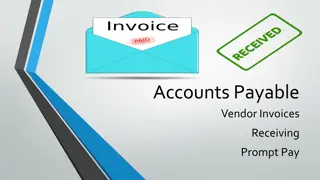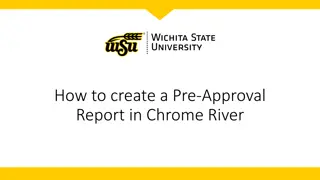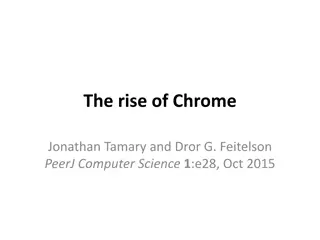Automating Accounts Payable with Chrome River Software
Chrome River is an accounting software that streamlines and automates Accounts Payable processes for travel expenses and corporate credit card transactions, integrating University travel rules and approval processes. It replaces Online Travel and ProCard reconciliation in WORKS, handling ProCard transactions and reimbursements for individuals with Pirate ID at ECU. This software does not cover travel reimbursements for non-employees, processing them via manual Travel Authorization/Reimbursement.
Download Presentation

Please find below an Image/Link to download the presentation.
The content on the website is provided AS IS for your information and personal use only. It may not be sold, licensed, or shared on other websites without obtaining consent from the author.If you encounter any issues during the download, it is possible that the publisher has removed the file from their server.
You are allowed to download the files provided on this website for personal or commercial use, subject to the condition that they are used lawfully. All files are the property of their respective owners.
The content on the website is provided AS IS for your information and personal use only. It may not be sold, licensed, or shared on other websites without obtaining consent from the author.
E N D
Presentation Transcript
Chrome River Training Penney Doughtie, Trainer January 29, 2020
Slide 3 Slide 4 Slide 5 Slide 6 Slide 7 Slide 8 Slide 9-10 Slide 11 Slide 12 Slide 13 Slide 14 Slide 15 Slide 16 Slide 17 Slide 18-25 Slide 26-30 Slide 31-43 Slide 44-59 Slide 60-65 Slide 66-67 Slide 68-75 Slide 76-80 Slide 81-85 Slide 86-87 Slide 88 Slide 89 Slide 90 Slide 91 Slide 92 Slide 93 Slide 94 Slide 95 Slide 96 Slide 97-100 Slide 101 What is Chrome River? Travel and ProCard Policies Chrome River Timeline What security access is needed Chrome River? What training is needed for Chrome River? How to Access Chrome River? Chrome River Dashboard Chrome River Pre-Approval Report and Expense Report Types Naming Conventions on Report Header Tracking Pre-Approval Reports and Expense Reports Report Status Definitions Three Types of ProCard Reconciliation Instructions to Upload Attachments Instructions to Add Attachments Instructions to Reconcile ProCard Non-Travel Transactions Instructions to Create Non-Travel Reimbursement (formerly Direct Payment) Instructions to Create Pre-Approval Report Instructions to Create Travel Expense Report and Reconcile ProCard Travel Transactions Instructions to Reconcile ProCard Transactions for Candidate or Group Purchase Expire Unused Pre-Approval Report Balance Instructions to CreateBlanket Travel Pre-Approval Report Instructions to Create Blanket Travel Report to Reimburse Employee Approval Process Assign Approver Delegate Chrome River Miscellaneous Processes Encumbrance Process Correction Process Process Personal ProCard Transactions Assign Delegates to submit on one s behalf View Pre-Approval Reports and Expense Reports Older than 90 days Chrome River Team Dynamix Ticket Request Chrome River Training Resources Chrome River Contact Information Chrome River Glossary Banner Document Descriptions 2
What is Chrome River? 3 Chrome River is an accounting software application designed to automate and streamline Accounts Payable processes for travel expenses and corporate credit card transactions. This software product is designed to incorporate University travel rules and automate the approval processes. Chrome River will replace the Online Travel system and the current ProCard reconciliation process in WORKS. Chrome River will include ProCard transactions and reimbursements to those with a PirateID; including employee and student travel reimbursement, and employee non-travel reimbursement. ECU employees, students, residents, fellows, and dental students have a Pirate ID. Chrome River will not include travel reimbursement to candidates and non- employee reimbursements. These payments will be processed using the manual Travel Authorization / Reimbursement for Travel Form. Non-travel reimbursements will be processed using the Direct Payment Form. For more information watch Chrome River Office Video: Intro to Chrome River
Travel and ProCard Policies 4 Chrome River will not change the Travel and ProCard Policies mandated by ECU and the State of North Carolina. Chrome River will automate the approval routing process and electronically route the required approvals for ProCard Transactions, Non-Travel Employee Only (formerly Direct Payments), Pre- Approvals and Travel Reimbursements. All required documentation is needed to follow current policies; however, it will be scanned. Chrome River will replace the paper documentation with electronic copies. The documentation can be viewed in Chrome River(see slide #4).
Chrome River Timeline GO LIVE , TBA 5 Travel Pre-Approvals and Expense Reimbursements for TBA Travel Dates can be processed in the current online system. Pre-Approvals for TBA Travel Dates can be used by scanning the Pre-Approval documentation and attaching the file to the Chrome River Expense Report. Expense Reimbursements for TBA Travel Dates will be processed in Chrome River. Pre-Approvals and Expense Reimbursements for TBA must be processed in Chrome River. ProCard ProCard transactions posted TBA and before will be reconciled in the current online travel system using WORKS and a paper statement. ProCard transactions posted TBA and after will be processed in Chrome River. Blanket Travel Beginning TBA create Pre-Approval Reports for Blanket Travel in Chrome River. Blanket Travel in current online systems is valid thru TBA. Blanket Travel beginning TBA and forward will be processed in Chrome River.
What security access is needed for Chrome River? 6 All ECU employees will have access to Chrome River using the single sign on credentials (PirateID and Passphrase). No Banner Finance security is required. Chrome River has no ORGN security.
What training is needed for Chrome River? 7 Online ECU Banner Finance Training for New Users. Register on Cornerstone. Online ProCard Training. Register on Cornerstone. Chrome River Training. Register on Cornerstone. The Chrome River Office has created a video library with more than 25 travel and ProCard topics for end users.
How to access Chrome River? 8 Chrome River login is located in Pirate Port. Single Sign on credentials will be used for Chrome River (PirateID and Passphrase). FireFox is the best Web Browser for Chrome River.
Chrome River Dashboard 10 Upper right corner of the Chrome River navigation bar displays the user name. To select another delegate Click Name in right corner to view dropdown list with delegate names Settings Help this link has video task instructions created by Chrome River that provides brief step by step instructions Dashboard Left side displays Expenses Non-Travel and Travel PreApprovals Approval Queue Dashboard Right side displays Contact Information, Helpful Tips Click the menu icon in the upper left corner of the Chrome River navigation bar. eWallet, eReceipts, Drafts, Returns, Recently Submitted Chrome River Office Video: In depth Video Orientation Start at 2:30
Chrome River Pre-Approval Report Types 11 Pre-Approval Travel Employee - replaces Travel Authorization in the current Online Travel Request System (Slides 26-30) Pre-Approval Blanket -replaces Blanket Travel in the Travel Request System (Slides 68-75) Chrome River Expense Report Types ProCard Reconciliation this expense type replaces the monthly reconciliation in WORKS. This process is for ProCard transactions that are Non-Travel Transactions (example: supplies, services, utilities, etc.). (Slides 18-25) ProCard Travel Reconciliation this expense type is used for Non-Employee travel. A ProCard holder purchased an airfare for a candidate. Also used if purchasing multiple expenses on one transaction for employees (example: conference fees for five employees $500/person, receipt $2,500.). (Slides 60-65) Non-Travel - Employee Only this expense type replaces the Direct Payment Form for non-travel reimbursement to employees, including students, residents, fellows, and dental students. Payments to non- employees will continue to use the Direct Payment Form. (Slides 26-30) Travel Employee - replaces Post Travel in the current Online Travel Request System. This is the reimbursement process. (Slides 44-59) Travel - Blanket - replaces Blanket Travel in the current Online Travel Request System. This is the reimbursement process. (Slides 76-79)
Naming Conventions on Report Header 12 - Standard Report names to assist in reporting - Assists with quick reviews/searching thru historical records - Report names tell a story without opening full report ProCard Reconciliation ProCard Travel Reconciliation PC.Cardholder Name.End Date PC.Hopper.Steven.10.31.2019 PCT.Cardholder Name.End Date PCT.Hopper.Steven.11.15.2019 BL.Name of Traveler.Months Covered Under Blanket BL.Hopper.Steven.Nov-Jun TE.Name of Traveler . Date of Departure. Destination TE.Hopper.Steven.11.19.2019.Tampa.FL NT.Name of Expense Owner. Date of Receipt/Expense NT.Hopper.Steven.11.01.2019 TS.Name of Student.Date of Departure. Destination TS.Smith.John.11.01.2019.Dallas.TX TSA.Name of Traveler. Date of Departure. Destination TSA.Jones.Sarah.11.01.2019.Belgium Pre-Approval Blanket Travel Pre-Approval Travel Employee Non-Travel-Employee Only Travel Student Travel Study Abroad
Tracking Pre-Approval Reports and Expense Reports in Chrome River 13 Return to the Chrome River Dashboard by clicking Click on the number to view the list of Expenses or Pre-Approvals (in this example, click 14) Click the desired Expense Report One Click displays Report Owner, ID#, Approvers, Expense Summary, Account Summary, Comments, Attachments Click the Tracking button to view the report status and the person currently assigned in the automated approval process If an Expense Report or Pre-Approval Report needs to be RECALLED , use these directions to locate the report and click RECALL. Expense Report or Pre-Approval Report can only be Recalled while in the Pending status. RECALL is not available after the status changes to Approved. ***Note: After ninety days, view My Expense Reports in the Inquiry section (see slide #93).
Report Status / Definitions 14 Pre-Approval Report Status Expense Report Status Pending Pre-Approval Report has been submitted and is awaiting approval. Pending Expense Report has been submitted and is awaiting approval. Approved - Pre-Approval Report has been approved and is deducted from the budget in Banner as an Encumbrance. Approved - Expense has been approved but has not yet been exported. Exported - Expense has been sent to the payment process in Banner. Partially Applied - Pre-Approval Report has had at least one expense report charged. Paid - Expense has been reimbursed. Partially Paid Part of the requested expense amount has been reimbursed. Used/Expired - Pre-Approval Report is complete and any unused balance has been liquidated and added back to the designated FOAP budget.
Three Types of ProCard Reconciliation 15 Important: AllProCard Transactions must be expensed within 30 days of the purchase or the ProCard could be suspended. This includes travel transactions that will be moved to the traveler s eWallet. The traveler, or delegate, must complete a travel expense report to expense the ProCard charges within 30 days from the transaction date. Non-Travel ProCard Transactions Create a New Expense report Report Type is Pro-Card Reconciliation Step by Step Instructions on slides 18 25 Travel ProCard Transactions for Employees Travel expenses purchased on a ProCard must be applied to a Pre-Approval Report, because employee travel expenses are required to have a Pre-Approval Report Create a New Expense report Report Type is Travel - Employee Import the Pre-Approval Report Step by Step Instructions on slides 44 59 Travel ProCard Transactions for Non-Employees or a Group of Employees Travel expenses purchased on a ProCard for Non-Employee travel do not require a Pre-Approval Report (example: ProCard holder purchased an airfare for a candidate) or multiple expenses purchased on one ProCard transaction (expample: conference fees for five ECU employees $500/person, receipt $2,500.) Create a New Expense report Report Type is ProCard Travel Reconciliation Step by Step Instructions on slides 60-65
Upload Attachments to Chrome River 16 Attachments includes: receipts, registration information, maps, fliers, invitations, emails, agendas, participation lists, Third Party Lodging Agreements, late memos, Pre-Approval Memos, Extended Stay Travel/Combined Personal and Business Travel Forms, and any other backup information or supporting documentation. Use caution when scanning attachments to ensure that no confidential information is scanned. Redact credit card info, research participant names, etc. Attachments must be formatted as pdf, jpeg, png, or tif. Upload Attachments Use CR SNAP Application to scan/upload/store the attachments in the CR Receipt Gallery Scan attachments using a copier and upload to the CR Receipt Gallery Scan attachments using a copier and store on a PC
Add Attachments to PreApproval/Expense Report 17 Pre-Approval Report Go to the Chrome River Dashboard Click the Pre-Approval Submitted Number Click the desired Pre-Approval Report Title Scroll to the bottom Click Upload Attachments Locate and select the desired Attachment Expense Report Click Add Attachments located at the bottom of every expense category Click From Receipt Gallery or Upload Attachments Locate and select the desired Attachments Click Save Upload from Computer instructions Upload from Receipt Gallery Instructions Click Add Attachments Click Add Attachments Select Upload Attachments Select From Receipt Gallery Select File Name (must be pdf, jpeg, png, tif) Select Attachment Click Open Click Attach Click Save Click Save
Instructions to Reconcile ProCard Non-Travel Transactions 18
When and how often will the ProCard reconciliation be done for Non-Travel transactions? 19 The ProCard reconciliation process can be started/submitted throughout the month It depends on the quantity of ProCard transactions A helpful tip, the reconciliation process can be started and held in the Draft queue until all transactions are completed and submitted At least monthly or 20 25 ProCard transactions per Expense Report is a good practice; also, consider the approver Automated reminder emails will be sent
20 Chrome River ProCard Workflow Report Type ~ "ProCard Reconciliation - Non-Travel" The ProCard reconciliation process is sporadic throughout the month. Cardholder makes a non- travel ProCard purchase. Cardholder (or delegate) creates a Chrome River Expense Report "ProCard Reconciliation ~ Non- Travel", attaches receipts to corresponding transactions, and selects FOAPAL. Chrome River creates and displays an Expense Report ID in the bottom left corner. Approver (or Approval Delegate) closely reviews the purchase and documents, verifies the FOAPAL, and approves/rejects the Expense Report. Cardholder (or delegate) uploads receipts and backup documentation to the Chrome River Receipt Gallery using the Chrome River Snap app or scans the receipts and stores on the pc. Chrome River automatically saves the Expense Report in the Draft section and more transactions can be added throughout the month. Chrome River starts the Automated Electronic Approval route and follows the University policies and NC rules. Chrome River Office reviews, validates, and approves/rejects the Expense Report. Bank of America uploads the ProCard Transactions into Chrome River eWallet by an automated nightly process. Cardholder (or delegate) submits the Expense Report after all travel ProCard transactions for non-travel have been selected. Approver (or Approval delegate) receives an automated email and can access/review/approve the Chrome River Expense Report within the email. ProCard Transactions are uploaded into Banner creating a J60 "PC" document. The ProCard expenses are deducted from the FOAPAL budget.
Create Expense Report Header for ProCard Non-Travel Transactions 21 Verify that the correct ProCard Holder s name is listed in the top right corner Click the plus NEW (top right) Click New Expense Report Enter Report Name (slide 12) on the Report Header (PC prefix to identify as ProCard, cardholder s last name, first name, end date) example: PC.Doughtie.Penney.11.15.2019 Select Pro-Card Reconciliation from the Report Type dropdown Select Non-Travel from the Travel Type dropdown Click Save in top right corner ***Note: Expense Report number is created and displayed in the bottom left corner.
Add Expenses for ProCard Non-Travel Transactions 22 Click Credit Card Select the desired transactions Click Add Select Valid Expense type ***Note: Date and Amount will populate. Enter detailed Business Purpose If needed, enter description and attendees Select Account from the dropdown list Allocation Section Select FUND and ORGN from the dropdown list Select Non-Travel from the Expense Type dropdown list Select Activity code if applicable: select N/A if no Activity code is needed Add Attachments (see slide 16-17) Click Save
Label ProCard Transaction as Personal Expense 23 A ProCard holder should never charge a personal expense on an ECU ProCard; however, if this inadvertently occurs, the personal transaction should be assigned as follows: Assign the personal expense to the correct category (supplies, services, etc.) Click the Appropriate Tile Apply Personal ProCard Transactions Select the expense type Enter Amount, Description, Required Info Use FUND/ORGN/PROG to 140299-230606-0000 - this transaction will not reflect in the departmental budget. The personal ProCard transaction will be tracked as a receivable in FOAP 140299-230606-12451-0000 Add Attachments (see slides 16-17) Click Save ***Note: The Personal Expense Amount will be collected in the ProCard Office or paid by U-Store. If payment is not received in a timely manner, the ProCard could be suspended.
Edit/View the Expense Report 24 The Expense Report will be listed on the Chrome River Dashboard in the Draft Section until the final Submit Process is complete To View the Expense Report Go to the Chrome River Dashboard Click the Draft Number/Title Select the Desired Expense Report Click Open To Add more ProCard transactions to the Expense Report, Click Repeat the steps in slide 22 Multiple ProCard transactions can be added to an Expense Report and held as a Draft until the expense report is submitted. Click Save and the Expense Report will be held in Draft column on the Chrome River Dashboard After all ProCard transactions have been selected for the expense report, complete the Submit process on slide 25
Submit after all ProCard Non-Travel transactions are added to the Expense Report 25 After all ProCard transactions have been selected for the billing cycle, Click Submit Click Submit for Confirmation The Expense Report will be listed on the Chrome River Dashboard in the Submitted Section After the Expense Report is submitted, the automated approval routing process begins as follows: Expense Owner Approval (ProCard Holder) HR Supervisor Approval Approval routing based on the business rules built into Chrome River Approval by the Chrome River Office Staff Transaction feeds to Banner nightly Automated emails will be sent after each level of approval. Within the email will be a link for the approver to open and view the Pre-Approval Report or Expense Report. The approver can approve the Chrome River request within the email. To Track/View the Approval Process, see slide #13.
Instructions to Create Non-Travel Reimbursement 26
27 Chrome River Non-Travel Employee Reimbursement Expense Report Type ~ Non-Travel Employee Only Examples: Employee that is not a ProCard holder request reimbursement for candidate meals, supplies, membership renewals, etc. This process replaces the Direct Payment Form and no Pre-Approval is required. Employee makes a purchase on behalf of the University using their personal money. Employee (or delegate) submits the Expense Report after all non-travel reimbursable expenses have been added. Approver (or Approval delegate) receives an automated email and can access/review/approve the Chrome River Expense Report within the email. Non-Travel Employee Reimbursement Transactions are uploaded into Banner creating a INNI "TC" document. The expense is deducted from the FOAPAL budget. Employee (or delegate) uploads receipts and backup documentation to the Chrome River Receipt Gallery using the Chrome River Snap app or scans the receipt and stores on the pc. Chrome River creates and displays an Expense Report ID in the bottom left corner. Approver (or Approval delegate) closely reviews the purchase and documents, verifies the FOAPAL, and approves/rejects. Invoice is paid and Employee is reimbursed by direct deposit. Employee (or delegate) creates the Expense Report "Non-Travel Employee Only", attaches receipts and required documentation, and selects FOAPAL. Chrome Rivers starts the Automated Electronic Approval route and follows the university policies and NC rules. Chrome River Office reviews and verifies that the expense reimbursement request follows the policy, validates, and approves.
Create Expense Report Header for Non- Travel-Employee Only Reimbursements 28 This process replaces the Direct Payment for employees. A user can create a Non-Travel Employee Only Reimbursement for themselves or the delegates in the list. Verify that the correct Employee name that is due reimbursement is listed in the top right corner Click the plus NEW (top right) Click New Expense Report Enter Report Name (NT prefix to identify the Non-Travel Expense Report type, cardholder s last name, first name, receipt date) example NT.Doughtie.Penney.11.18.2019 Select Non-Travel - Employee Only from the Report Type dropdown Select Non-Travel from the Travel Type dropdown Click Save ***Note: Expense Report number is created and displayed in the bottom left corner.
Add Expenses for Non-Travel Employee Only Reimbursements 29 Click Create New Select Valid Expense type Enter the Transaction Date Enter the Transaction Amount Enter a detailed Business Purpose If needed, enter Description Select Account from the dropdown list Allocation Section Select FUND and ORGN from the dropdown list Select Non-Travel from the Expense Type dropdown list Select Activity code if applicable; select N/A if no Activity code is needed Add Attachments (see slides #16-17) Click Save
Submit after all transactions are added to the Expense Report 30 After all transactions are added to the Expense Report, Click Submit Click Submit for Confirmation The Expense Report will be listed on the Chrome River Dashboard in the Submitted Section After the Expense Report is Submitted, the automated approval routing process begins as follows: Expense Owner Approval HR Supervisor Approval Approval routing based on the business rules built into Chrome River Approval by the Chrome River Office Staff Transaction feeds to Banner nightly Automated emails will be sent after each level of approval. Within the email will be a link for the approver to open and view the Pre-Approval Report or Expense Report. The approver can approve the Chrome River request within the email. To Track/View the Approval Process, see slide #13.
Instructions to Create New Pre-Approval Report 31
Purpose of the Pre-Approval Report 32 Preauthorize an ECU employee to travel Approve the estimated travel amount Approve the FOAPAL used Encumber (deduct) the estimated travel amount in the departmental budget
33 Chrome River Pre-Approval Travel Workflow Report Type ~ Travel Employee Employee Traveler (or delegate) gathers estimated travel expenses. Employee Traveler (or delegate) adds estimated travel expenses for each category, select FOAPAL, and attach travel documents to the Chrome River Pre- Approval Report. Chrome River starts the Automated Electronic Approval route and follows the university policies and NC rules. Pre-Approval Transactions are uploaded into Banner creating an E10 "T" document. The encumbrance is deducted from the FOAPAL budget. Employee Traveler (or delegate) uploads the estimated travel documentation to the Chrome River Receipt Gallery using the Chrome River Snap app or scans the documentation and stores on the pc. Employee Traveler (or delegate) submits the Pre-Approval Report after all estimated travel expenses have been added. Approver (or Approval delegate) receives an automated email and can access/review/approve the Chrome River Pre- Approval Report within the email. The Pre-Approval amount is listed in the encumbrance column in Banner until an expense (ProCard or employee reimbursement) is applied to the Pre-Approval Report. Each applied expense (ProCard or employee reimbursement) reduces the encumbrance. Employee Traveler (or delegate) creates a Chrome River Pre- Approval Report "Travel-Employee". Chrome River creates and displays a Pre-Approval Report ID in the bottom left corner. Approver (or Approval delegate) closely reviews the travel request, documents, amount, FOAPAL, and approves/rejects the Pre-Approval Report. Unused Pre-Approval Report balances can be manually expired or automatically expired in 121 days from the last date of travel.
Create Pre-Approval Report Header 34 Verify that the correct Employee Traveler s name is listed in the top right corner Click the plus NEW (top right) Click New Pre-Approval Report Enter Report Name (TE prefix to identify as Travel Expense, traveler s last name, first name, travel departure date, destination city) example: TE.Doughtie.Penney.11.28.2019,Gum.Neck.NC Enter Travel s Start Date and End Date Enter a Business Purpose Description Select Report Type from the dropdown (Employee, Blanket, Athletics, etc.) Select Travel Type from the dropdown (In-State, Out-of-State, etc.) Select Destination from the dropdown list Select YES from the dropdown list Excess Lodging Authorized Allocation Section Select FUND and ORGN from the dropdown list Select In-State, Out-of-State, etc. from the dropdown list Select Activity code if applicable; select N/A if no Activity code is needed. Click Save ***Note: Pre-Approval Report ID is created and displayed in the bottom left corner.
Add estimated expenses to the Pre-Approval Report 35
Add Airfare Estimated Cost 36 Click the Airplane Tile Enter Estimated Amount Add a Description Select Airline from the dropdown list Click Save
Add Ground Transportation Estimated Cost 37 Click the Ground Transportation Tile Select the expense type Enter Estimated Amount Add a Description Click Save
Add Hotel Estimated Cost 38 Click the Hotel Tile Select the expense type Enter Estimated Amount Add a Description If this is 3rd Party Lodging, select Yes and attach the approved 3rd Party Lodging Pre-Approval for Reimbursement Form Click Save ***NOTE: YES should be selected for all lodging regarding Exceeds amount of state contract on the Pre-Approval Report Header Page.
Add Meals Estimated Cost 39 Click the Meals Tile Select the expense type Enter Required Cells Click Save
Add Miscellaneous Other Estimated Cost 40 Click the Miscellaneous -Other Tile Enter Estimated Amount Enter Description Click Save
Add Registration Estimated Cost 41 Click the Registration Tile Enter Estimated Amount Enter Description Click Save
Add Supporting Documentation to the Pre-Approval Report 42 Click on the Pre-Approval Report Title (exp. TE.Doughtie.Penney.11.28.2019,Gum.Neck.NC) Scroll to the bottom Click Upload Attachments (see slides #16-17) Pre-Approval Travel Documents: Departmental Approval Registration documentation, itineraries, invitations, etc. Airline documentation Hotel Reservation Confirmation Other related travel documents
Submit after all estimated expenses are added to the Pre-Approval Report After all Pre-Approval estimated expenses have been added, Click Submit 43 Click Submit for Confirmation The Pre-Approval Report will be listed on the Chrome River Dashboard in the Submitted Section After the Pre-Approval Report is Submitted, the automated electronic approval routing process begins as follows: Traveler Approval HR Supervisor Approval Approval routing based on the business rules built into Chrome River Approval by the Chrome River Office Staff Transaction feeds to Banner nightly Automated emails will be sent after each level of approval. Within the email will be a link for the approver to open and view the Pre-Approval Report or Expense Report. The approver can approve the Chrome River request within the email. To Track/View the Pre-Approval Report, see slide #13 ***Note: Personal Travel policies will apply as always by removing expenses related to personal days expenses. Also, attach the completed Combined Business and Personal Travel Memo located on the Travel Office Website.
Instructions to Create Travel Expense Report and Reconcile ProCard Travel Transactions 44
45 Chrome River Travel Reimbursement Workflow Report Type ~ Travel Employee Employee Traveler (cardholder or delegate) pays travel expense by ProCard or requests reimbursement. Employee Traveler (or delegate) applies ProCard transactions and enters actual expenses. Attaches receipts and required documentation, and selects FOAPAL. Chrome River starts the Automated Electronic Approval route and follows the university policies and NC rules. Employee Reimbursement Transactions are uploaded into Banner creating an INNI "TC" document. ProCard Transactions are uploaded into Banner creating a J60 "PC" document. The expenses are deducted from the FOAPAL budget. Employee Traveler (cardholder or delegate) uploads receipts and backup documentation to Chrome River Receipt Gallery using the Chrome River Snap app or scans the receipts and stores on the pc. Employee Traveler (or delegate) submits the Expense Report after all travel reimbursable expenses have been added. Approver (or Approval Delegate) closely reviews the purchase and documents, verifies the FOAPAL, and approves/rejects. Chrome River Pre-Approval transactions are liquidated and the encumbrance amount is reduced. The actual expense amounts are moved to the Year-to-Date column. Employee Traveler (cardholder or delegate) creates the Expense Report "Travel Employee" and Imports the Pre-Approval Travel Expenses, which will populate estimated travel expenses. Chrome River creates and displays an Expense Report ID in the bottom left corner. Chrome River Office reviews, verifies, and approves/rejects the Expense Report. Invoice is paid and the Employee Traveler is reimbursed by direct deposit.
Create New Expense Report for Post Travel 46 Verify that the correct Employee Traveler s name is listed in the top right corner Click the plus NEW (top right) Click New Expense Report Click Import Pre-Approval Select the Pre-Approval Report from the dropdown Click Import Select Travel - Employee from the Report Type dropdown Enter Travel Date in the Departure Date Cell and Return Date Cell Enter Travel Time in the Departure Time Cell and Return Time Cell Verify Travel Type Verify Destination Click Save ***Note: Expense Report ID is created and displayed in the bottom left corner.
The imported Pre-Approval Report lists the estimated expenses, with a red triangle. Each transaction requires validation (enter required info, verification of populated FOAPAL, and attachments). After the required information is provided, a green check is displayed. 47 Note: The hotel transaction shows a zero balance because Chrome River requires all hotel expenses to be itemized in addition to the attachment and FOAPAL.
Validate Travel Expenses 48 Select the expense type Apply ProCard Transactions Enter Amount, Description, required info Verify Allocation (FOAPAL) is correct Add Attachments (slides #16-17) Click Save ***Note: Mileage is calculated on the official NC state rate. If the exempted rate is approved, (mostly for 314/315 Funds) create a Miscellaneous Expense for the difference. Example: Dr A has 120 miles for a trip. Exempted Rate 120 miles @.58 miles = $69.60 NC State Rate 120 miles @.33 miles = $39.60 Difference $30.00 Two Expenses Ground Transportation $39.60 Miscellaneous $30.00
Add Air Travel Expense 49 APPLY PROCARD TRANSACTIONS Click Credit Card Drag and drop Enter Required Info Verify Allocation (FOAPAL) is correct Add Attachments (slides #16-17) PROCESS REIMBURSEABLE EXPENSES Click the Expense Type (Airfare, Baggage Fee, Change Ticket Fee) Enter Amount, Description, Required Info Verify Allocation (FOAPAL) is correct Add Attachments (slides #16-17) Click Save
After the required information is provided, a green check is displayed beside the expense. In this example, the airfare was paid by ProCard prior to the travel date. The other expenses will be deleted from this Expense Report; however, the remaining transactions will import on the next Expense Report. 50 Delete each expense by clicking the expense and clicking Delete two times.