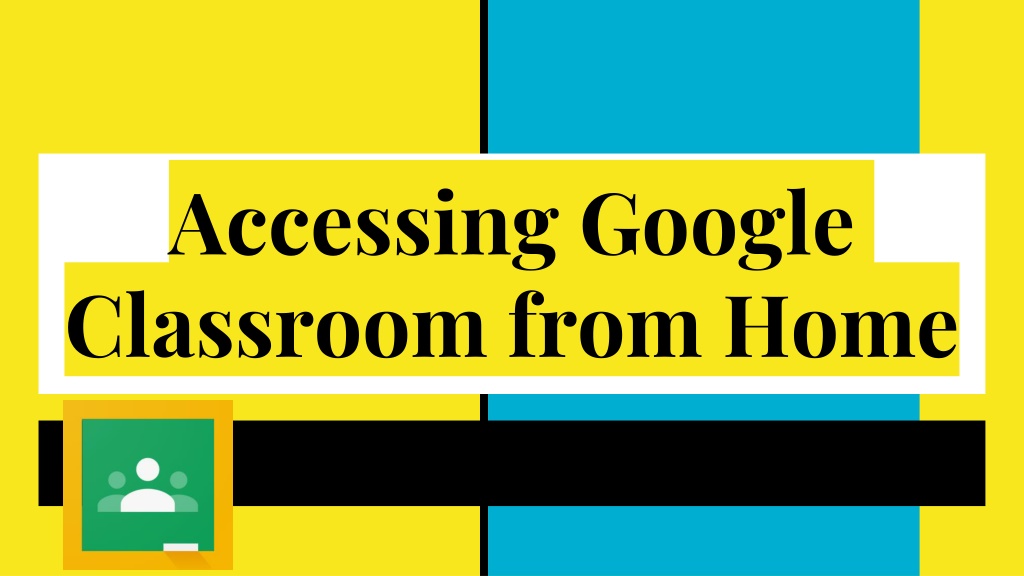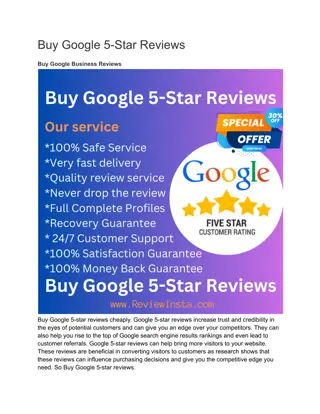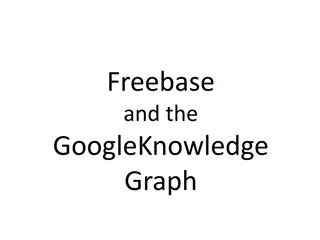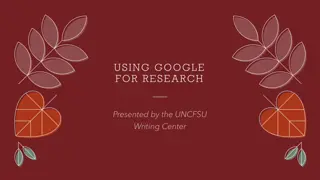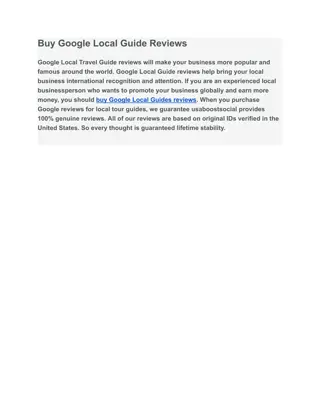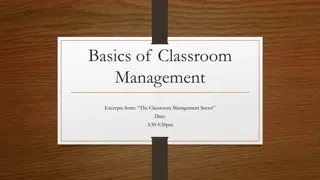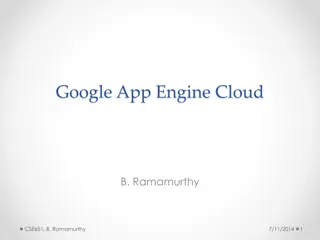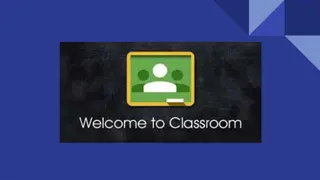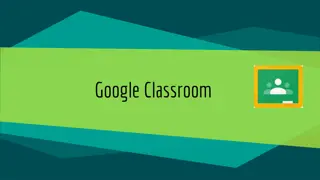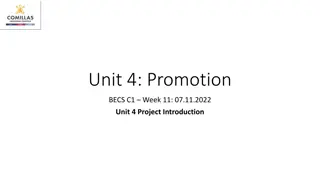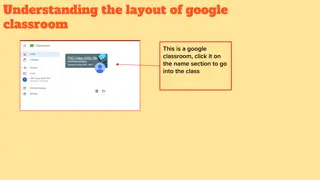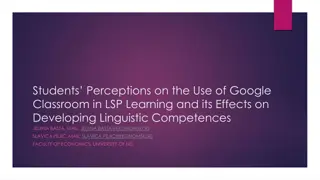Accessing Google Classroom from Home - Step-by-Step Guide
Easily access Google Classroom from home by following these simple steps. Learn how to navigate to Google Classroom, login with your student email and password, and get started with your online learning. Detailed instructions and visuals provided for each step.
Download Presentation

Please find below an Image/Link to download the presentation.
The content on the website is provided AS IS for your information and personal use only. It may not be sold, licensed, or shared on other websites without obtaining consent from the author. Download presentation by click this link. If you encounter any issues during the download, it is possible that the publisher has removed the file from their server.
E N D
Presentation Transcript
Accessing Google Classroom from Home
Step 1: Access Google Not all browsers default to Google when accessing the Internet. In order to get to Google (if you aren t there already) go to google.com.
Step 2: Click on the waffle in the top right corner. (See next slide for visual!)
Step 3: Find Google Classroom App Scroll through the apps that pop up after clicking the waffle. Click on Google Classroom. Don t see Google Classroom? Scroll to the bottom of the app listing and click More from Google. Continue to scroll through the page until you see a listing of all Google products. Select Google Classroom from that list.
Step 4: Username and Password An email address must be entered as the username to access Google Classroom. The student email is student#####@carrollcountyschools.com. The password is the same as the Google password used on the Chromebook in class: ces0#####. (The ##### should be replaced with student lunch number.)