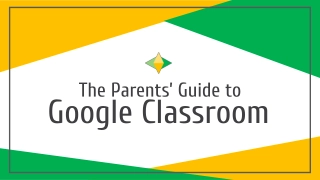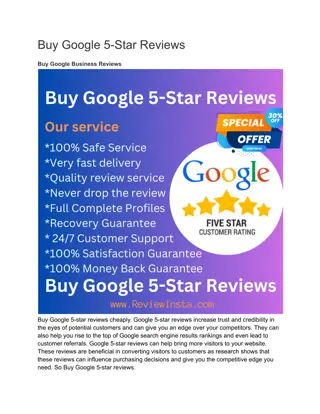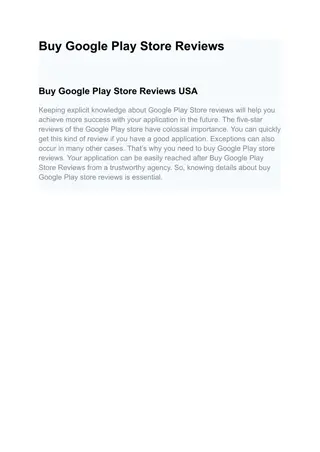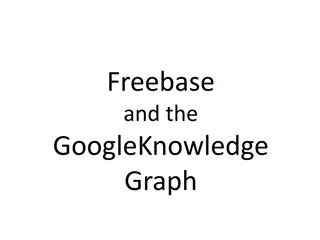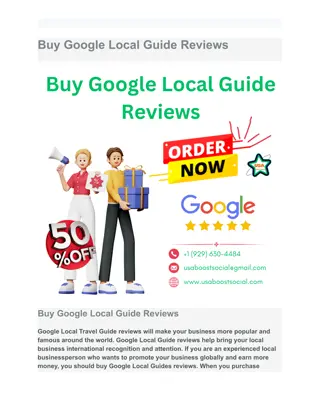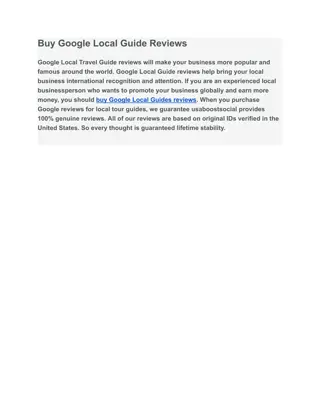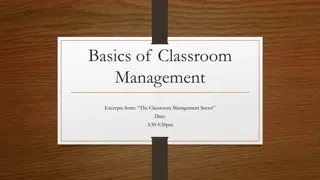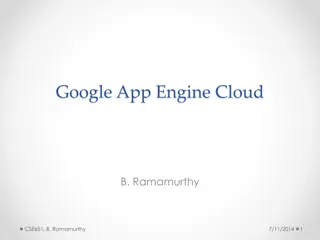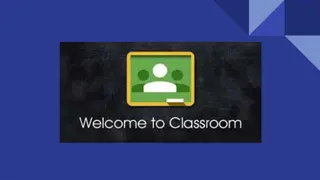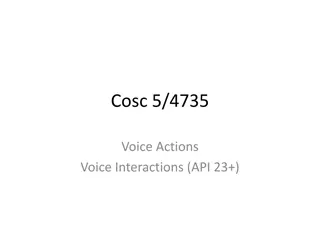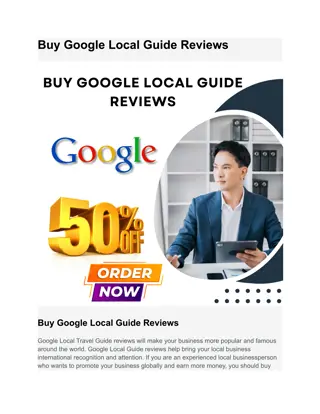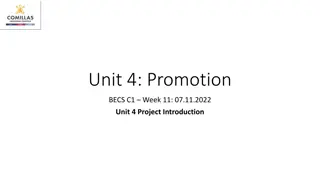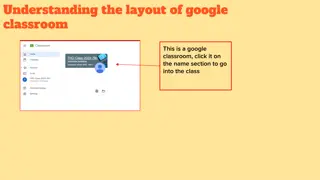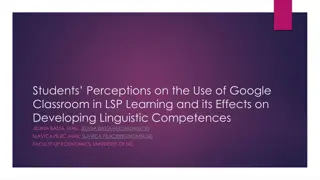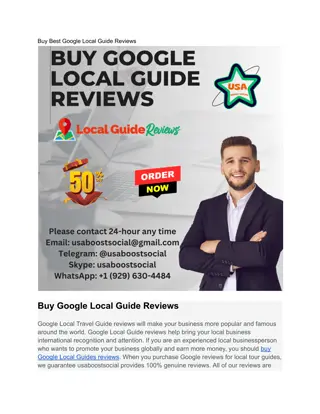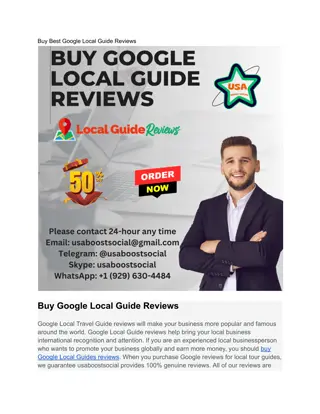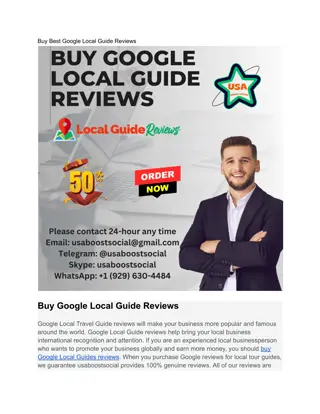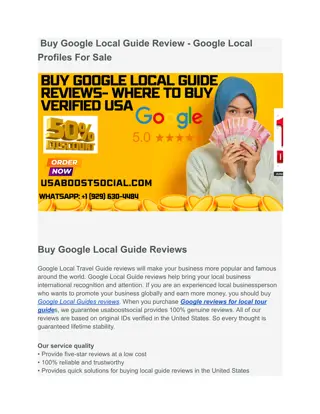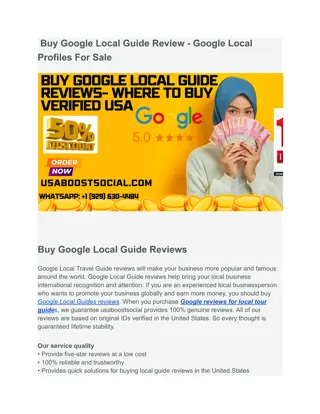A Guide to Setting Up and Using Google Classroom
"Learn how to join Google Classroom as a teacher, create classes, share class codes, post announcements, assign work, and engage with students effectively. Enhance your teaching experience with these step-by-step instructions."
Download Presentation

Please find below an Image/Link to download the presentation.
The content on the website is provided AS IS for your information and personal use only. It may not be sold, licensed, or shared on other websites without obtaining consent from the author. Download presentation by click this link. If you encounter any issues during the download, it is possible that the publisher has removed the file from their server.
E N D
Presentation Transcript
Click on the 9 dot App Gridto locate Classroom and then click on the Classroom Icon. If you do not see the icon for Classroom, Google it.
Join as a TEACHER!!! Never as a student even if you are joining someone else s class. As a teacher, you can Create or join a class. You will CREATE a class and name it appropriately. If you are an inclusion teacher, see Slide #11 on gaining access to the Classroom.
Fill in the Information and click Create. Click the plus sign and choose Create class
Click on the brackets to enlarge the code for your students. You have created a Class. Now share the Class Code with your students. They will access Google Classroom (using the 9 dot app pad to locate GC icon) and JOIN a class. They enter the Class code. You can click on the People page to identify which students have joined successfully and which have not.
Stream Page This is where you can post announcements. Click here to reuse a post from another class. Click Here to share an announcement and and supplemental materials. Note: By default, students will be able to post and comment unless you alter in settings. This feature is advantageous if student/s are at home and have no other means of contact. They may post or comment questions regarding assignments.
Stream Page This window will open and you can choose to send to all students or select students in the class by using the drop down menu. Click Add to include supplemental materials to the announcement /post. Enter announcement/message here Click Post when done.
Classwork Page Click on + Create to add an Assignment or post a Question. We are going to go over adding a basic assignment and a question only.
Give your assignment a title and instructions and add any materials. On the right, you can choose to send to All students or use the drop down link to send to specific students. Enter point value or ungraded, a due date (if needed) and click Assign. When you add a doc, you have the option to have students view the file, edit the file, or make a copy for each student. If you add a video, please make sure you watch the entire video and it is appropriate for your students. Also, make sure you APPROVE it for bboed.org.
Classwork Page -Ask a Question You can create a question for students to respond to in short answer or multiple choice format. You have the option to allow students to reply to each other and also to edit their answer. Please check or uncheck before Asking.
Classwork Page Click on any assignment to see which students have turned in work and which are missing work.
People Page Invite a co-teacher to join the class. I Click on the Person icon to invite a teacher to the class. They will have all the rights of the main teacher except permission to delete the class.
People Page You can see the students that have joined your class. All students will populate on this page. Click on Invite guardians, enter parent email. Parent will receive an email and must accept. Once the parent has accepted, the email address will turn into their first and last name as seen below. Parents/Guardians will receive daily/weekly summaries. They choose.
People Page You can click on any student to see the work assigned and status.
As assignments are turned in and you grade and return them, they will post here so that you have a running record of all assignments and grades. Grades Page
Any questions? kamcandrew@bboed.org Teacher Academy courses will be offered beginning next week each Tuesday and Thursday. An email will be sent with a form for you to register for the class. Each class is 1 hour and you will receive professional development credit. srusnak@bboed.org The class will provide a more indepth look at the features of Google Classroom!