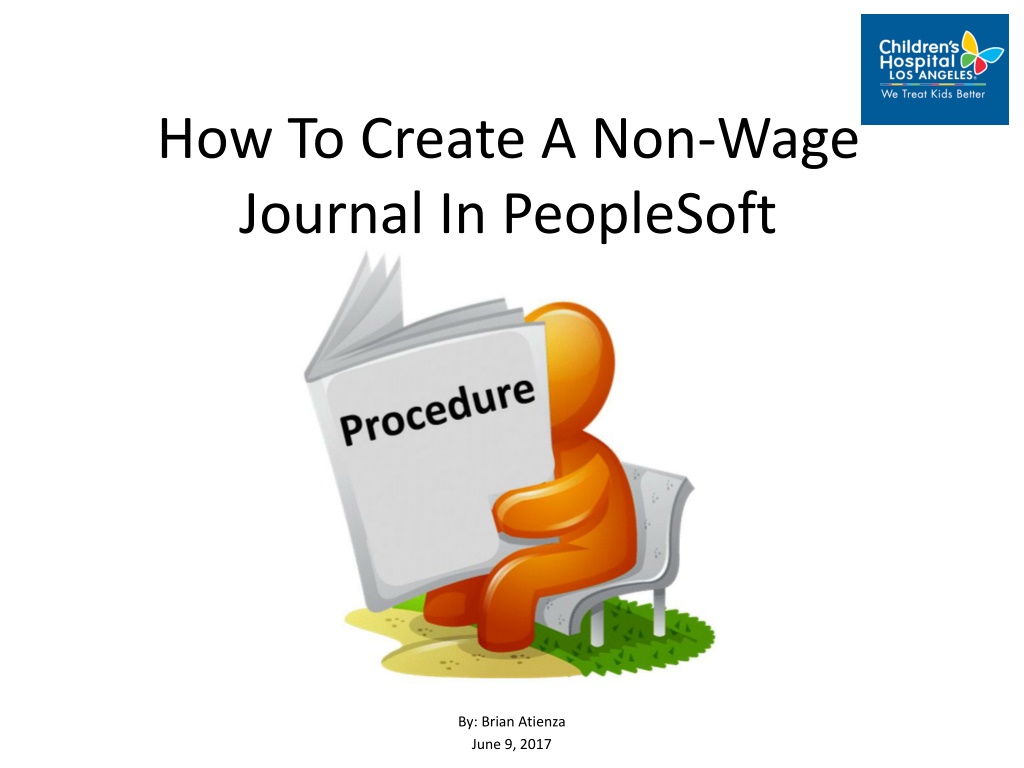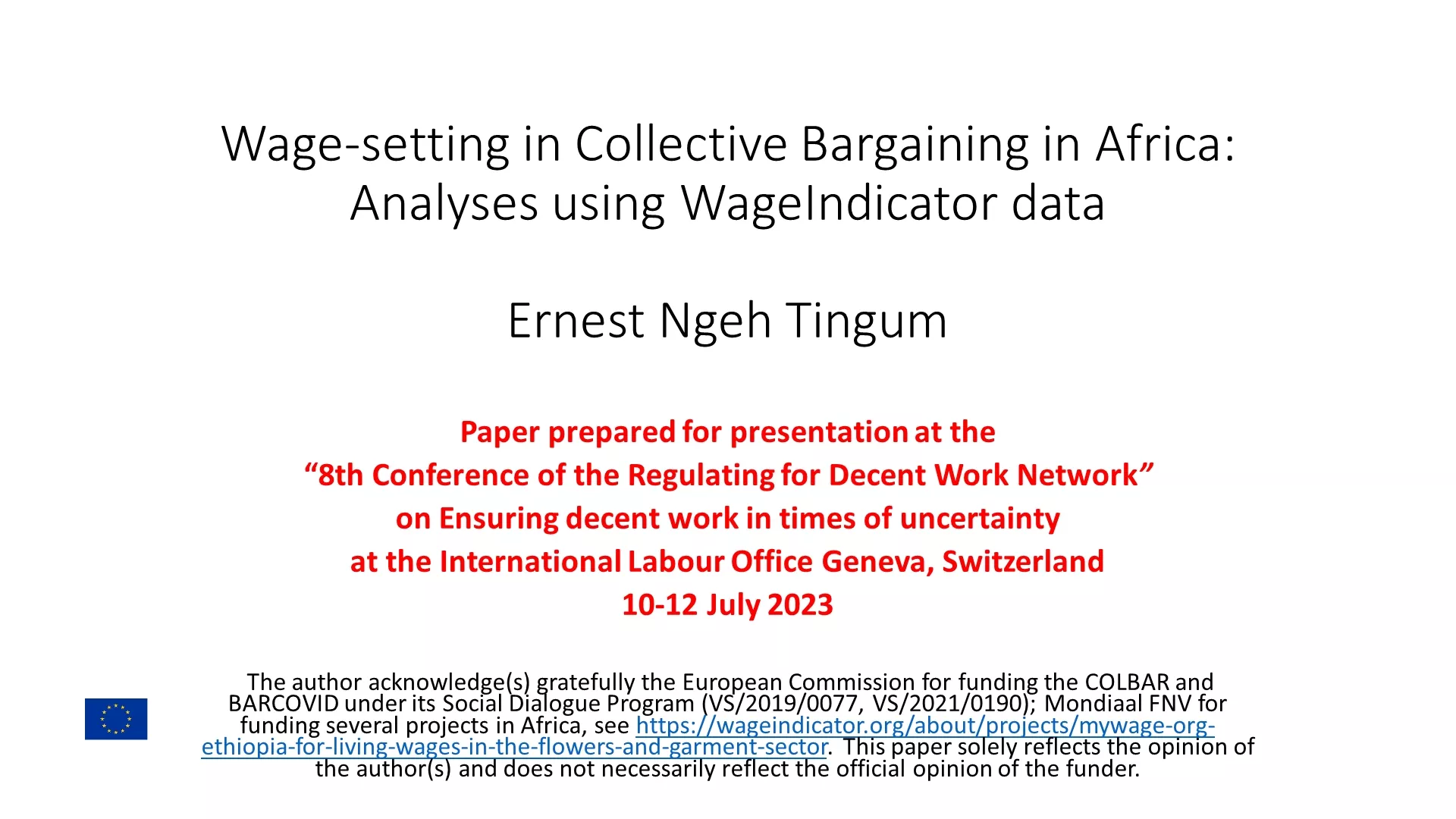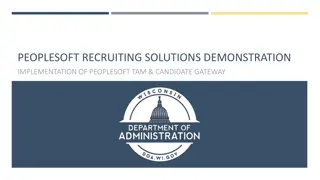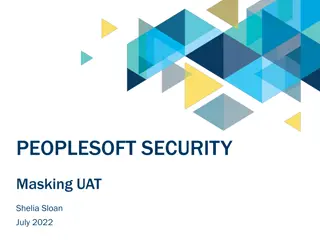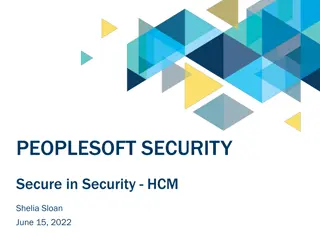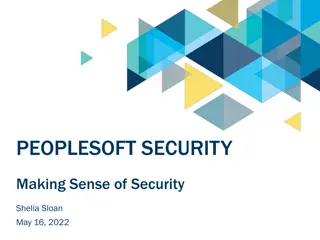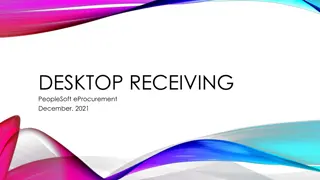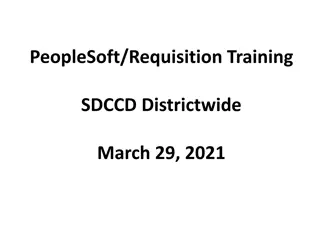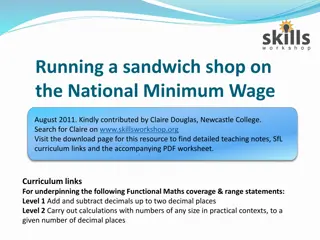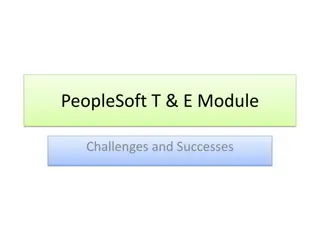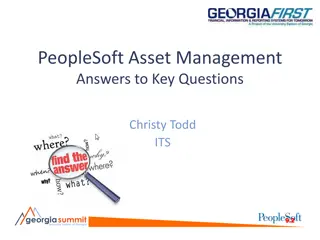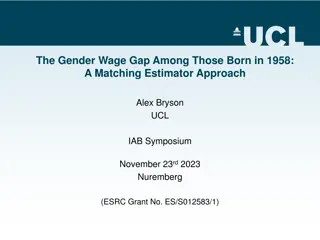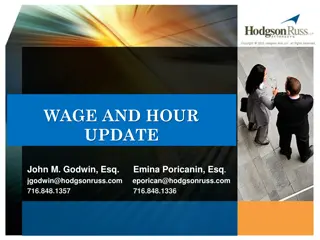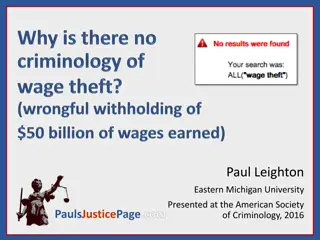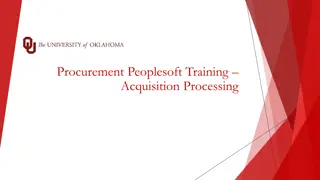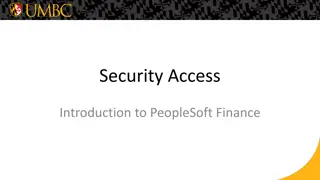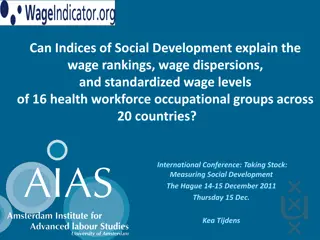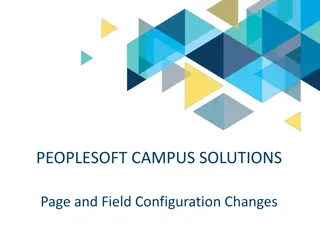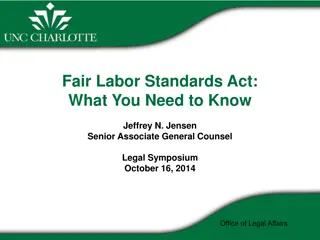Efficient Guide for Non-Wage Journal Creation in PeopleSoft
Streamline your non-wage journal creation process in PeopleSoft by following this comprehensive guide by Brian Atienza. Learn about journal ID naming conventions, required fields, and step-by-step instructions for creating or updating journal entries to avoid duplication. Maximize efficiency and accuracy in your financial transactions.
Uploaded on Sep 15, 2024 | 0 Views
Download Presentation

Please find below an Image/Link to download the presentation.
The content on the website is provided AS IS for your information and personal use only. It may not be sold, licensed, or shared on other websites without obtaining consent from the author. Download presentation by click this link. If you encounter any issues during the download, it is possible that the publisher has removed the file from their server.
E N D
Presentation Transcript
How To Create A Non-Wage Journal In PeopleSoft By: Brian Atienza June 9, 2017
Things To Know Journal ID Naming Convention (10 characters): 1701S32001 (ex. YYMMSNN###): YY = Current Fiscal Year MM = Fiscal Year Month S = Saban Research Institute Letter represent what department individual in located NN = Two Digit Number Number which identifies specific individual for department ### = Three Digit Number Number which identifies the number of journals processed by individual Required Fields on Header Tab: Long Description Field: Explanation of journal being processed followed by the first initial of your first name and your whole last name (example: To transfer expense to correct project. B. Atienza) Source Code Field: XTF Non-wage transfer PRX Payroll transfer Ledger Group Field: ACTUALS always indicate ACTUALS in this field
Create/Update Journal Entries Create/Update Journal Entries can be found by following the pathway below: General Ledger Journals Journal Entry Create/Update Journal Entries Click on Find an Existing Value to identify the next journal number. This will help prevent duplication of journal numbers.
Create/Update Journal Entries Click on the drop down arrow for Journal Header Status field and change it to reflect nothing (blank) Enter the first 7 characters of the journal ID number (ex. 1705S32) and click the Search button
Create/Update Journal Entries Results will reveal how many journal have been submitted for that month Identify the next available journal number to be used for the one you will be submitting Click Add a New Value
Create/Update Journal Entries Enter complete Journal ID number using the next available journal number Journal Date: Should always reflect the last date of the current month Click Add
Create/Update Journal Entries Complete the following fields: Long Description: justification for processing the journal Ledger Group: ACTUALS Actuals Ledger Group Source: XTF Expense Transfer ADB Date: All manual journals must be dated with the last date of the current month (ex: 12/31/2016) Click Lines tabs to begin inputting the line items of the journal (debits/credits)
Create/Update Journal Entries Complete the following fields: Account Department ID PC Bus Unit: CHLA1 Project: Project number Budget Ref: 00 Analysis (AN) Type: GLE Amount(s) Click the (+) sign if more lines are needed Click the Save button once the journal is complete Click the Process button after journal has been saved Verify that Journal & Budget Statuses are both validated (V V) Auto-populated fields: Activity, Source Type, Category, and Journal Line Description Ensure accounts involved are similar cannot journal from an expense account to a net asset account
Create/Update Journal Entries If an error occurs in one of the statuses, it must be cleared before journal can be processed Click on the error (E) to read the error message Inform TSRI to clear the error upon submitting journal and supporting documentation Both statuses must be valid before the journal can be processed
Create/Update Journal Entries Click on the Process drop down box and change to Print Journal (Crystal) Click Process button Click on Process Monitor to see queued reports
Create/Update Journal Entries Queued journal will be available once Run Status = Success and Distribution Status = Posted Keep clicking refresh button until journal is available Once journal is available, click the Details link
Create/Update Journal Entries Click the View Log/Track link
Create/Update Journal Entries Click the PDF file link to obtain a copy of the journal If any other dialog boxes appear, click Yes PS may also require you to sign in again
Create/Update Journal Entries Journal will be available as a PDF file Print and/or Save journal, obtain necessary approvals, and submit to TSRI Finance (tsrifinance@chla.usc.edu) Submit journal cover page and supporting documentation as one PDF file using the journal ID as the naming convention and include the first initial of your first name followed by your last name (i.e. 1706S32003 J.Smith)