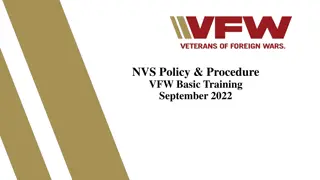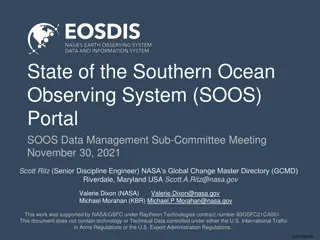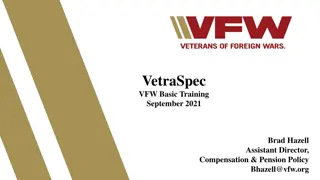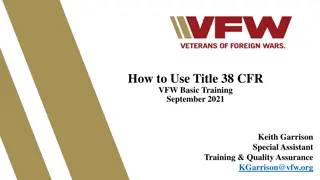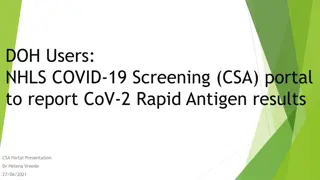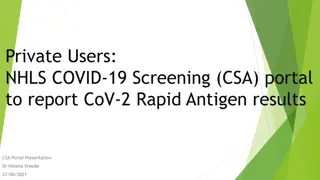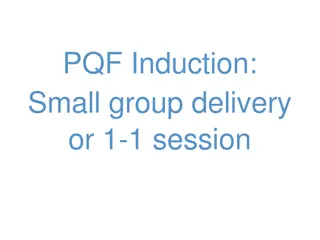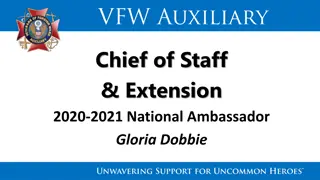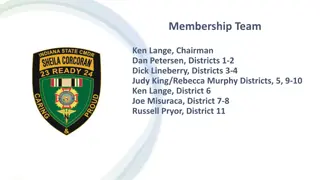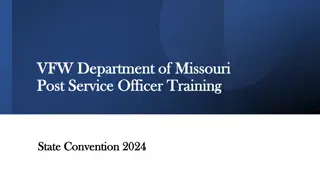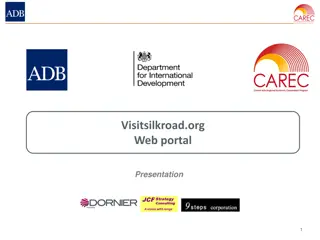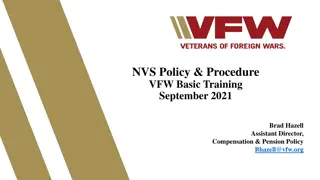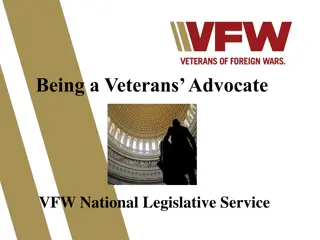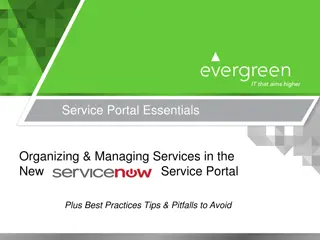Explore the VFW Online Learning Portal for Accredited Representatives
Discover the VFW Online Learning Portal (OLP) designed to support accredited representatives with quick access to information. Learn how to access the portal, log in, navigate the dashboard, and practice profile editing. Get started today!
Download Presentation

Please find below an Image/Link to download the presentation.
The content on the website is provided AS IS for your information and personal use only. It may not be sold, licensed, or shared on other websites without obtaining consent from the author. Download presentation by click this link. If you encounter any issues during the download, it is possible that the publisher has removed the file from their server.
E N D
Presentation Transcript
Class Purpose The purpose of this class is to familiarize you with the new VFW Online Learning Portal as well as to listen to your ideas so that we can make it an interactive experience that is beneficial to all of our accredited representatives 2
What is the OLP? The VFW Online Learning Portal (OLP) is a new tool that is designed to help NVS provide information to accredited representatives quickly and easily It will NOT be used as a substitute for in-person training conferences 3
How to Access the OLP To access the Portal, visit https://vfw.learnarmor.com/ This will take you to the Home screen where you can view a message from VFW NVS Director Ryan Gallucci, read the biographies of the NVS senior leadership, view the purpose of NVS, and see testimonies from site users Is there any other information that you would like to see on the Home Screen? 4
Logging In To log into the OLP, click the accredited representative login link in the top right corner of your screen You will be prompted to enter the username and password that was provided to you in your welcome email Once you enter your information click Log in and you will be taken to your Dashboard If you forget or lose your password you can request a reset email by clicking the Lost your password link 5
My Dashboard The My Dashboard screen is the main hub of the OLP From here you can resume your most recent course, view your profile, edit your profile, and see/access your registered classes. Is there anything else you would suggest that we add to the dashboard? 6
My Dashboard Let s Practice: 1. Click the Edit Profile link that is located directly below the profile picture placeholder on the center left of your screen 2. Ensure to check that your information is correct 3. For Nickname do not use anything that could be considered inappropriate or unprofessional 4. Choose a new password and enter it in the password box then click update 7
My Dashboard Once you click update you will receive an email from the site notifying you of the password change 8
Transcripts To access your training record, hover your mouse over the My Training tab located in the upper right side of the screen Once you select Transcripts, you will be shown a record of all of your enrolled courses and your progress You can sort these by clicking on any of the table headings 9
Course Library To see what courses are offered on the OLP, hover your mouse over the My Training tab and select Course Library From here you can view and access all of the courses that are offered Some courses have several lessons attached to it Even if you have not been enrolled in a course you can still access it 10
Course Library Let s Practice: Find the course labeled How to Use and Complete VA Forms Once you have found the course select it to access its content 11
Course Library Once inside the course you can view each individual lesson and your completion status To access the lesson click on the lesson title and you will see a video player and a link to the end of course quiz* *Not all lessons will have a quiz 12
Discussions The VFW Online Learning Portal offers all users the opportunity to share ideas or ask questions using the discussion forums There are 4 different forums each with a different intended use: VA and VFW Policy Claims Questions Electronic Systems Helpdesk General Are there any suggestions for additional forums? 13
Discussions To view a discussion thread either click the title or the read more link From here you can either reply to a specific post in the thread by clicking reply, or post a new comment using the Leave a Comment field One you post or reply to a comment it you cannot edit it so be sure to double check before posting Do not post unprofessional comments or PII, NVS reserves the right to delete any comments deemed inappropriate or that contain personal information 14
Resources Resources such as the NVS updates, Policy and Procedure and job aids can be found by clicking the Resources tab located in the upper right side of your screen Once there, you can browse the resources by scrolling, or you can sort by category The search feature allows you to look up a key word or phrase in past NVS Updates To view a resource, simply click the title If the resource does not load on the screen, click download on the bottom of the screen 15
Resources Let s Practice: 1. Access the Resources screen in the OLP 2. Type Agent Orange into the search bar on the left (Capitalization doesn t matter but spelling does) What did you find? 16
Resources Let s Practice: 1. Access the Resources screen in the OLP 2. Select Job Aids in the categories field What happens? 17
Gallery The gallery contains photos of past events and memorable VFW NVS moments To access the gallery, select Gallery in the upper right of your screen What happens when you click on a photo? 18
DSO Roster The OLP also has a current version of the DSO roster located in the upper right side of your screen To access it, click DSO roster and then scroll to the information that you are looking for 19
Summary The VFW Online Learning Portal is a new tool that is still being developed We will notify you as content is created and user policies are established After the initial roll-out, new users will be added once their accreditation is approved 20
Summary If you have any comments or concerns that you feel would not be appropriate for the discussion forums contact the DSO helpdesk (DSOHelpdesk@vfw.org) Remember, this portal is intended for use by accredited representatives only so please do not share your password Are there any other comments, questions, or suggestions? 21