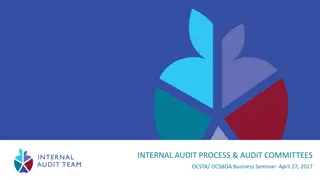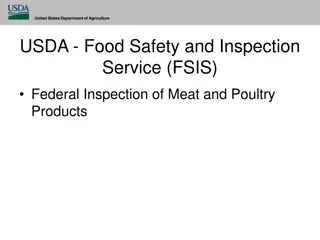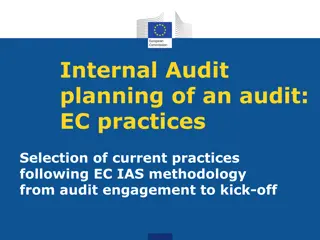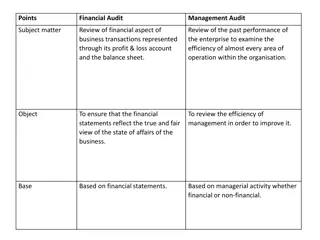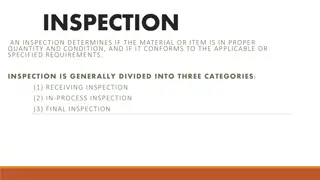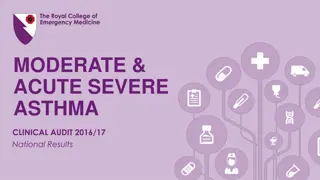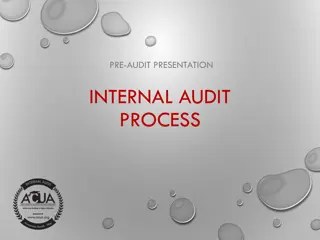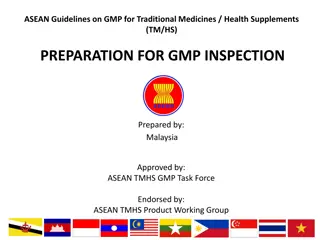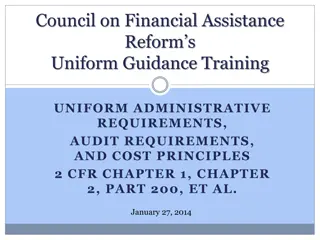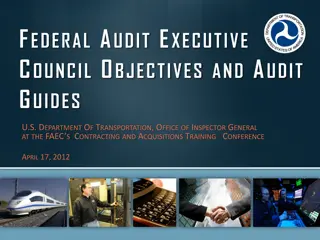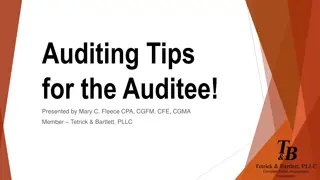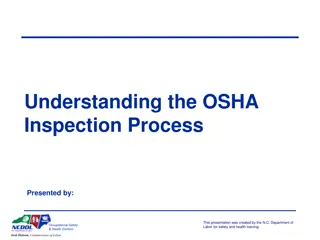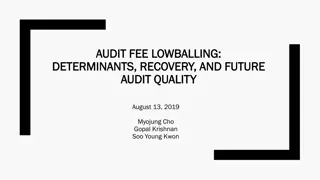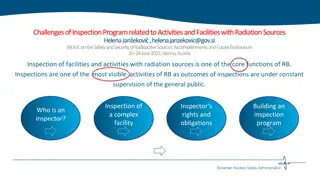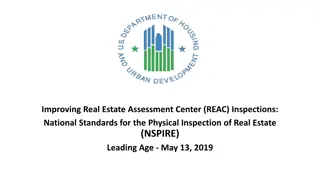EHSA System Inspection and Audit Guide
The EHSA System Inspection and Audit Guide provides detailed information on responding to inspection findings in EH&S lab safety audits. It includes instructions on accessing audit results, responding to findings, and navigating the Safety Inspections module within the EHSA system. The guide outlines how to review inspection history, communicate with inspectors, and enter resolutions for findings. It also explains the email notification process for lab safety audit results and the steps to take post-inspection.
Download Presentation

Please find below an Image/Link to download the presentation.
The content on the website is provided AS IS for your information and personal use only. It may not be sold, licensed, or shared on other websites without obtaining consent from the author. Download presentation by click this link. If you encounter any issues during the download, it is possible that the publisher has removed the file from their server.
E N D
Presentation Transcript
EHSA System Inspection and Audit Guide
Table of Contents Page Title 03 04 05 06 07 08 09 10 EH&S Lab Safety Audit Results Email . EH&S Lab Safety Audit Results Email . Safety Inspections Module .. Inspection Response Page .. How to Respond to a Finding (Steps 1-5) . How to Respond to a Finding (Steps 6-11) ... How to Respond to a Finding (Steps 12-16) . View Inspection History
EH&S Lab Safety Audit Results Email After an inspection has occurred, an email from UCEHSA@uc.edu with the inspector copied, will be sent stating that there are inspection findings for review. The key points in the email are: PI Email Inspector Email The link access the EHSA system to view full audit results The link to EHSA system training Instructions on how to enter resolutions to the findings in EHSA system You can respond to the email to get into contact with the inspector for questions. 03
EH&S Lab Safety Audit Results Email At the bottom of the email, a table of findings will be displayed. Inspection Number Every inspection is assigned a unique number and is useful for searching within the EHSA system Finding Description a listing of each finding from the inspection Location where the inspection took place, and the finding was recorded Recommendation If a finding is found, what the recommended course of action might be Observations/Notes additional notes given by an inspector The Correct By Date is an automatically set number of days after the inspection Pictures associated with each finding 04
Safety Inspections Module Whether you click the EHSA system link in the email you received or login to EHSA directly (https://ehsa.uc.edu/EHSA/ ), you will need to navigate to the Safety Inspections module on the EHSA homepage to respond to any findings you may have received. The Safety Inspections module icon might display red and/or orange notification bubbles above it. Red Response Needed Orange Pending Approval In the Inspections section, click Inspection Findings Response. The number that follows is the total number of findings assigned to you across all inspections. 05
Inspections Response Page The Inspections Response page displays all inspection findings assigned to you as a PI/Lab Manager. The findings are organized by Inspection number which matches the number in your email. You can rearrange columns and apply filters to further organized your findings. When you are ready to respond to a particular finding, click the Edit Response button Edit Response to the left of the finding. 06
How to Respond to a Finding (steps 1-5) The Edit Inspections Response page displays the finding s information such as Location, Date Generated, Correct by Date, Inspector and more. If the inspector added any pictures, they would be displayed here. You can also add a photo using the Add Photo Use Camera button or camera on your device. button to access the If the inspector added any documents to the finding, they would be displayed here. You also can add documents pertaining to the finding by selecting Add from the Documents section. 07
How to Respond to a Finding (steps 6-11) This is a read-only section of the details of the findings. It will match the email sent out to you along with the information on the Inspections Response Page. This form contains the following information: Category type of inspection Finding Description the observed finding during the inspection Classification what was observed during the inspection Recommendation steps to take provided by the EH&S Inspector Comments/Observations additional information from the Inspector Regulatory Reference any regulatory information attached to the finding 08
How to Respond to a Finding (steps 12-16) This section is where you will directly respond to a finding from the inspector. The following fields are *required: Describe Corrective Action(s) the action taken to respond to finding. Images of the resolved finding can also be added. Response Date when the corrective action took place Corrected By automatically populated by the person performing the corrective action Once the form is complete, click Save to send this information to the Inspector. If you have other findings to answer, click to send the current info to the Save and View Next inspector and open the next finding from the inspection. 09
Viewing Inspection History In the Inspections section, select Inspection History. The Inspection History Page will open and by default, all active inspections will be displayed. If you would like to display the previous inspections, click the View Archived Inspections button. A report (PDF) can be generated to display an inspection s findings. Click the Inspection Reports dropdown and select a report. 10
EHSA System Additional Info Find additional EH&S information https://www.uc.edu/about/admin-finance/ehs.html With any questions, concerns or suggestions, contact the EH&S Audit team - Michael Doust or Shelby Joslin