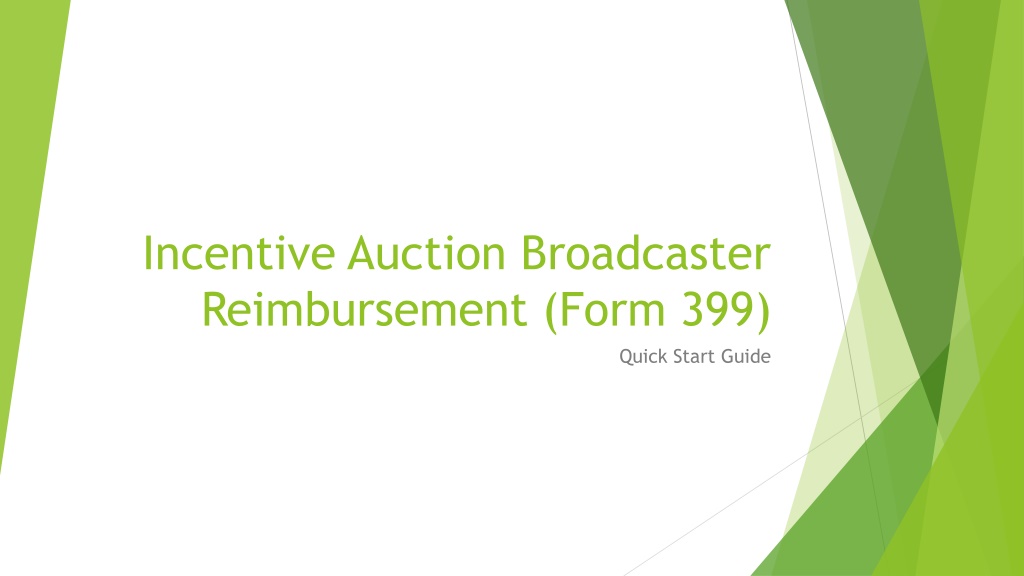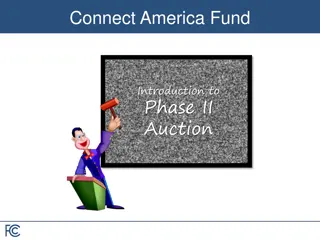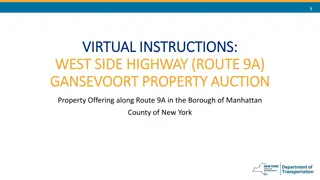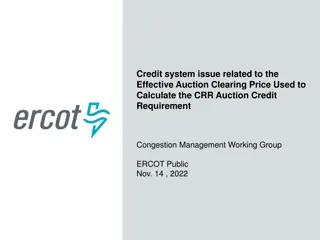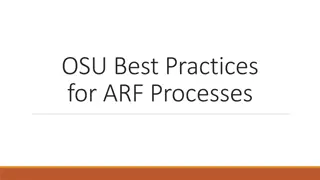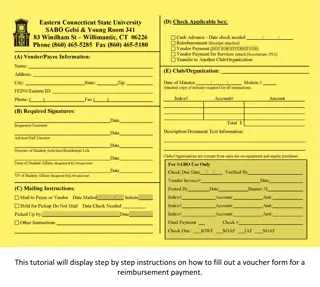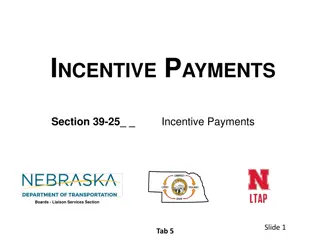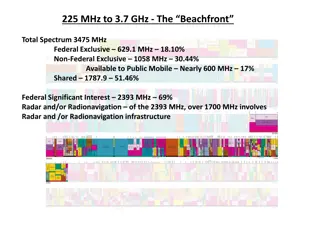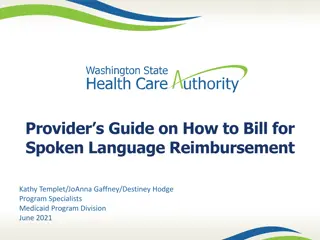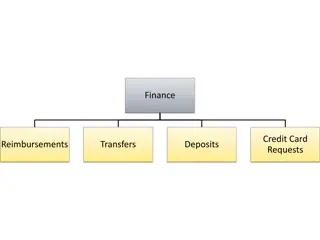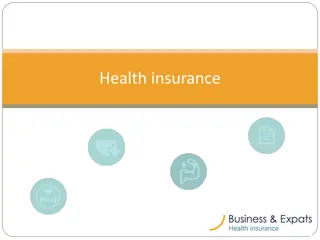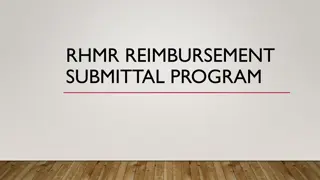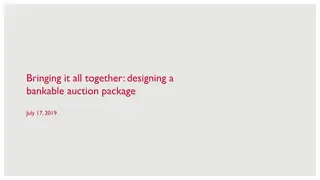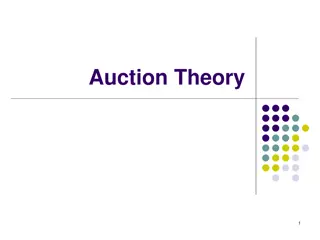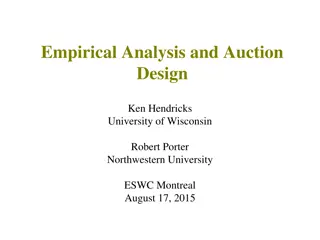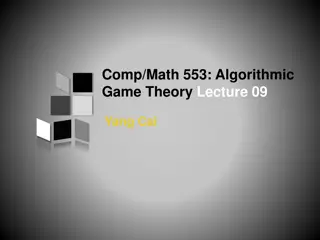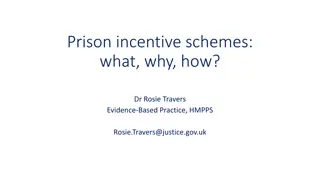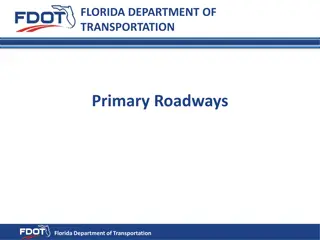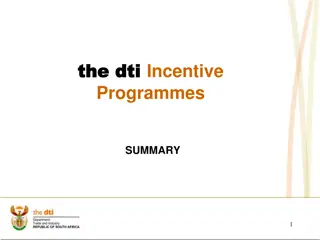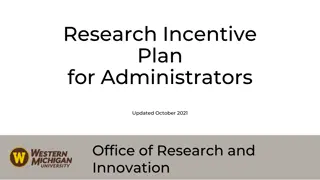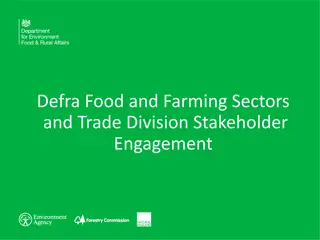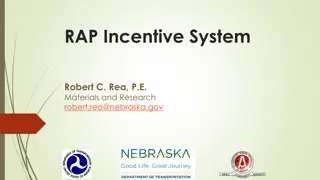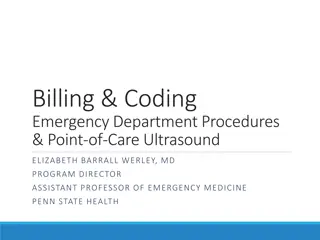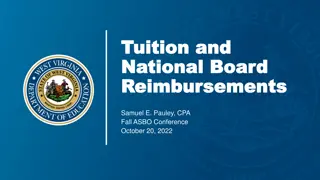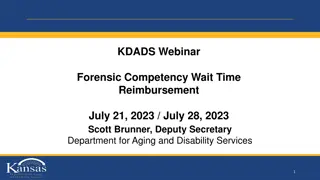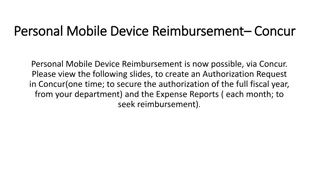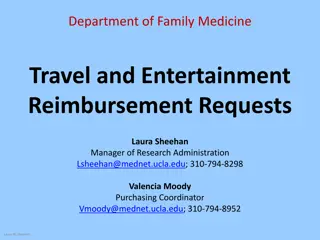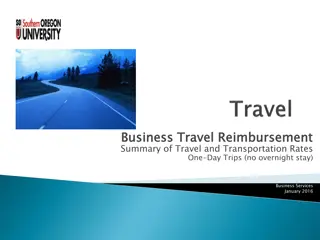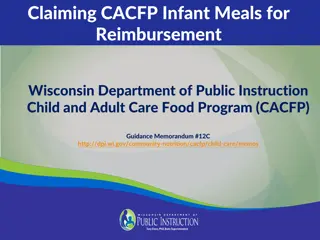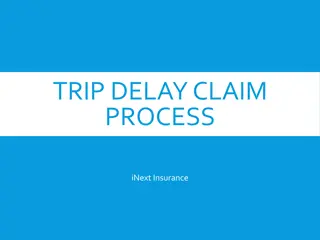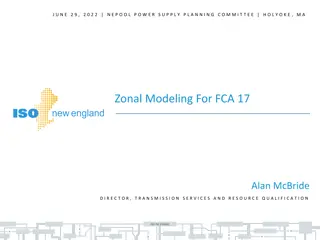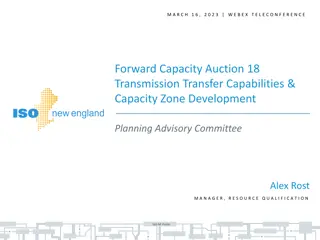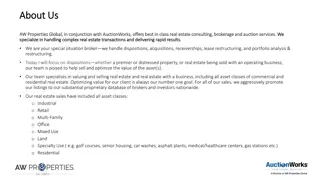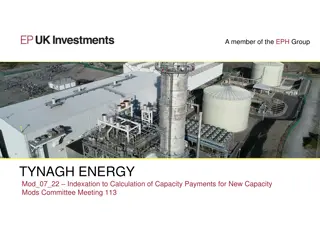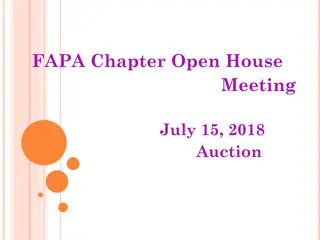Incentive Auction Broadcaster Reimbursement Form 399 Guide
Comprehensive guide on completing Form 399 for Incentive Auction Broadcaster Reimbursement, including instructions for logging in, sections overview, and starting a new application. Follow step-by-step instructions for a smooth process.
Download Presentation

Please find below an Image/Link to download the presentation.
The content on the website is provided AS IS for your information and personal use only. It may not be sold, licensed, or shared on other websites without obtaining consent from the author. Download presentation by click this link. If you encounter any issues during the download, it is possible that the publisher has removed the file from their server.
E N D
Presentation Transcript
Incentive Auction Broadcaster Reimbursement (Form 399) Quick Start Guide
Form 399 Beta Test References The Form 399 Beta URL is: https://apps2demo.fcc.gov/dataentry/login.html Broadcasters must log in with the same FRN and Password used to access production LMS. Non broadcasters must contact the Reimbursement team at form399beta@fcc.gov to request that their FRN be activated in the beta system. Please note, while the Beta environment may permit other types of broadcast filings, such as construction permit applications, NO filings in the Beta environment will be processed.
(1) Overview of the Form 399 The Form 399 consists of three main sections which are displayed in the navigation bar. Applicant Information Transition Plan The Cost Chart Applicant Information and the Transition Plan are designed to be completed once, though they may be revised at any time if the relevant information changes. Once these section have been completed, users can proceed straight to the cost chart of request reimbursement. Complete the applicant information section.
(2) Overview of the Form 399 (cont.) The Form 399 uses the same template as other LMS filings. Every page consists of: The Callsign and Facility ID being filed for. A Save & Quit button to exit the application without submitting. Attachments and Draft Copy links For uploading supplementary documentation, or To view current publicly accessible version of a filing A Navigation Bar Back and Save and Continue buttons located on the bottom of each page.
(3) Broadcaster Log In Log In at: https://apps2demo.fcc.gov/dataentry/login.h tml Broadcasters must use the same FRN and password they use to access production LMS. Non-broadcasters must request their FRN be activated by sending an email to form399beta@fcc.gov. MVPDs will use a separate system to file Form 399. It will be introduced separately.
(4) Select a Facility To begin a new Form 399, Click on the Authorizations tab. Select an active DTV, DTS, Class A, or similar License type authorization. Verify that the Facility ID and Callsign are correct. Select the File Number.
(5) Start a New Form 399 To begin a new Form 399, click on the File a an Application button. Select Form 399 Broadcaster Relocation Reimbursement If prompted, complete the following Applicant Information Reimbursement Contact Information Preparer Contact information
(6) The Transition Plan The Transition Plan consists of three sections: Overview narrative of the transition plan 4 broad categories of expenses related to transmitters, antennas, transmission lines, and towers Additional questions for: Outside professional services Other miscellaneous expenses. Each section allows the broadcaster to request reimbursement for Other Costs Not Listed
(7) Completing a Technology-Specific Expense Category Each technology-specific expense category begins with a yes/no question about expenses within that category. Selecting no takes the user to the next expense category. User will see an entry for each licensed broadcast site. To add additional sites, such as for unlicensed auxiliary transmitters, select Add Another __ Select Edit to describe existing equipment Select Type of Change to describe reimbureable costs and select appropriate type of change. Select Delete if no costs are associated with a particular equipment type at the site.
(8) Completing the Cost Chart (Estimates) The Cost Chart consists of: Pages for each technology-specific group, and other miscellaneous expenses. Each page has three columns: Predetermined Cost, if available, from the Widelity Report (located here) Estimated Cost as entered by user, and Total of Actual Costs submitted for each entry If a Predetermined cost is NOT available, the estimate entered will be used. All estimated costs must be completed before Form 399 may be submitted initially. Click Add to enter an estimated cost Actual Cost Information Details page will open
(9) Completing the Cost Chart (Actual Costs) Actual Cost Information Details page allows user to request reimbursement Select Add Component, Upload or select an invoice or other documentation (documentation may be used more than once) Provide invoice description Describe the cost being reimbursed. Examples of cost components: Deposits, payments for specific parts, partial payments of invoice due, etc. Click Save and Continue when all components have been added This will return the user to the Cost Chart.
(10) Certifying and Submitting Once you have entered all costs, continue to the Application Summary and Certification pages. Certification blogs are displayed dynamically if changes have been made to estimates, and certification of estimates is required, if changes have been made to actual costs, a certification of actual costs is required. If construction is designated complete, then a final certification is required and the application will be locked. At the completion of the Cost Chart, you will be asked If Construction is Complete. If you answer Yes, you will be presented the Final Accounting Certification, after which point the Form 399 will be considered complete and no longer editable. At the conclusion of the Reimbursement Program, answering No will present the Final Allocation workflow. However, prior to that point, answering No will merely preserve a 399 for future submissions.
(11) Resuming an In-Progress Form 399 In-Progress Form 399 s will be found under either the Applications tab of the LMS Dashboard. Additionally, they will be located under the Saved or Submitted tabs of the LMS dashboard depending on the last actions of the user. If the last action was to Save & Quit, the 399 will be located under the Saved tab. If the last action was to Certify a filing, the 399 will be located under the Submitted tab. To resume a 399, click the file number of a saved 399, or click the file number and click continue application of a submitted 399. The file number of a Form 399 will be Not Assigned until a filing as been certified and submitted for the first time.
Question and Feedback Please submit questions and feedback for form399beta@fcc.gov