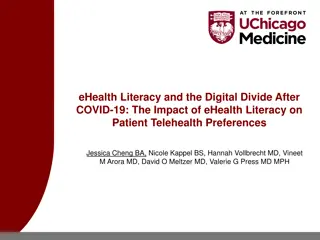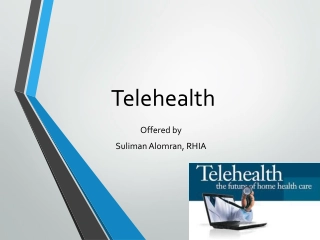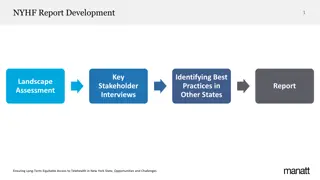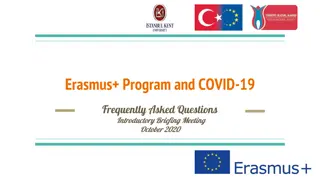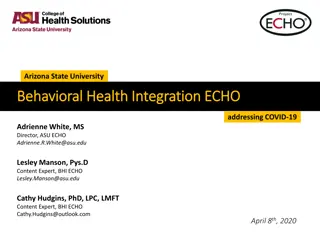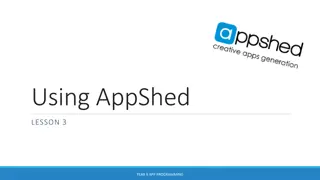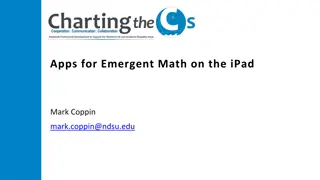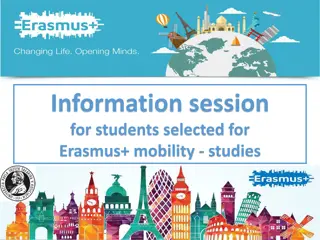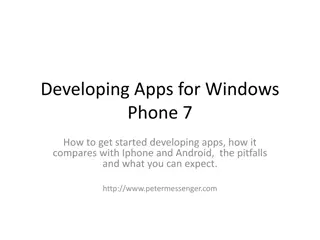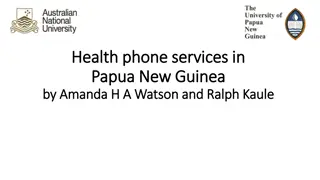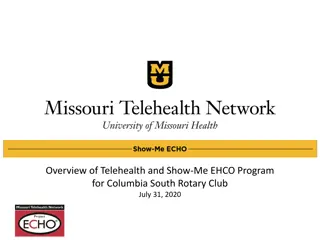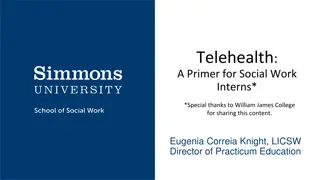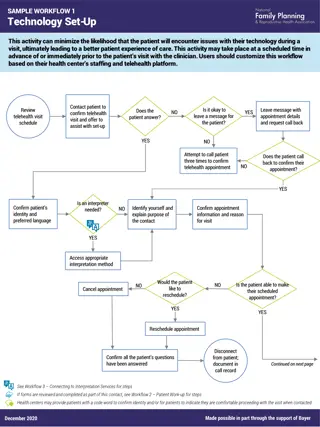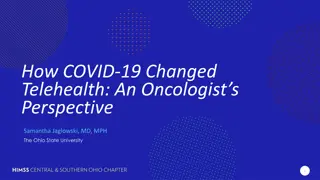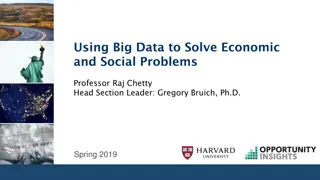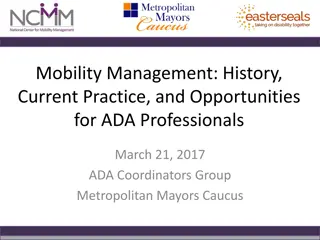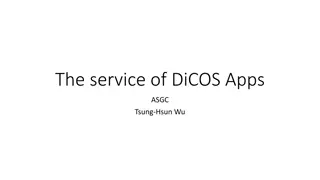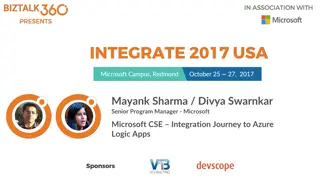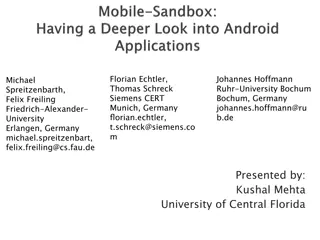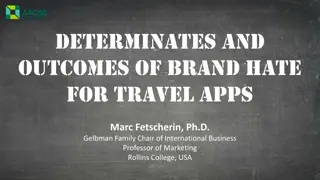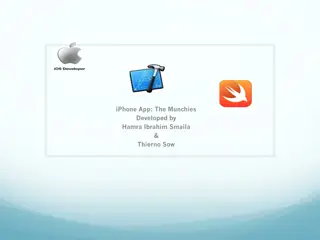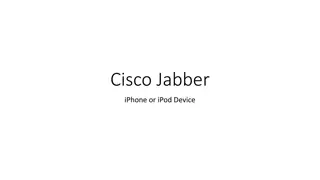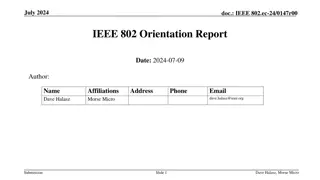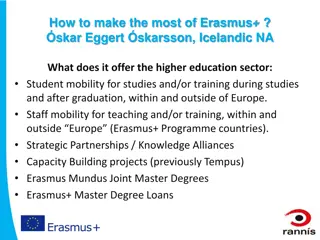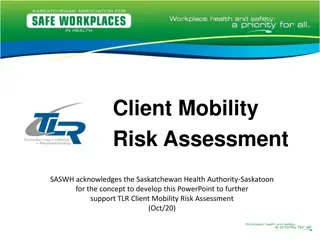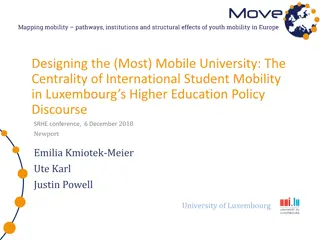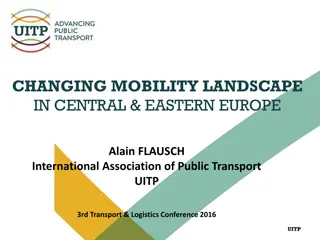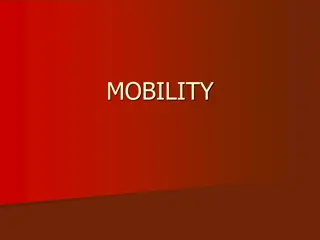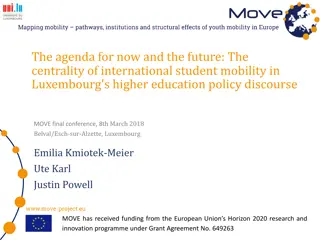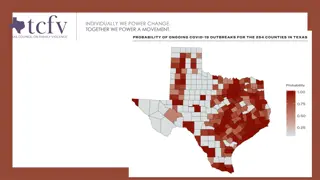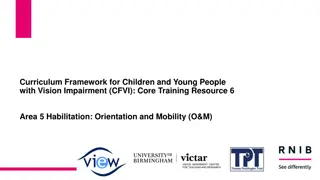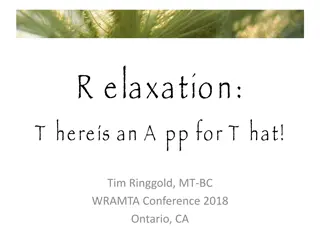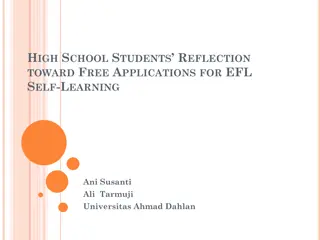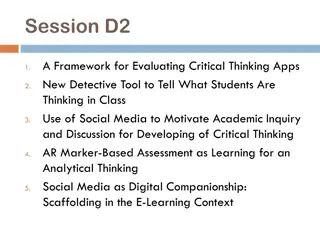Orientation & Mobility Apps for iPhone and Telehealth by Daren Moyle
Explore the assessment of current mobility skills and functional vision, along with strategies to enhance independence in accessing iPhone apps. Learn about iPhone accessibility features such as Zoom and Voice Over, including how to enable and utilize them effectively for individuals with visual impairments.
Uploaded on Sep 25, 2024 | 0 Views
Download Presentation

Please find below an Image/Link to download the presentation.
The content on the website is provided AS IS for your information and personal use only. It may not be sold, licensed, or shared on other websites without obtaining consent from the author. Download presentation by click this link. If you encounter any issues during the download, it is possible that the publisher has removed the file from their server.
E N D
Presentation Transcript
ORIENTATION & MOBILITY APPS FOR IPHONE AND TELEHEALTH Daren Moyle
ASSESSMENT Current mobility skills: including use of primary aid (cane or dog guide),understanding of the physical environment, ability to attend to environmental information, ability to remain on task and avoid distractions Level of functional vision What is the goal? How will the technology assist the persons travel? Ability to independently access the iPhone (provide this training or refer to ATS if required Intellectual capacity/ comprehension
IPHONE ACCESSIBILITY Before recommending apps it is important to know if the client will be using zoom or voice over to access their phone. Some apps are not accessible with voice over Best practice: O&M knows how to access the apps recommend with both zoom and voice over
IPHONE ACCESSIBILITY ZOOM Turn on by going to: Settings. Accessibility, zoom, turn on, scroll down to zoom region and select prefred zoom region GESTRURES Zoom is then turned on and off by double tapping the screen with 3 fingers Level of zoom can be changed by double tapping with 3 finders and leaving your fingers on the screen on the second tap. You can then move your 3 fingers up and down to set the level of zoom ZOOM CONTROLLER Settings, Accessibility, Zoom, select Zoom Controller
IPHONE ACCESSIBILITY VOICE OVER To turn on voice over: settings, general, accessibility, voice over and turn on. It is also useful to scroll down to the bottom of the accessibility screen to Acccessibility shortcut and set it to voice over. This means voice over can be turned on and off by triple tapping the home button (iPhone 8 and below) or triple tapping the side button (iPhone X and beyond)
IPHONE ACCESSABILITY VOICE OVER GESTURED Go to apple support for a list of gestures https://support.apple.com/en-au/guide/iphone/iph3e2e2281/ios Most used gestures: Speak an item Select an item Select next item Select previous item Select first item on screen For finger tap near top of screen Tap once with one finger Dupable tap with one finger Swipe right Swipe left
IPHONE ACCESSIBILITY VOICE OVER GESTURED CONTINUED Speak entire screen from top Speak entrie screen from selected item Swipe down with two fingers Pause speaking: Scroll up one page Scroll down one page Scroll right one page Scroll left one page Turn screen curtain on/off Open rotor Swipe up with two fingers Tap once with two fingers Three finger swipe down Three finger swipe up Three finger swipe left Three finger swipe right Three finger triple tap Two finger rotation like a dial
TELEHEALTH- SETTING UP ZOOM This is best down by going to the apps store yourself and sharing the link with the client s mobile number which will allow them to press the link and will take them to the app store. Once downloaded spend time with the client over the phone to discuss the layout of the app with zoom or voiceover. Go to join a meeting, allow iPhone to access camera and speaker and then join with internet audio Once in the meeting discuss the layout of the meeting screen with the client and different options
SHARING ZOOM SCREEN Share iPhone via computer Ensure computer and phone are connected the the same WIFI network Share screen, iPhone via Air Play then on your phone go to the control centre and select screen mirroring https://www.youtube.com/watch?v=GZaFs4e3t6c&t=208s How to share via phone: Once in the meeting go to: Share content, screen, start broadcast
RECORDING IPHONE SCREEN Go to Settings, Control Centre, Included controls and select Screen Recording Now Screen Recording is in your Control Centre from any app To access Control Centre swipe up (iPhone 8 and below and swipe down on the right side of the screen iPhone X and beyond)
CATEGORIES OF APPS Route planning Gathering environmental information Video connection Indoor/location specific Ride sharing Some apps will do a combination of these tasks Some of these apps also have Siri shortcuts which is also a great help
ROUTE PLANNING APPS Unfamiliar route Google Maps Apple maps Moovit Familiar route Trip View Next There
GATHERING ENVIRONMENTAL INFORMATION Soundscape Blind Square Around Me Lazarillo Nearby explorer Next There Stop Here (Victoria)
VIDEO CONFERENCING APPS Aira Be My Eyes Facetime/Zoom/Skype
INDOOR/LOCATION SPECIFIC ORIENTATION Clew Lost on Campus
INDOOR/LOCATION SPECIFIC ORIENTATION Clew Lost on Campus