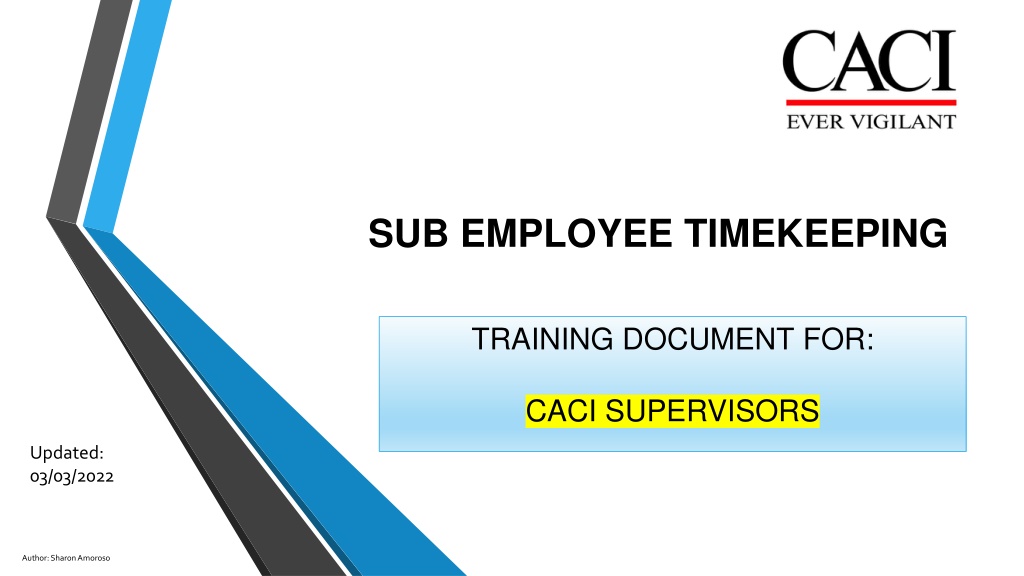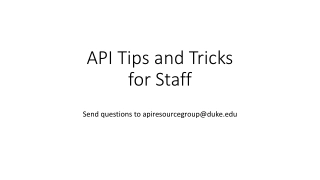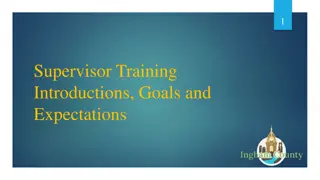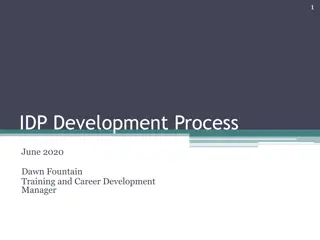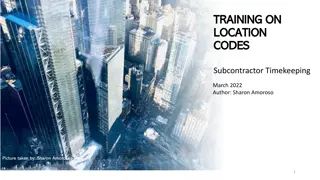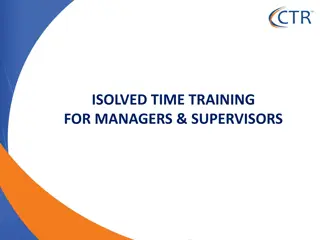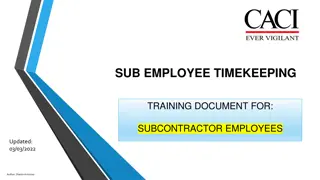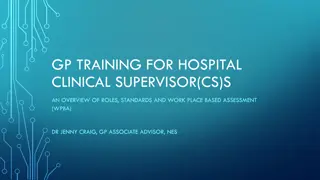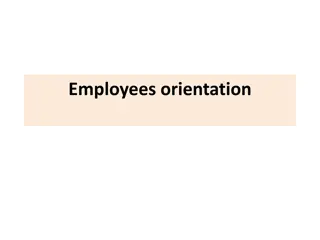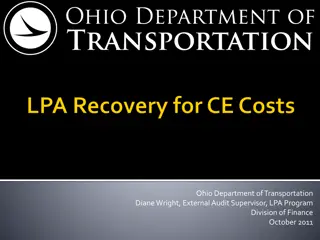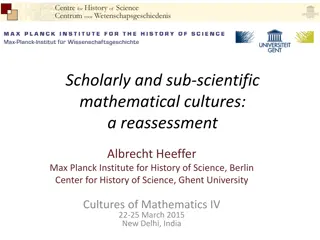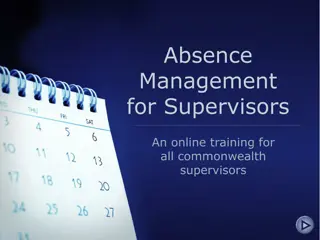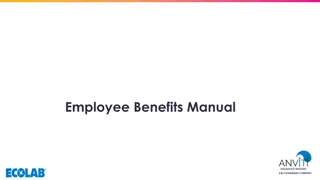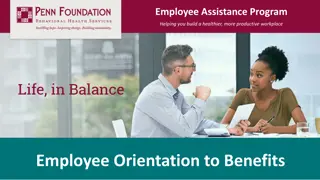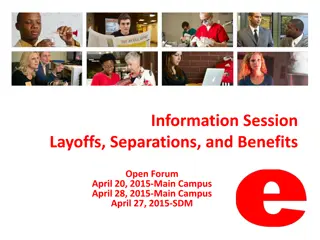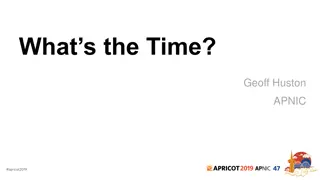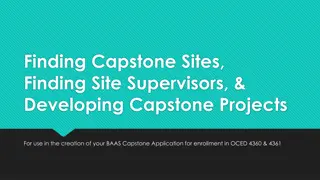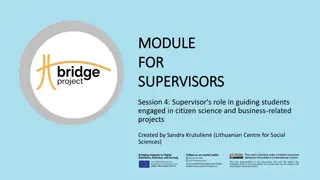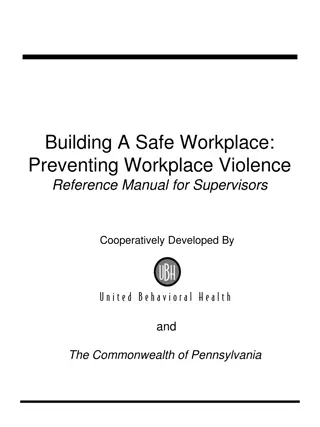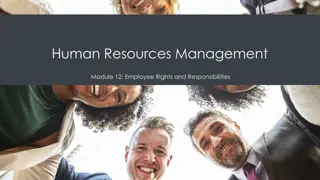CACI Supervisors' Sub Employee Timekeeping Training Guide
This document provides detailed guidance for CACI supervisors on various aspects of sub-employee timekeeping, including logging into the system, viewing timesheets, creating timesheets for employees, managing errors, and approving or rejecting timesheets. It also covers how to handle system downtimes, print reports, and more. The guide is authored by Sharon Amoroso and includes step-by-step instructions and visual aids for easy understanding.
Download Presentation

Please find below an Image/Link to download the presentation.
The content on the website is provided AS IS for your information and personal use only. It may not be sold, licensed, or shared on other websites without obtaining consent from the author. Download presentation by click this link. If you encounter any issues during the download, it is possible that the publisher has removed the file from their server.
E N D
Presentation Transcript
SUB EMPLOYEE TIMEKEEPING TRAINING DOCUMENT FOR: CACI SUPERVISORS Updated: 03/03/2022 Author: Sharon Amoroso
TABLE OF CONTENTS SUBJECT SLIDE Log into the System How to view your Sub emp timesheets Create a timesheet for your employee Add lines to a timesheet Error and Warning Messages Guidance for Location (Loc code) Explanation of Errors Chart Add comments or narratives Sign or Un-sign a timesheet Approve a timesheet Reject a timesheet Creating & editing favorites Revising a timesheet Request to re-open a TS period View Audit of Timesheet edits Print a timesheet to PDF file System Downtimes Print Resource Activity Report 3 4 7 9 10 11 12 13 15 17 20 21 24 28 29 31 35 36 2
HOW TO LOG INTO THE SYSTEM WEBSITE: https://apps.caci.com Timekeeping Access Subcontractor Timekeeping You can also use URL address: https://subktemp.caci.com Do not use Internet Explorer as it is not supported USERNAME: Enter your Network Username PASSWORD: Enter our Network Password If you get an error message, please email cistac@caci.com. You can also call 703-679-3200. SYSTEM: Enter the System as CPSUBK and then click the LOG IN blue button.
HOW TO VIEW SUB EMPLOYEE TIMESHEETS Use Menu Options: Time & Expense Time Timesheets Manage/Approve Timesheets 4
TO SEE ALL TIMESHEETS ALREADY CREATED: FILTER BY: In drop down list, pick Status (Do NOT pick Approval as it does not work). FUNCTION: Use lookup to choose role (i.e., Primary Supervisor, Backup Supervisor, etc.). STATUS: Check all boxes in the Status column LIGHTNING BOLT: Click the Execute button (Lightning bolt) in the header. Results appear mid-way down under the blue bar labelled Timesheet. You can narrow your search as you see fit by filling in appropriate search boxes (i.e., if you know the EMP ID, you can put it in ID field). Please note that Year is the CACI fiscal year (July to June), not the calendar year. 5
TO SEE MISSING TIMESHEETS: There is an additional step you must do to see the missing timesheets: After you click the Lightning bolt in the header, you will see a new option appear to the lower right of the screen called Missing timesheets (see below in yellow). Click that Missing timesheets option and a new window box will open and list all missing timesheets. 6
HOW TO CREATE A NEW TIMESHEET FOR YOUR SUB EMPLOYEE Once you have the list of missing timesheets on screen, then follow the below instructions: Click the box to the left of the row of the person and period ending that you want to create a timesheet for. Click Create timesheets (that row will disappear from the missing timesheets screen because once the timesheet is created, the status of the timesheet automatically changes from Missing to Open). To further edit that timesheet, click Close to exit the missing timesheets window and Search timesheets in Open status to find that timesheet. 7
CREATING MULTIPLE TIMESHEETS FROM THE MISSING TIMESHEETS LIST: If you want to create timesheets for all the rows in the missing timesheet screen, click the check mark in the upper left corner which will highlight that entire column in blue. Click Create timesheets (those rows will disappear from the Missing timesheets screen). To further edit those timesheets, click Close to exit the missing timesheets window and Search for timesheets in Open status to find those newly created timesheets. 8 If you cannot access the timesheet for one of your employees, please email SubETAdmin@caci.com and request that we add them to your review group.
Click on Add Line: HOW TO ADD LINES TO A TIMESHEET Your cursor will automatically be placed in the Project field. There are various ways to enter the data: Hand type (or copy and paste) the project number into that field. OR Click on the Lookup icon (a pop- up screen will appear). Click on Favorites if you have created favorites or click on Charges). Keep clicking on the +plus signs to until you find the string you want to use. Highlight that row and click Select (it will load the project string into that field). 9
Click the Tab button to move your cursor into the next allocation field to the right. Hand type, copy and paste, or use the lookup in each field until all 9 allocation boxes to the left of the daily boxes are filled in (it will not let you save the TS until all allocation boxes are filled in). If you do not know what allocations to use, please reach out to your Finance Lead. There are separation bars in the timesheet (see dark pink arrows below) that you can drag to the right or left as needed since there is not enough room in the screen view to see all the columns at once. You only need to enter one timesheet line per each unique set of allocations. Fill in the hours worked in the appropriate daily boxes. Click the Save & Continue icon in the upper left corner of the screen. Should you receive Error messages that prevent you from saving the timesheet, please review Slide 11 or email SubETAdmin@caci.com. If you receive Warning messages, you can click OK and continue to save the timesheet. 10
Subcontractor Employee Location Code Guidance (Loc field in Timesheet) Guidance Statements: 1. Assigned Workspace at CACI facility: Sub employees who have an assigned workspace at a CACI facility must use the location code in timekeeping for that facility, regardless of what proportion of their time is spent working at that location. 2. No Assigned Workspace at CACI facility (Majority of work at Client site): Sub employees who do NOT have an assigned workspace at a CACI facility and work the majority of their time at a specific client site must use the location code assigned to that client site location. 3. Remote work, Multiple sites, and Supplier company site: Sub employees who do NOT have an assigned workspace at a CACI facility and work the majority of their time either at home, at multiple client sites (a work-from-home, or roving sub employee) or work at the supplier company site that does not have a location code set up should use a Home Site Location Code associated with the Tax Jurisdiction of their work performance location (City, State, zip, site type Home). 4. OCONUS Travel (Outside the US): Sub employees who travel to destinations outside the U.S. must always use the correct Location code of the country they travel to regardless of length of stay. Sub employees will need to enter a separate line on their timecard for each country they visit. To determine if they need to enter a different country code for layovers, please see guidance below. Once the sub employee leaves the US, they should code their time to the destination country they are traveling to. If their layover does not require departure from airport security, they do not need to enter a different country code. However, if their layover, requires them to remain in a country awaiting a connecting flight and they will leave the airport to stay in accommodations, they should enter a temporary location code for the duration of their stay in the layover country. Upon leaving the Overseas Country to travel back to a CONUS location, they should code their time to the country they are leaving until they reach the United States. 11 For questions concerning Loc code, please contact your CACI Finance Lead.
SAMPLE ERROR MESSAGE ACTION NEEDED The PO is in CLOSED status in Cost Point. Either the sub employee has allocated to the wrong PO or you need to submit a ticket to CISTAC for P2P Admin group to re- open this PO in Cost Point. The PO number you are using 5021 is not open for charging. The PO Line is in CLOSED status in Cost Point. Either the sub employee has allocated to the wrong PO Line number, the supplier has not yet accepted the mod in P2P that creates that PO line, or you need to submit a ticket to CISTAC for P2P Admin group to re-open that PO line in Cost Point. The PO line you are using 1 is not open for charging. The PO number the sub allocated to has a different vendor code than the vendor code that the sub employee is setup under in timekeeping. Either the sub employee allocated to the wrong PO or the sub was setup in timekeeping under the wrong vendor code. PO 5021 is not valid for STRATEGIC BUSINESS SYSTEMS. The sub is allocating outside the start or end date of the PO line number they allocated to. Either the sub employee needs to revise the TC to a different PO line that covers those days worked or a PR needs to be submitted in P2P to update the start or end date for that PO line number. The time recorded on 06/01/17 is outside of the Period of Performance for PO line 1. The CACI PM must log into the LCV database and verify the sub employee meets qualifications to work in that labor category. The CACI supervisor will not be able to approve any ET TCs for the sub employee until the verification steps have been completed in the LCV system. The sub can continue to log time while LCV approvals are being worked on. Project 31154.0060.TMZZ.6011.LABZ.0000 PLC: 0001 Action Required: Notify the PM that the PLC must be verified in the LCV system. Reason: Project Managers must verify that employees meet labor qualifications stated in the contract before CACI bills the customer. Your PM and their manager have not verified your PLC in the LCV system. Need to submit PR in P2P so the buyer can modify supplier agreement to include the appropriate Sub ET TC text and then flag the PO as utilizing sub timekeeping. The PO number will automatically load into Sub ET for use once that flag is clicked in P2P. The PO number you are using P000037506 is not setup for subcontractor timekeeping. The vehicle/project that the sub employee has allocated hours to in their TC does not match to the contractual level the PO line was created for. Either the sub employee allocated to the wrong PO number or to the wrong project string. Project 09954.0001.0001 is not authorized on PO P000037503 If the sub is allocating to a PO that is labelled as extraction, they need to have an hourly pay rate in the Sub ET TC extraction system. If the rate was listed on the setup form, email SubETAdmin@caci.com for assistance. Hourly Rate is missing from SubET Rate Table. Either the sub has a term date prior to that TS end date or they might be having a cache issue. Invalid timesheet, sign is not successful. 12 Either the TC has no lines created yet or the user might be having a cache issue which they should log out and refresh the screen. Timesheet does not have any line or cell.
HOW TO ENTER COMMENTS OR NARRATIVES Some contracts require sub employees to enter comments or a narrative in your timesheets. If you have been instructed to do that for your contract, those can be entered per day or per TS line. COMMENT PER DAY: Enter hours worked for the day and click the Save and Continue button (must do this first). Click the piece of paper icon located in the daily box you want to add comment to. A box will open (type in comments or copy and paste them from someplace else). Click the Ok box. Click the Save and Continue button. 13
COMMENT PER TIMESHEET LINE: Click the piece of paper icon in the first column the timesheet line. A new window will open (you can type in comments or copy and paste them from someplace else). Click the Ok box. Click the Save and Continue button. 14
HOW TO SIGN or UNSIGN A TIMESHEET Sub employees (or their proxy) should sign the timecards before leaving work the last business day of each timesheet period. If the sub is unavailable to sign, one CACI supervisor can sign for the sub employee and a different CACI supervisor can approve the TC. To sign a timecard, click the Sign box located to the right middle of screen (see below in yellow). This will open a Message indicating that by signing the timesheet you are certifying the information on the timesheet is correct. Click OK. You will notice your name will fill into the Signature box. 15
You will also notice the Status in the upper right corner changes to Signed. HOW TO UNSIGN A TIMESHEET: If you sign a timesheet and then realize you need to make changes to it (and it is not in Processed status), just edit the timesheet and click the Save & Continue button (that will automatically change the timesheet status back to Open). 16
HOW TO APPROVE A TIMESHEET CACI supervisors should approve all sub employee timesheets by 5:00pm eastern time the next business day after the last day of each timesheet period. For example, if the last day of a timesheet period is a Friday, the supervisor should have the timesheet approved by 5:00pm EST that following Monday. How to see a list of timesheets that need to be approved: In the Filter by field, choose Status from the drop-down choices (do NOT choose Approval). Use the lookup to pick what your function is (i.e., primary supervisor, etc.). In the Status section in the middle of the screen, only check the box for Signed. In the header bar, click the icon that looks like a lightning bolt. 17
A screen will appear with a list of Signed timesheets for the criteria you picked. Double Click the box to the left of the timesheet you want to approve (it will pop open in Form view). 18
In the timesheet header you will see an Approve button toward the right of the screen. Once you click the Approve button, your name will fill into the Approval box and you will notice the Status in the upper right corner change from Signed to Approved. 19
HOW TO REJECT A TIMESHEET The CACI supervisor can reject the timesheet when the sub employee to make needed changes to hours or allocations. Steps to reject a timesheet: Click the Reject button toward the right of the screen (A new window will open). In the Explanation box, please provide specific instructions on what needs to be changed. Click the Continue button (you will notice the status in the upper right of screen will change to Rejected). The system will automatically send an email to the email address that was on the setup form for that sub employee along with the text you entered in the Explanation window. 20
CREATING AND EDITING FAVORITES To add to Favorites: Add the allocation to your timesheet. Click the box to the left of that line (you will see a that line outlined in blue). Click Add Line to Favorites at the bottom right of the screen. 21
To view your favorites: Click on the Charge Favorites on right of screen. A new Charge Favorites screen will open showing all the favorite allocations you have saved. 22
To have favorites auto load into future new timesheets you create: Check the box in the Load column for the line(s) you want to auto load. Click Close at the bottom of the screen. To delete favorites: Click on the Charge Favorites on right of screen. A new Charge Favorites screen will open and show all the allocations you have added. Click the box to the left of the line you want to delete from favorites. Click the Delete button on the right of screen. Click the Save & Continue button in upper left of screen. 23
REVISING A TIMESHEET Use Search instructions (slide 5) to see all timesheets that have been created. From the list of timesheets, double click the box to the left of the one you want to edit (that will open the timesheet in the form format with a header section and timesheet lines section). TABLE VIEW: FORM VIEW: 24
If the timesheet has a status of Processed: You will need to first click the Correct box located to the right of the Sign box (see circled below). When you do that, the timesheet status will change from Processed to Open and it will un-shade the action buttons that are located on the blue timesheet lines header bar. If the timesheet has a status of Open, Signed, Approved, or Rejected: You can just make needed edits and Save the timesheet. 25
To change the allocations or hours: If you need to adjust the hours or allocations, you can try to edit the hours directly in the appropriate fields/boxes. If it does not allow you to do that (for example, if the TS line was auto loaded from favorites, then you will need to delete the incorrect line and add a new line with the correct information. To add a new line: Click the Add Line box on the blue Timesheet Lines bar and hand type, use copy/paste or use the lookup feature to find allocations you want. To delete an existing line: Click the empty box to the left of the line and then click Delete (see below). Please note when you delete a line, it will remain visible, but it will change all the hours to zero. 26
If you make changes to a timesheet and realize what you did is not what you wanted and you want to start over, you can just click the Undo Correct button and it will put the timesheet back to the way it was prior to those edits. 27
REQUEST TO RE-OPEN A TIMESHEET PERIOD If you need to revise a timesheet that is in Processed status for a TS period that is closed, a Request to Correct button will show on the timesheet (see circled below). Click that option and it will automatically send an email to the Sub ET Admin group requesting to re-open that TS period. You will receive an email when that TS period is re-opened and ready for editing. If you need to Create a new timesheet for a closed period (or edit a timesheet that is not in Processed status), the Request to Correct button will not show on the timesheet (you will need to send an email to SubETAdmin@caci.com and request the TS period be re-opened for editing). 28
REVISION AUDIT FOR A TIMESHEET To view the historical changes that were made to a timesheet: Open the timesheet you want to view the history for. Click the Revision Audit button just above the Timesheet Lines blue bar. That will open a new window and the most recent revision will be showing. You can use the back and forward arrows to scroll thru each revision number and review the details. 29
You can click on the Table view which shows all the revisions in one screen view). To go back to the previous expanded view for each revision, click Form. 30
HOW TO PRINT A TIMESHEET TO PDF FILE Open the timesheet on screen. Click the Printer icon button in the header bar. Click Print Timesheet Only 31
Check the Download box. Click the File Options tab. Type in the name you want for the downloaded file. Click OK. 32
When the pop-up screen says Process Complete, file PDF file will show at the bottom of the screen. Click Open file and then Browse and pick where you want to save it to. 33
PLEASE TAKE NOTE OF THESE SYSTEM DOWN TIMES There are times in the evenings after 5:00pm EST when we close timesheet periods while extractions are running. When we have a timesheet period closed, the system will not allow any timesheets to be edited. When the extraction process finishes, the TS periods are re-opened later that evening for editing again. When we have a TS period closed, the footer of the screen will show a pop-up message indicating The timesheet period is closed. or the Period Ending box will show as shaded in yellow. 35
PRINT RESOURCE ACTIVITY REPORT CACI Supervisors, Supplier Managers and Supplier Proxies have access to Print Resource Activity reports. You first have to setup what output option you want: Click on the Print Options Button in the Header of the screen and pick Download. Click the File Option tab and choose which file format you want and filename. 36
Menu Option: Time & Expense, Time, Timesheet Report & Inquiries, Print Resource Activity Report Fill in the Date Range section Click Show Details Choose Drill Down Option you want Choose Additional Detail Columns that you want In the Employee Selection, check the box of the review group you want 1. 2. 3. 4. 5. 37
Click the printer icon in the header. Click Employee Activity. When the report finishes, the below message will appear at the bottom of page. Choose to Open or Save. 38