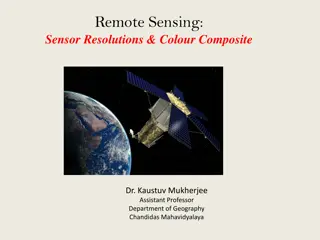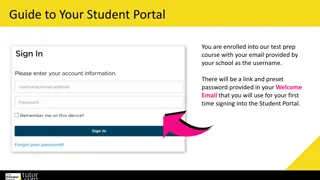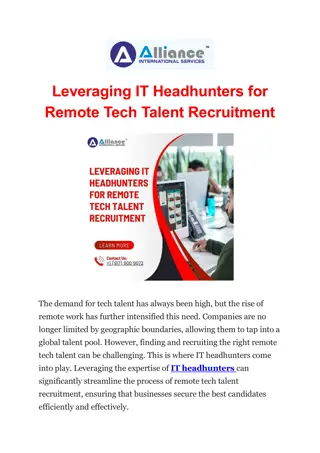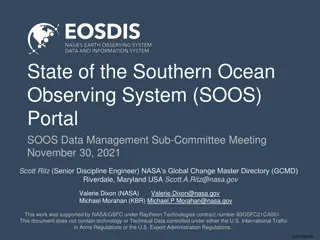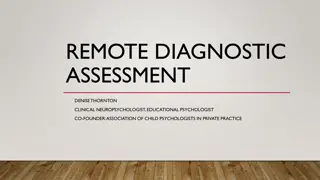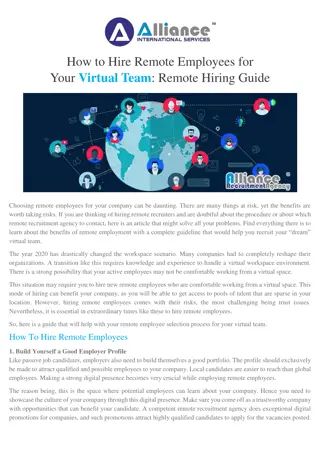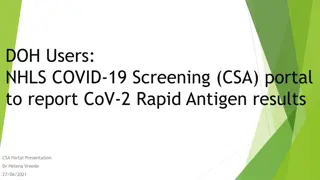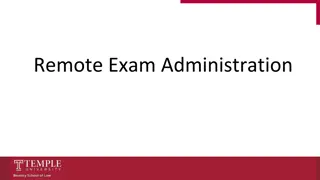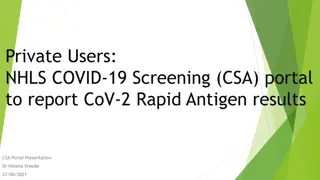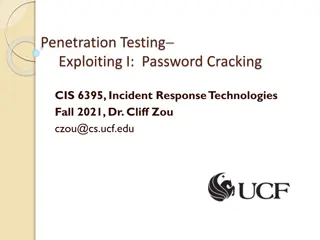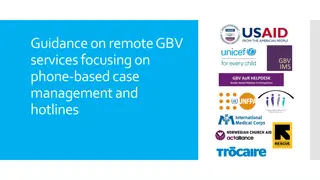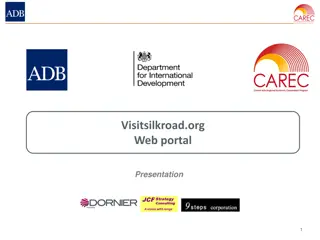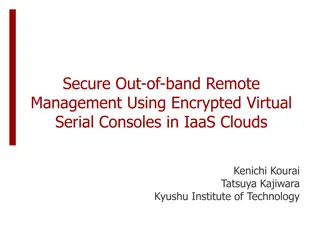Comprehensive Remote Access Guide for Secure Resource Access Portal
This detailed guide provides step-by-step instructions for setting up remote access to SSH, RDP, web applications, and databases via secure authentication processes. It covers prerequisites, initial login setup with 2FA, and connecting to various resources securely. Follow the guide to ensure a smooth and secure remote access experience.
Download Presentation

Please find below an Image/Link to download the presentation.
The content on the website is provided AS IS for your information and personal use only. It may not be sold, licensed, or shared on other websites without obtaining consent from the author. Download presentation by click this link. If you encounter any issues during the download, it is possible that the publisher has removed the file from their server.
E N D
Presentation Transcript
Click to edit Master title style Welcome to secure resource access portal Remote Access Guide Access Portal URI: <MAMORI SERVER IP> Access is authenticated via configured directory and multi-factor providers This guide covers : 1. Pre-requisites Overview 2. First time portal login setup 2FA This guide provides instructions on how to remotely access SSH, RDP, Web 3. RDP access App and database resources via any 4. SSH access standard web browser. 5. Web App access NOTE: If you need to use native clients, 6. Secret access then please request native client 7. Database Web SQL access support from your administrator.
Click to edit Master title style To follow this guide you will need the following items: Remote Access Guide 1. A Directory Account If you don t have one, then contact your administrator. Pre-requisites 2. Install the Mamori.io 2FA mobile application iOS App Store: search for mamori 2FA Android App Store: search for mamori.io Note : When you install the mobile application it will ask you to scan a QR code. This login QR code is displayed the first time you login to the access portal. Login credentials Mobile 2FA App
Login to https://YOUR MAMORI SERVER/ with your provided credentials Click to edit Master title style Remote Access Guide Portal Login Step 1/3 1. Login with your AD credentials 2. Scan 2FA QR Code 3. Login with AD & 2FA
Scan the displayed QRCode with the mamori.io mobile app Click to edit Master title style Remote Access Guide Portal Login Step 2/3 1. Login with your AD credentials 2. Scan 2FA QR Code 3. Login with AD & 2FA
Login to https:// YOUR MAMORI SERVER / again with your credentials and click Accept on the mobile app Click to edit Master title style Remote Access Guide Portal Login Step 3/3 1. Login with your AD credentials 2. Scan 2FA QR Code 3. Login with AD & 2FA
Click to edit Master title style Your 2FA and mobile device registration is complete. Remote Access Guide Next steps in the guide are for connecting to Portal Login Remote Desktop SSH HTTP/S Secret Database WebSQL Access 2FA Setup Complete You will need to do this for both production and DR servers.
Click on Remote Desktops & Connect Click to edit Master title style If the connect button is not available, then click on request access. Remote Access Guide RDP Access 1. Login to the access portal 2. Click on Remote Desktops & Connect (you will be 2FA verified on every new RDP connection)
Click on SSH Logins & Connect Click to edit Master title style If the connect button is not available, then click on request access. Remote Access Guide SSH Access 1. Login to the access portal 2. Launch the desired SSH server
Click on HTTP Resources & Connect Click to edit Master title style Remote Access Guide If the connect button is not available, then click on request access. Web APP Access 1. Login to the access portal 2. Launch the desired resource
Click on Secrets & Reveal Click to edit Master title style If the reveal button is not available, then click on request access. Remote Access Guide Secret Access 1. Login to the access portal 2. Launch the desired SSH server
Click on Web SQL & Select Database Click to edit Master title style Remote Access Guide Database Access 1. Login to the access portal 2. Select the target database 3. Run queries
Enter Query and Click Run button Click to edit Master title style Remote Access Guide Database Access Step 3/3 1. Login to the access portal 2. Select the target database 3. Run queries Note: Masking and encryption policies will apply