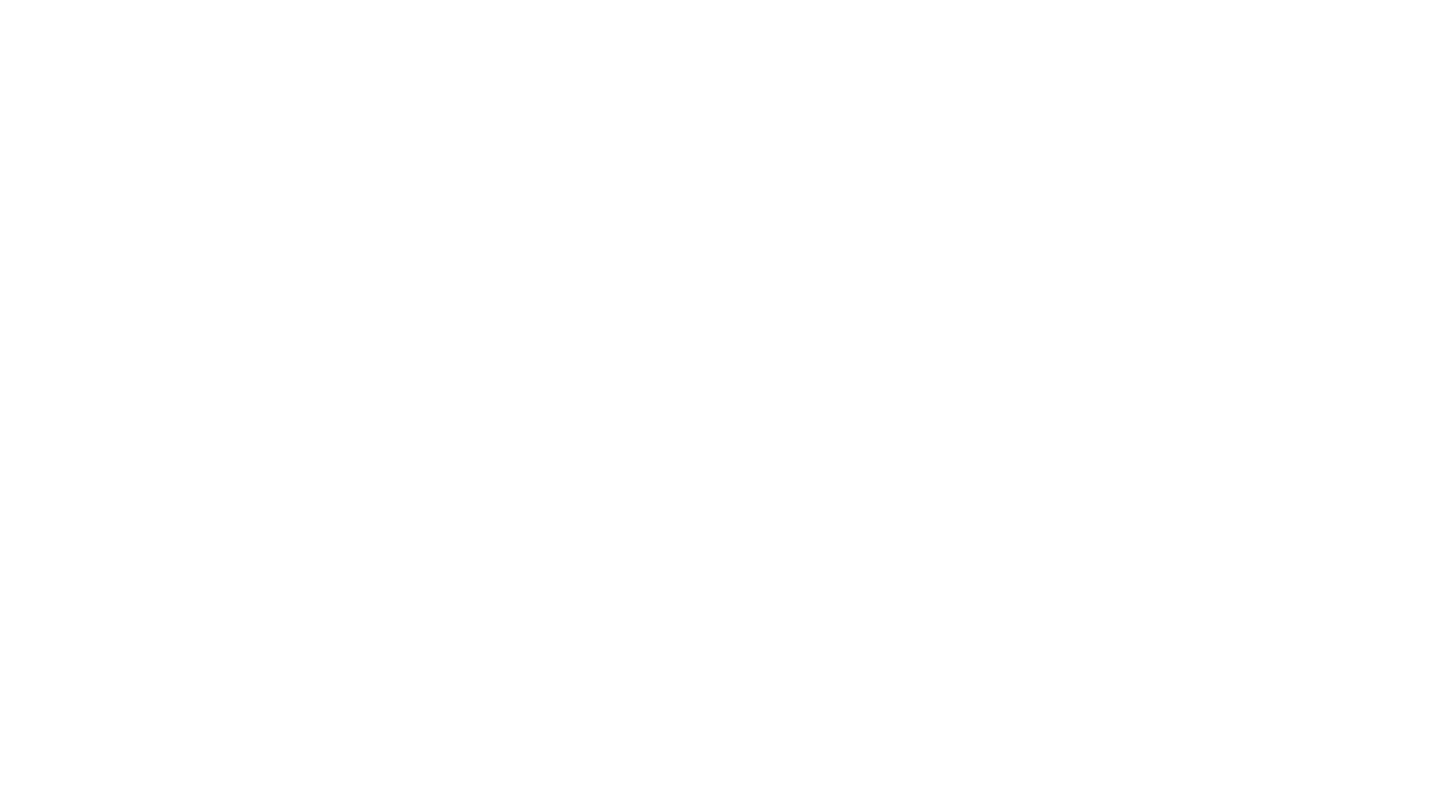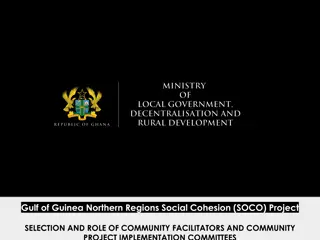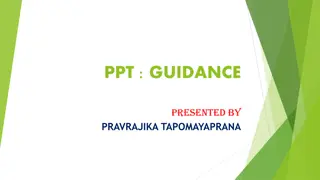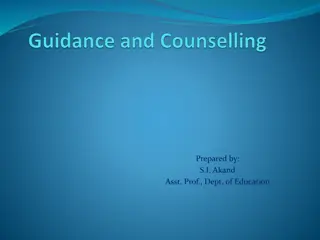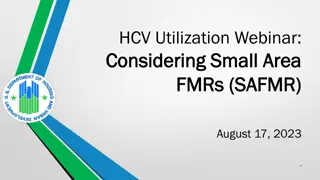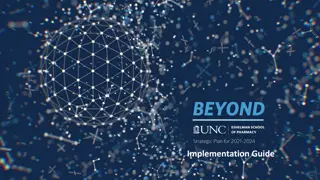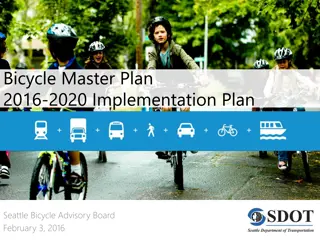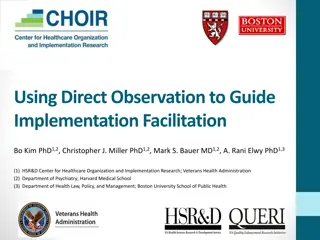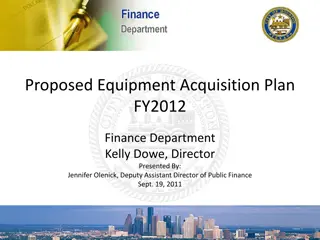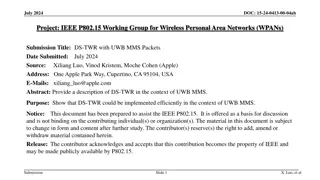Efficient Guidance Plan for ETPBS Implementation
Comprehensive guidance plan for the effective implementation of ETPBS (Electronically Transmitted Postal Ballot System) including service voter registration, electoral forms processing, enrolment procedures, and stakeholder responsibilities. The plan outlines steps from voter portal registration to final checklist submission by Electoral Registration Officers (EROs) and emphasizes continuous monitoring and timely actions for successful execution.
Uploaded on Mar 26, 2024 | 5 Views
Download Presentation

Please find below an Image/Link to download the presentation.
The content on the website is provided AS IS for your information and personal use only. It may not be sold, licensed, or shared on other websites without obtaining consent from the author. Download presentation by click this link. If you encounter any issues during the download, it is possible that the publisher has removed the file from their server.
E N D
Presentation Transcript
Theme 8C - ETPBS Guidance Plan: 1
Service Voter Portal 1. Registration & Enrollment of Service Voters 2. Transfer the SV list from service voter portal to ETPBS portal by ERO The purpose of Service Voter Portal is to create convenient and easy-to-use online system for Defence Personnel to become Service Voters. The system is based on a relational database with registration and acceptance of forms for Service Voter. 3. RO creates PB template using desktop application. 4. RO Uploads Ballot pdf, verifies e- PB & Generates PIN in ETPBS portal 5. On Counting day, RO scans Form 13 C-A-B using ETPBS portal 2
Abbreviations used in this document Stake Holders 1. ETPBS : Electronically Transmitted Postal Ballot System 2. SV : Service Voter 1. SERVICE VOTER 2. RECORD OFFICE / UNIT OFFICE OF THE SERVICE VOTER 3. CEO 4. DEO 5. ERO 6. RO 3. e-PB : Electronic Postal Ballot 4. e-PBID : Electronic Postal Ballot Identification Number 3
Processing of electoral forms The service voter registration functionalities Maintain electoral rolls Communication between EROs across ACs and States Simultaneous addition and deletion process Connected with single source of online forms acceptance (through servicevoter.nic.in), it provides real time monitoring of progress of the form processing (Status of the forms submitted ) In case of deletion, proper records of deletion, notices are generated and issued. Easy to use Dashboard for DEOs, CEOs, ECI officials and EROs themselves for single window view 4
Enrolment of service voter is a continuous process. ERO has to dispose all the forms in the Service Voter portal Important Timelines for ERO (servicevoter.nic.in) received till the last date of filing nomination. Download final service voter list in excel Upload updated service voter list in ETPBS (etpbs.in) after last date of nomination. Fill the prescribed checklist. The signed copy of the checklist is to be submitted to RO, DEO and CEO. The role of ERO ends here. 5
Checklist of ERO 6
1. ECI Admin Creates Nodal Officer Login for each Forces Role and Responsibilities of other users 2. Nodal Officer Nodal officer is the only authorized officer of the Force in its Head Quarter who is in direct contact with the ECI. He will be providing all required details of his Force to the concerned. Actions Update Nodal Office Profile before 1st Jan and 1st July of every year or access will be blocked. It will be unblocked only after receiving the request letter from the signing authority. Creates Record Offices 7
3. Record Office: Record Office maintains the data of all the Unit Offices and the service personnel of the concerned Unit Office. Record officer will upload the data of service voter of each Unit. In case Unit officer uploads the data of service voter, it needs to be approved by Record Officer. All the actions performed by the Unit Officer must be approved by the Record Officer. Role and Responsibilities of other users Actions a) b) Update Record Office Profile Creates Unit Office (To be approved by Nodal Officer and then creates Login Id after approval from Nodal Officer). In case the number of unit officers exceeds the number of unit officer specified by Nodal Officer, then record officer must intimate to increase the count of the Unit Offices through his login. Upload XML Download Acknowledgement: After uploading the data through XML acknowledgement can be downloaded on a single click. Confirm Accepted records by ERO: The forms accepted by ERO must be accepted by Record Officer in order to include forms in the final E-Roll. Update and Submit the form marked incomplete by DEO/ERO Request for Deletion Update the Record/Unit Office in case the service personnel are transferred from one record/unit office to another. c) d) e) f) g) h) 8
4. Unit Office: Each service personnel reports to a Unit Office. All changes made by Unit Office must be verified by the Record Officer Role and Responsibilities of other users Action Update Unit Officer Profile (To be verified by Record Officer) 5. Returning Officer: Returning officer is not having any role in service voter portal. 9
1. ERO: Electoral Registration Officer a) b) c) Accept the form (2, 2A & 3) Transfer back Incomplete Forms or Incorrect Signed Form Transfer to other AC of same District, if Form pertains to other AC of the same District Transfer back to his DEO, if Form pertains to other District Role and Responsibilities of All Users d) 2. DEO: District Election Officer a) b) c) Assign Assembly Constituency & transfer Forms (2, 2A & 3) to ERO Transfer back Incomplete Forms to Record Officer Transfer to other DEO, if Form pertains to other District 3. CEO: Chief Electoral Officer a) Entry of Details ( Name. Mobile No & Govt. Email Id ) of RO/ERO/Counting Supervisor in Service Voter Portal RO/ERO Credentials created by ECI will be shared by CEO office. View/Download the Forms Received/Accepted/Incomplete View/Download details of Record Office View the overall status of the forms received b) c) d) e) 10
Role of ERO Form Submit - Graphic 11
Force Wise Quick View Role of ERO 12
Electronically Transmitted Postal Ballot System Election Commission of India
Transfer of Service Voter list ETPBS NOTE: Same Credentials will be used by ERO for servicevoter.nic.in & etpbs.in Once ERO uploads the SV list, it appears in the respective RO login ETPBS portal 1. ERO Logs into servicevoter.nic.in and downloads the SV list ETPBS WEBSITE Download to computer 2. ERO logs into ETPBS portal (etpbs.in), browse the file and uploads the SV list and finalize. Upload
How to Generate the e-Postal Ballot Template Once Form 7A is Finalised NB: Transmission of e-PB is to be carried out by 3.00 p.m. on next day of last day of withdrawal of Candidature
1. Download the desktop application setup from this Link : https://drive.google.com/open?id=1fbMXioflJ96hljbOTbP9 0BzGblchngxX Desktop application is used to Generate e-PB template 2. Install the desktop application (In the final installation window select Create a desktop shortcut ) 3. Restart the computer before opening the application 16
Scan Once contesting candidates are finalized, Scan photograph of the candidate one by one and save in JPG format with file size less than 12 KB. File Type : .jpg Candidate Photograph File size : < 12 KB approximately Alert :- Photographs of the Candidate should be the same in all three Ballots i.e. EVM, Postal Ballot, e-Postal Ballot File Naming convention of photograph of Candidates to be given as <Serial number as per form 7a> <Name of Candidate> example : 1-Ramprasad Gupta 17
Ballot Template preparation Desktop application 1. Double click the Ballot Generation software icon 18
2. Click Add Ballot Master Button Postal Ballot Master 19
3. Click Add Ballot Master Button Postal Ballot Master 4. Master details are saved and appear in the below grid. Click ADD CANDIDATES 20
Add Candidate Form 21
5) Enter Name & Party Name(it should be as per the registration notification of the political party) in English of 1st candidate as in Form 7A. Pressing tab after entering English Name the corresponding Kannada will appear in the adjacent text box. Verify the name in local language. Correct in case of any mistake. Enter Candidate Details In The Same Order As It Appears In Form 7A 6) Click Browse and upload the scanned photo of candidate. If the candidate doesn t have a photo check the option Check if candidate doesn t have photo 22
One Candidate Details Is Saved Successfully Note: If the auto translation to Kannada is not correct, type the name in Unicode Kannada elsewhere and paste the text in the Official language Textbox of the software. 23
Repeat step 5 and 6 till all the candidates are added Enter Next Candidate Details In The Same Order As It Appears In Form 7A 24
8. After addition of all Candidates as per Form 7a Enter NONE OF THE ABOVE in candidate field also in Official Language of the State/UT Select CHECK IF NOTA RECORD Enter NOTA 25
Once All The Candidates Entry Are Over 26
8 (i). Check the following before clicking FINALISE button (a) The serial of candidates in the list (b) Details of the candidates. After verification if its correct click FINALISE BALLOT Finalise Ballot Template 27
How To Edit After Finalising and Before Uploading Ballot on ETPBS Portal
Open the desktop application and click EDIT button shown against the candidate and modify the details and click UPDATE to save the changes. Finalise Ballot Template 29
After making any change the ballot has to be finalized by clicking FINALISE BALLOT Finalise Ballot After Update 30
Once the Ballot is finalized, click SAVE BALLOT. Wait for the Save Ballot window to appear and click Save to save the Postal Ballot pdf file in a NEWLY CREATED Folder. Save Ballot Template In Pdf File 31
Check the Ballot Pdf File Saved in the Folder -> Size of the pdf must be < 2 MB Alert: Always maintain a single file and delete all previous e-PB template to avoid any mistake 32
e-POSTAL BALLOT for AC Election pdf looks like this: 33
e-POSTAL BALLOT pdf for PC Election looks like this 34
Print The e- postal Ballot Template & Verify The Details 35
Edit Postal Ballot After Generating Pdf Delete the already created Ballot pdf file from the Hard disk Repeat the steps explained earlier and generate the new Ballot pdf 36
Before Proceeding To Next Step Sign The E-ballot Template Send It To DEO Office And CEO & Wait For The Approval.
4. ONCE APPROVED BY DEO AND CEO Upload e-PB & Generate PIN
1. Select ECI Official RO Login to ETPBS portal 2. Enter Login ID 3. Click SUBMIT RO receives the OTP 4. Enter OTP 5. Click VALIDATE OTP 39 39
Step-1 Enter Election Details Tab : 1 Fill the details: (Provided by ECI) Start date of download End date of download Cutoff date & time of receipt of Ballot at RO office RECEIVED FROM CEO RO address 1. A. B. C. 2. Upload PB template pdf file generated using the desktop software D.
Finalisation of Election details, PB upload and Generate e-PB pins Be doubly sure before finalisation Double confirmation option before finalisation OTP validation
3. VERIFY the e-PB template thoroughly before moving ahead
4. Check this option 5. Click to UPLOAD template
Click YES in both the windows to UPLOAD THE PB 7. Confirmation # 2 6. Confirmation # 1
Click YES in both the windows to UPLOAD THE PB 8. e-PB upload successfully
STEP 2. View & Approve e-Postal Ballot 11. VERIFY the following A. The Postal Ballot B. Form 13-A Declaration C. Form 13-B Inner Envelope D. Form 13-C Outer Envelope E. Form 13-D Instruction to SV 12. Click to APPROVE e-PB
Click YES to APPROVE THE PB 13. Confirmation # 1 14. Confirmation # 2
STEP 3. Generate e-PB PIN Tab : 3 SV list uploaded by ERO will be visible here Verify count of SVs with ERO checklist RO will share the RO-checklist with CEO office in prescribed format Alert : Once the e-PB and PIN is generated then it can not be reversed. 15. Click the GENERATE e-PB PINS button
RO-Checklist RO will share the RO-checklist with DEO/CEO in prescribed format.