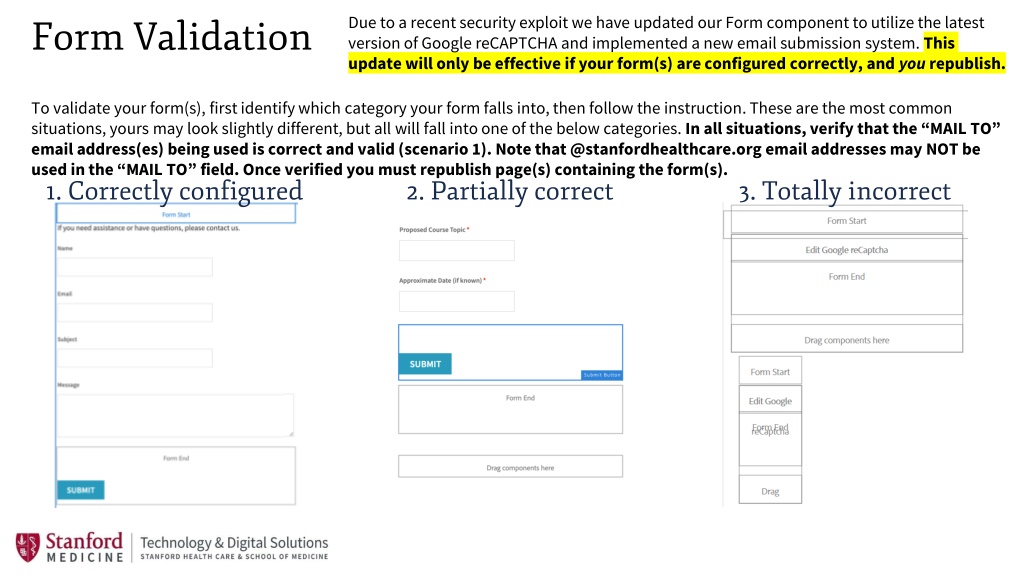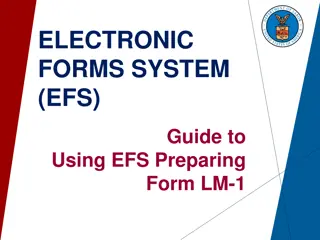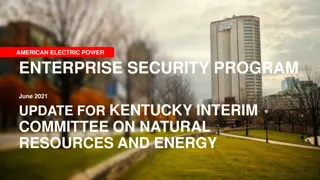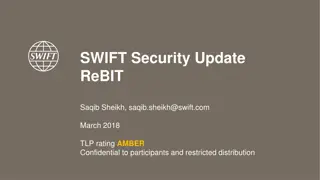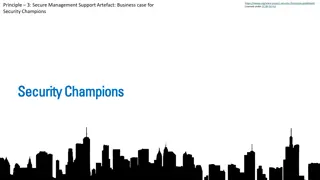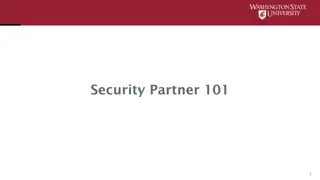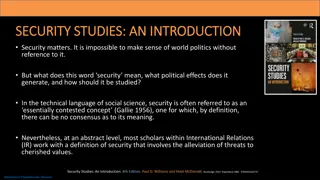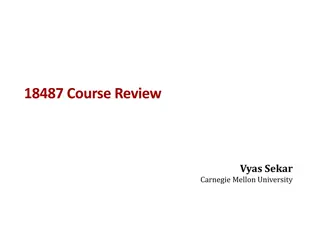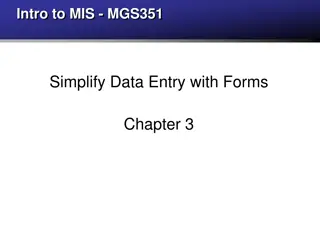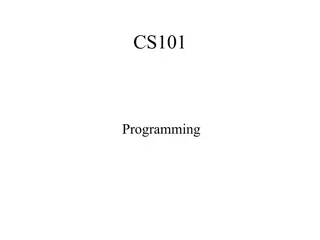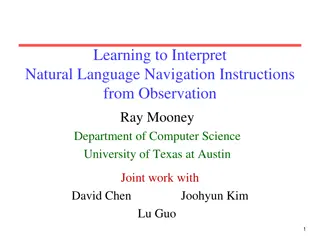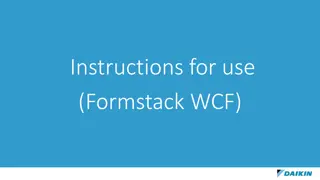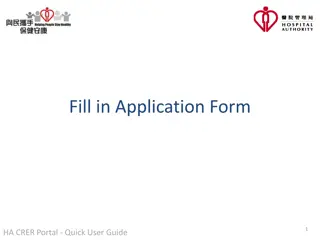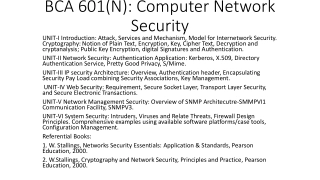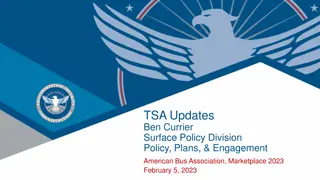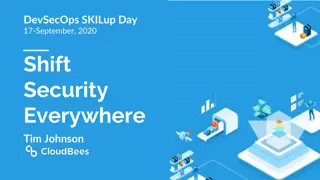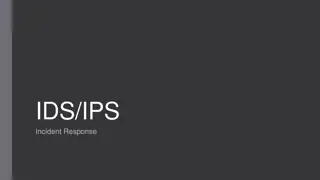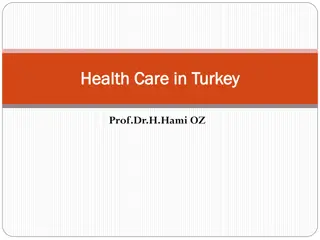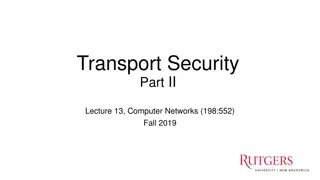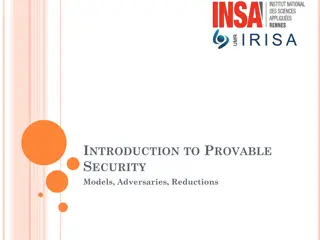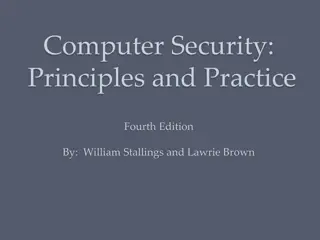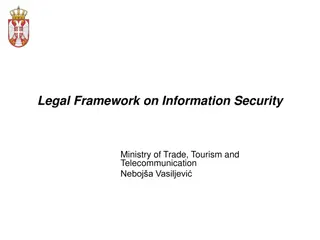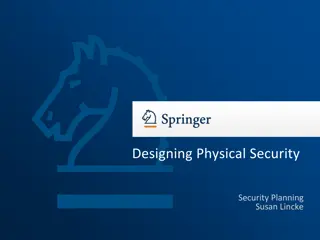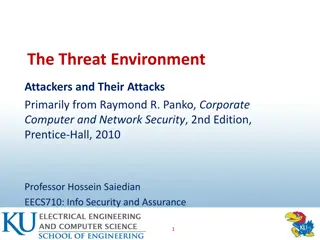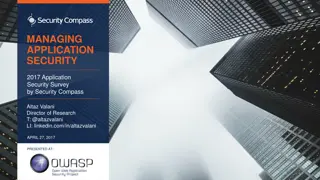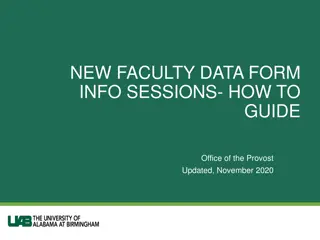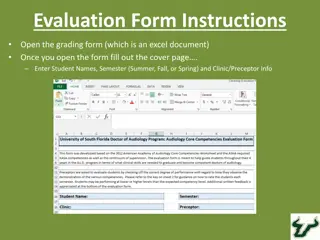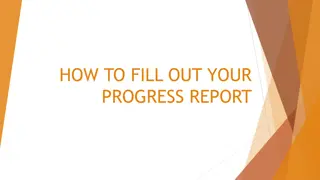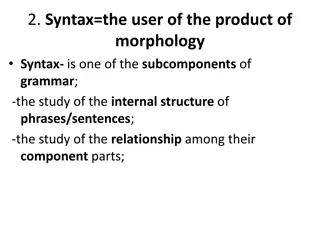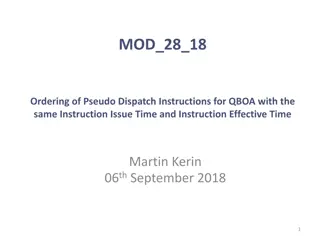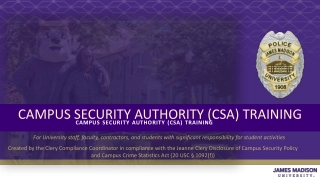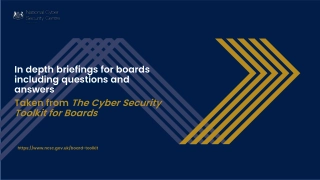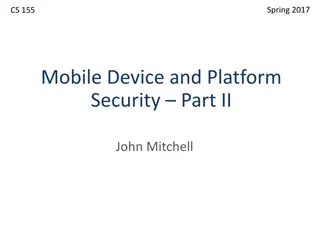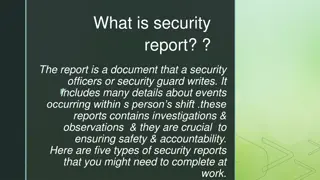Form Component Security Update Instructions
In response to a security exploit, a new version of the Form component has been released with updated Google reCAPTCHA and email submission system. Follow the detailed instructions to validate and configure your forms correctly based on the identified categories - Correctly configured, Partially correct, or Totally incorrect.
Download Presentation

Please find below an Image/Link to download the presentation.
The content on the website is provided AS IS for your information and personal use only. It may not be sold, licensed, or shared on other websites without obtaining consent from the author. Download presentation by click this link. If you encounter any issues during the download, it is possible that the publisher has removed the file from their server.
E N D
Presentation Transcript
Due to a recent security exploit we have updated our Form component to utilize the latest version of Google reCAPTCHA and implemented a new email submission system. This update will only be effective if your form(s) are configured correctly, and you republish. Form Validation To validate your form(s), first identify which category your form falls into, then follow the instruction. These are the most common situations, yours may look slightly different, but all will fall into one of the below categories. In all situations, verify that the MAIL TO email address(es) being used is correct and valid (scenario 1). Note that @stanfordhealthcare.org email addresses may NOT be used in the MAIL TO field. Once verified you must republish page(s) containing the form(s). 1. Correctly configured 2. Partially correct 3. Totally incorrect
1. Correctly configured There s a Form Start and End, and all fields fall within these bounds. Notably, the Submit button is part of the Form End . What to do Configure the Form Start and verify that the MAIL TO address(es) is correct. 1. Click Form Start and select Configure (wrench). Action type will be SendMail. Under Mail To (SOM), update addresses as needed. Click Add field to insert new emails. 2. 3.
2. Partially correct There s a Form Start and End, and all elements fall within these bounds. Notably, the Submit button is in a separate component. Additionally, a reCAPTCHA may already be present. What to do Remove any additional Submit Buttons and reCAPTCHAs not part of Form End, then verify the Form End has Submit Button enabled 1. Click any Submit Buttons and reCAPTCHAs and select Delete (trash). Click Form End and select Configure (wrench). Select Show Submit Button and title as desired. 2. 3. Note: Additional reCAPTCHAs will not show or break the form it s purely for housekeeping.
3. Totally incorrect Multiple elements may be outside of the Form Start and End or the entire Form appears bugged. What to do Remove all form elements and rebuild. 1. Delete all form elements. If this is too arduous, deactivate the page and create one from scratch. Build a new form. Visit our Form component tutorial and follow the video. Note that the video may not yet be fully updated. Note these minor changes. a) The new form container is titled Form Container (SOM) , and held withing Forms grouping. b) The form fields are held within the Stanford Forms Component grouping. c) The Form Start Action Type is now SendMail, not Stanford Secure Email. This is the default and only selection. 2. 3.