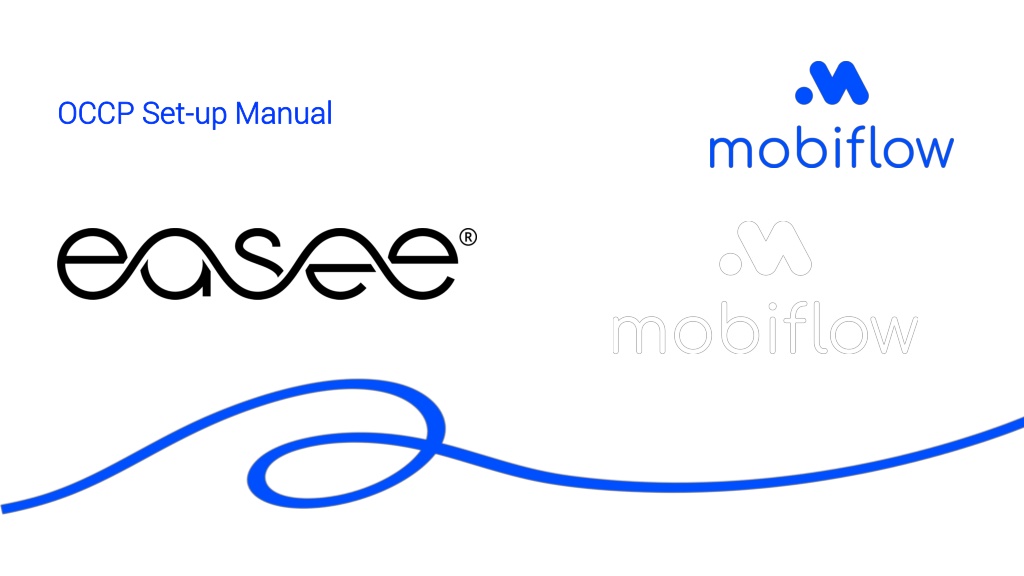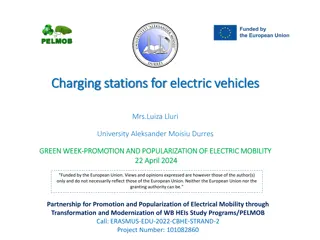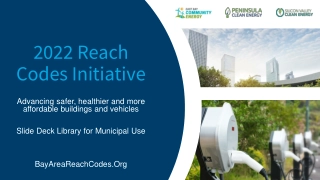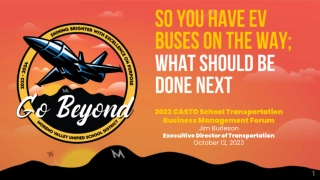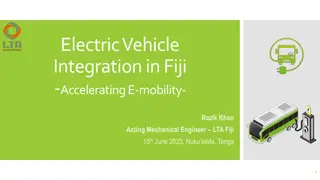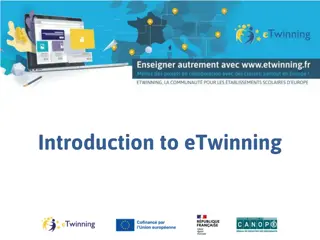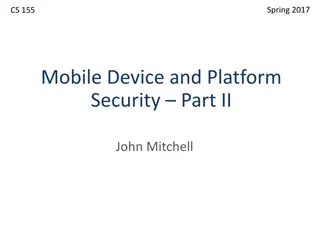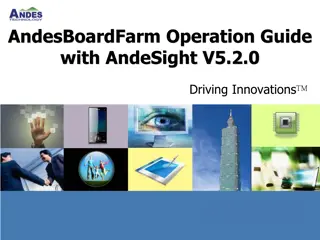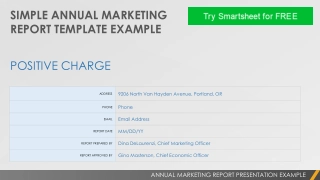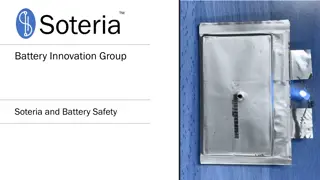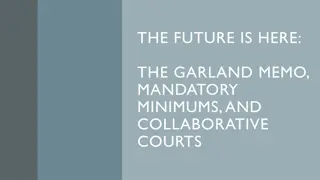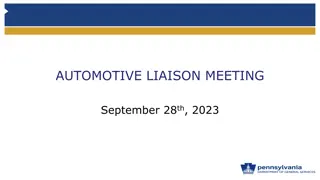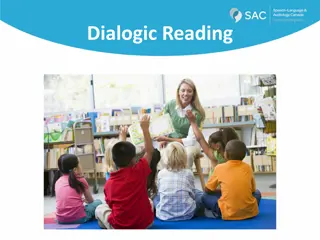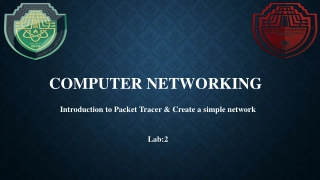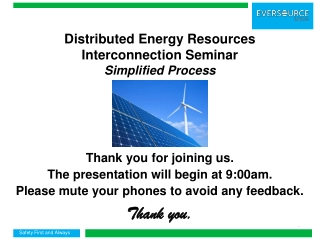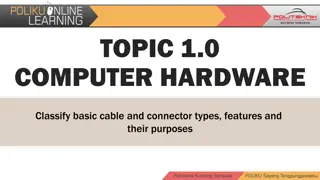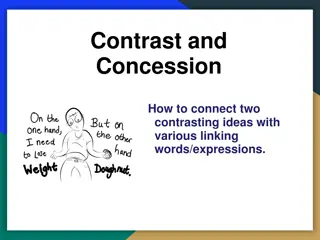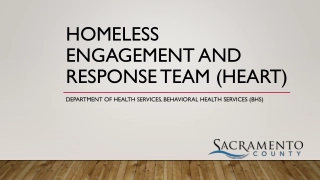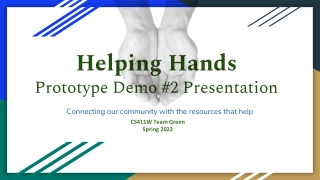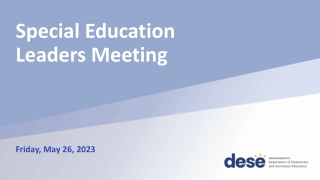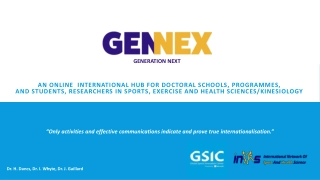Guide to Connecting Your Easee Charging Device to Mobiflow
Step-by-step manual on connecting your Easee charging device to Mobiflow either via the Easee installer app on your smartphone or through the Easee cloud. Includes instructions on creating a new location, selecting an operator, and confirming the device on the QA platform. Ensure an internet connection via the SIM card from Easee for Mobiflow setup. Additionally, learn how to log in or register on the Easee cloud website to manage your installed chargers.
Download Presentation
Please find below an Image/Link to download the presentation.
The content on the website is provided AS IS for your information and personal use only. It may not be sold, licensed, or shared on other websites without obtaining consent from the author. Download presentation by click this link. If you encounter any issues during the download, it is possible that the publisher has removed the file from their server.
Presentation Transcript
OCCP Set OCCP Set- -up Manual up Manual
Manual Easee Table of content Introduction Step by step guide to connect your easee charging device to Mobiflow
Manual Easee Introduction This document describes how you need to connect your easee charging device via OCPP to the Mobiflow backend. There are 2 ways to do this: 1. Via the easee installer app on your smartphone on site. 2. Via your laptop on the easee.cloud (after you have first linked the charger via the easee installer app with your installer account). Connection to the internet and thus Mobiflow must always be set up via the SIM card already received from easee (no Mobiflow SIM is needed!)
Manual Easee Step by step guide to connect your easee charging device to Mobiflow with the installer app 1. 2. Download the easee installer app on your smartphone. Open the easee installer app.
Manual Easee Step by step guide to connect your easee charging device to Mobiflow with the installer app 3. Create a new location + fill in the data.
Manual Easee Step by step guide to connect your easee charging device to Mobiflow with the installer app 4. Select an operator: Optimile Then go to the QA platform and confirm the device* * If you do not have a QA login, please check the website: Toegang tot het QA platform aanvragen | Mobiflow and the QA manual.
Manual Easee Step by step guide to connect your easee charging device to Mobiflow with the easee.cloud 1. Go to the easee.cloud website: Easee (Please note that you can connect the charger to Mobiflow via the easee.cloud, but after you have first created the charger via the installer app and linked it to your account, otherwise the charger will not be visible in the easee.cloud). Login or register if you do not have an account yet (Important: you need to use the same login credentials for the easee installer app and easee.cloud if you want to switch between the two programs and take a look at your installed chargers). 2.
Manual Easee Step by step guide to connect your easee charging device to Mobiflow with the easee.cloud 3. Choose My charging locations .
Manual Easee Step by step guide to connect your easee charging device to Mobiflow with the easee.cloud 4. Choose the correct Operator: Optimile Then go to the QA platform and confirm the device* * If you do not have a QA login, please check the website to get your login: Toegang tot het QA platform aanvragen | Mobiflow and the QA manual to find out how to confirm the device.