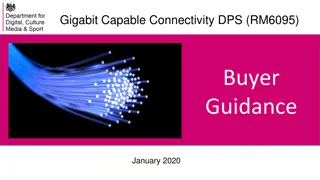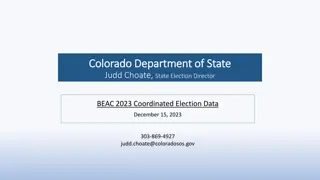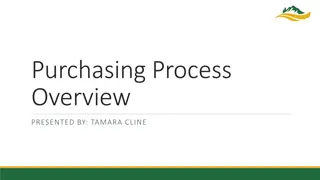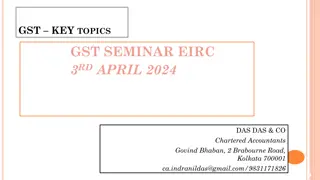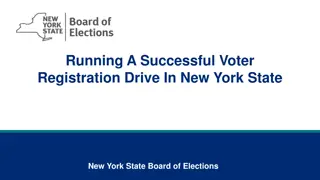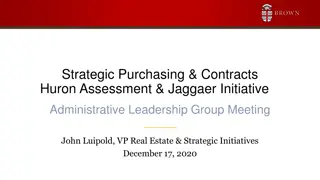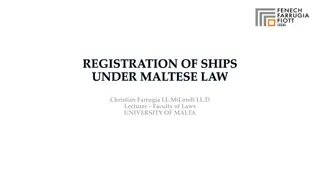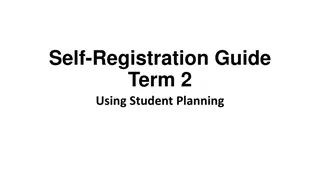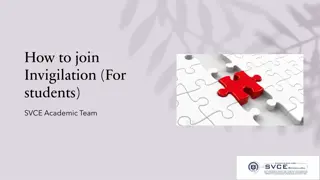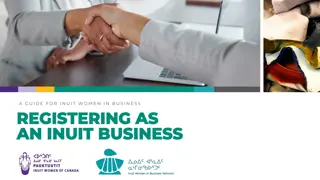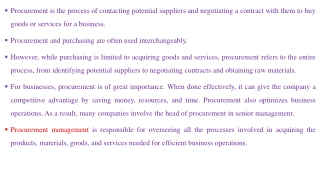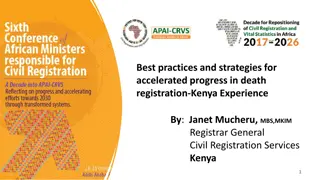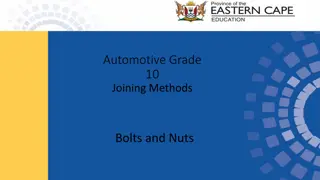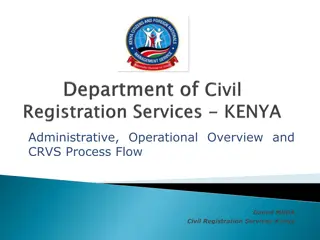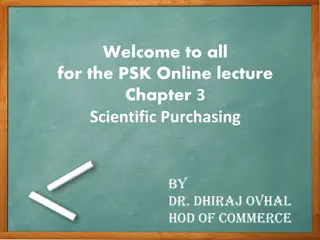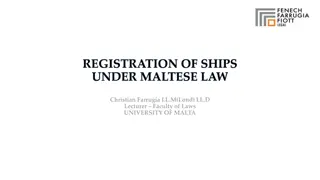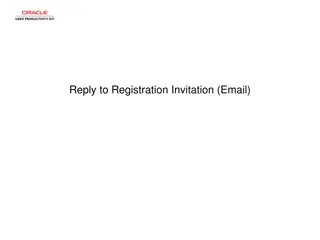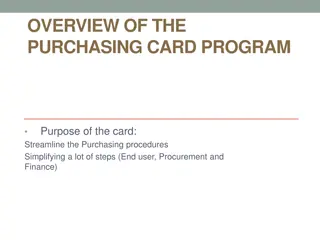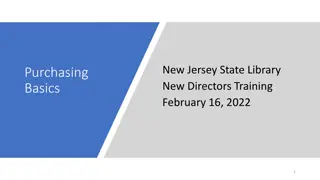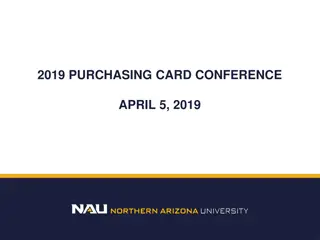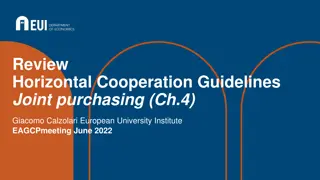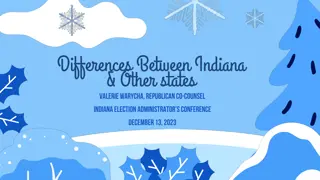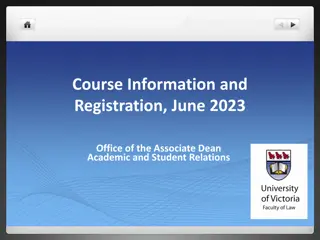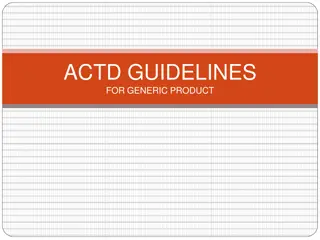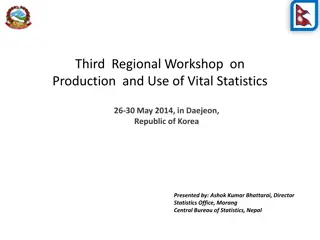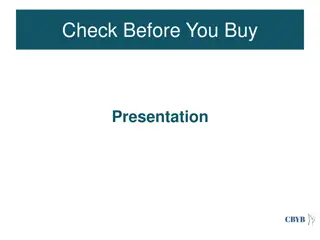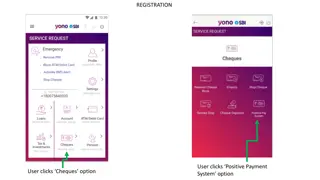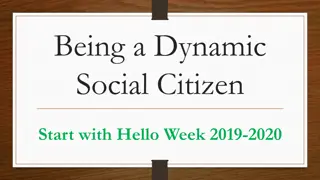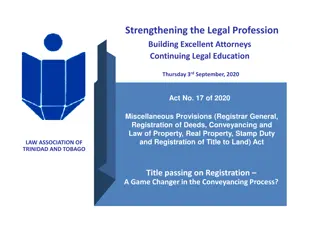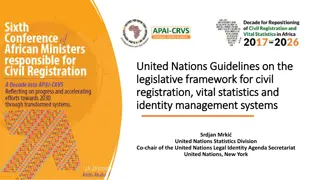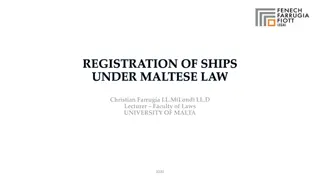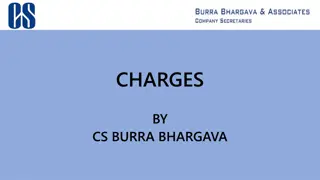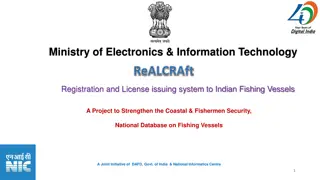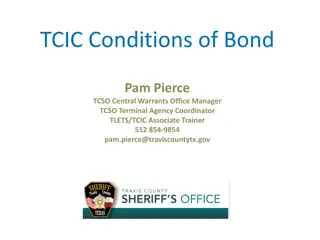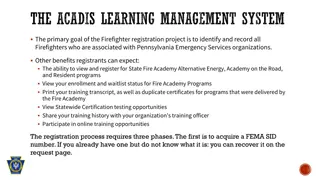Guide to Joining Dynamic Purchasing System (DPS) Registration Process
Step-by-step instructions for joining the Dynamic Purchasing System (DPS) registration process offered by www.incic.org.uk. Follow the detailed slides/screenshots for self-registration, login procedures, and account activation. Ensure to complete all necessary fields accurately to access Adaptations, Repair Maintenance, and Improvement opportunities.
Download Presentation

Please find below an Image/Link to download the presentation.
The content on the website is provided AS IS for your information and personal use only. It may not be sold, licensed, or shared on other websites without obtaining consent from the author. Download presentation by click this link. If you encounter any issues during the download, it is possible that the publisher has removed the file from their server.
E N D
Presentation Transcript
How to Join DPS Registration Process & Dynamic Purchasing System (DPS) www.incic.org.uk
Registration Process The following slides/screenshots will help guide you through the registration process to access Adaptations, Repair Maintenance and Improvement (ARMI) Dynamic Purchasing System (DPS) To register your interest and to access all associated documents for this procurement please follow address below: https://www.incic.org.uk/about-plymouth-armi-dps/ www.incic.org.uk
Registration Process This page URL address: https://www.incic.org.uk/about-plymouth-armi-dps/ Click on link to take you to log in page www.incic.org.uk
Login Page This page URL address: https://www.in8it.com Login page allows you to login with your email and password and/or you can create a new account and/or recover you password. www.incic.org.uk
Self Registration When registering you must fill out the minimum information requirement. Fields marked with the red asterix * must be filled in. Please complete your business details here. www.incic.org.uk
Registration Process Once registered the following notification will appear directing you to your registered email www.incic.org.uk
Registration Process This email enables you to activate your account by clicking on the link www.incic.org.uk
Registration Process Please create a memorable password including at least 1 capital letter,1 number and 1 character Either save here to continue at a later stage or click the next button www.incic.org.uk
Registration Process Please complete the relevant fields. Business name and Business type must be completed. Either save here to continue at a later stage or click the next button www.incic.org.uk
Registration Process Business address can be added or edited here. Either save here to continue at a later stage or click the next button www.incic.org.uk
Registration Process Either save here to continue at a later stage or click the next button Business users can be edited here and additional users can be added. www.incic.org.uk
Registration Process Either save here to continue at a later stage or click the next button Please check details previously filled out and amend as required. www.incic.org.uk
Registration Process Please read and confirm acceptance of the site terms and conditions by ticking the check box. To complete registration click here. www.incic.org.uk
Registration Process This is your dashboard. Please click on the business tab to see your registered businesses to continue or log out www.incic.org.uk
Registration Process Select the business from the list you wish to log into. www.incic.org.uk
Registration Process Once logged in to your Business choose the Dynamic Purchasing System tab Apply now www.incic.org.uk