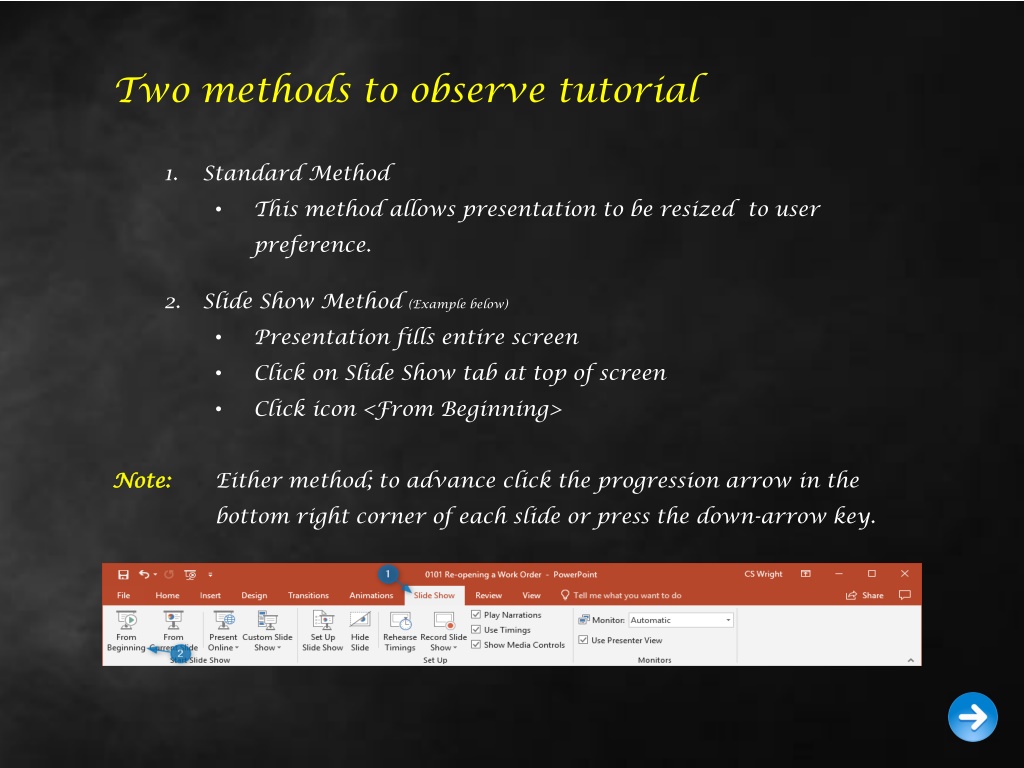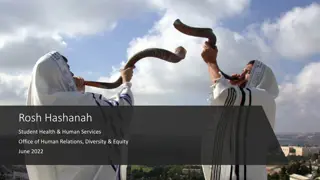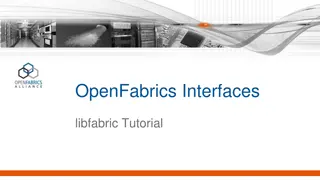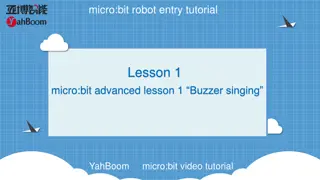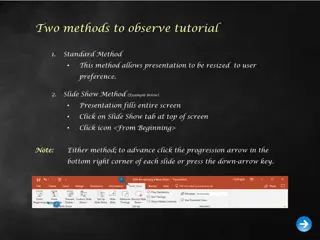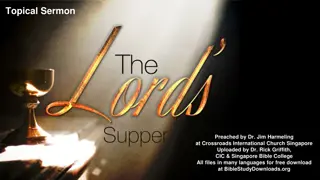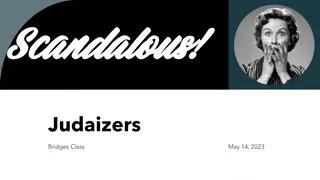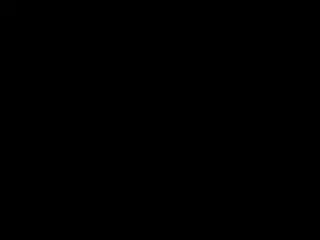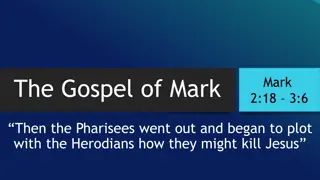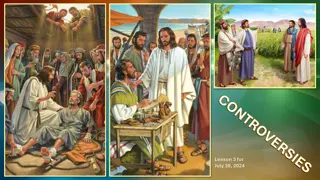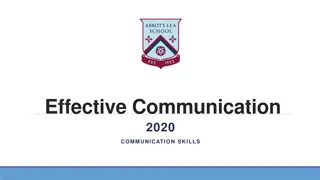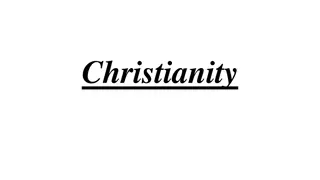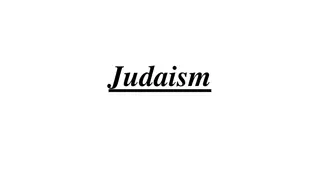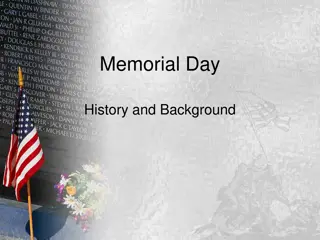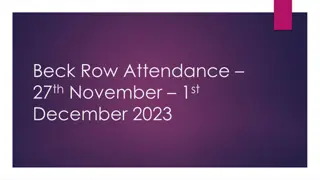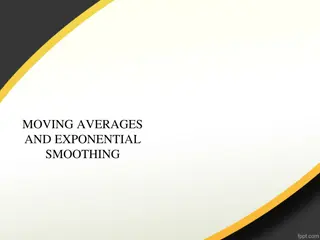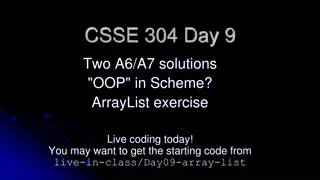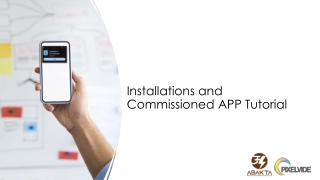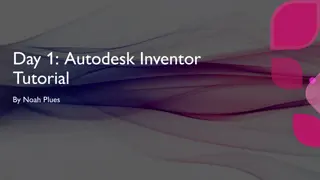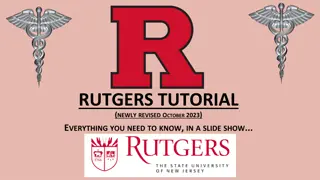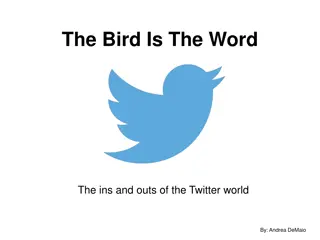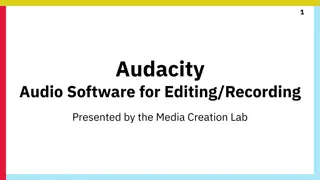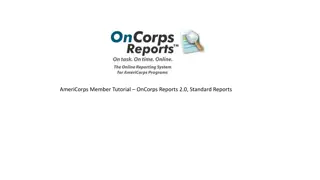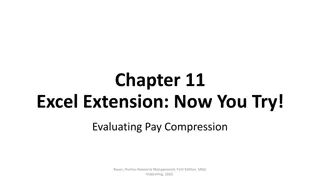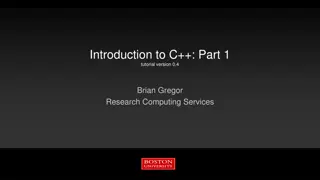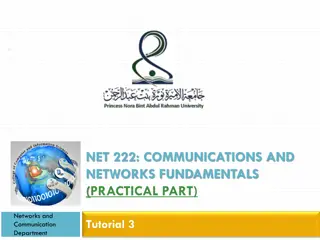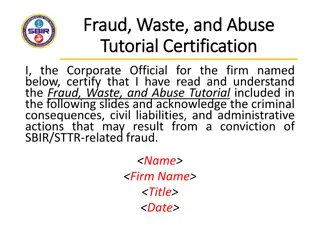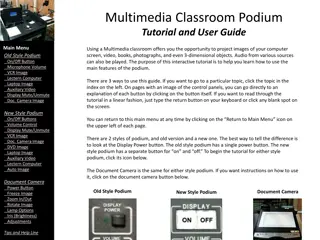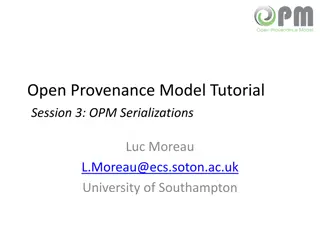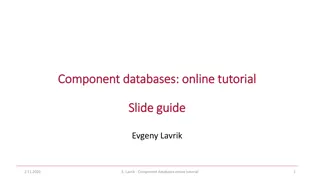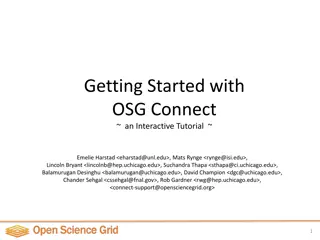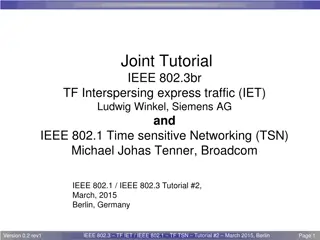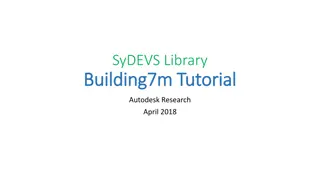Tutorial Methods for Presentation Observance
"Learn about two methods to observe a tutorial presentation - the Standard Method for resizable viewing and the Slide Show Method for full-screen experience. Follow step-by-step instructions to extend materials and set up transactions in BSIP 101 with SAP R/3 navigation."
Download Presentation

Please find below an Image/Link to download the presentation.
The content on the website is provided AS IS for your information and personal use only. It may not be sold, licensed, or shared on other websites without obtaining consent from the author. Download presentation by click this link. If you encounter any issues during the download, it is possible that the publisher has removed the file from their server.
E N D
Presentation Transcript
Two methods to observe tutorial 1. Standard Method This method allows presentation to be resized to user preference. 2. Slide Show Method (Example below) Presentation fills entire screen Click on Slide Show tab at top of screen Click icon <From Beginning> Note: Note: Either method; to advance click the progression arrow in the bottom right corner of each slide or press the down-arrow key.
Welcome to BSIP 101 Transaction Procedures Extend Material Setup Instructor: Stephen Wright DPI Technical Consultant
Purpose: Purpose: Setup defaults; to extend materials
Window: SAP R/3 Easy Access Input ZMM01Z; or Favorites menu, <Select> transaction ZMM01Z Extend Material for Plant.
Window opens: Create Material (Initial Screen) Material Field - Input any valid 9- digit material number (i.e., FQA008425) Copy from Material Field Repeat input of 9-digit material number used for line a. <Click> Select View(s) option Tips: If the message You do not have the authorization to create a material appears in the status line then the number keyed is invalid or used by the port authority only. Please recheck the DOT number and retry.
Window opens: Select View(s) <Click> Select All icon
Select View(s) window Use the right-hand scroll bar; scroll down until you see: i. Warehouse Management 1 ii. Warehouse Management 2 Remove the highlight from these two items by clicking on the button to the left of each of them. <Check> Create views selected <Click> Default Setting Button
Select View(s) window <Check> View selection only on request <Click> Default Setting Button <Click> Org. Levels Button
Window opens: Organizational Levels Organizational levels Plant Field Input four-digit code (i.e., Alamance = 6001) Storage Loc. Field Input four-digit code (i.e., Alamance = 8001) Copy from Plant Field Input 6000 Storage Loc. Field Input 8000 <Click> Default Setting Button <Click> Cancel Button <Click> Exit icon
Questions Questions Email: Email: Stephen.Wright@dpi.nc.gov
Thank You! Thank You! Stephen Wright Stephen Wright Technical Consultant Technical Consultant