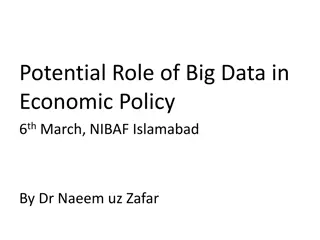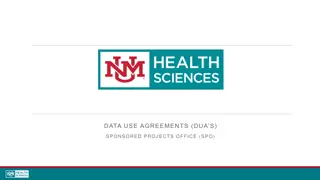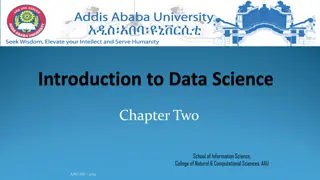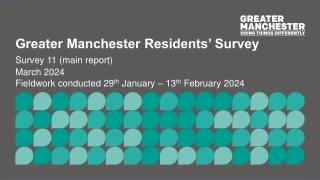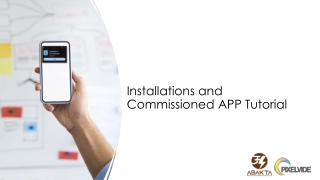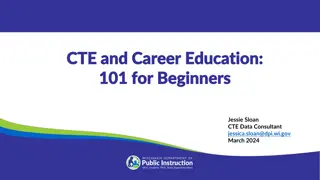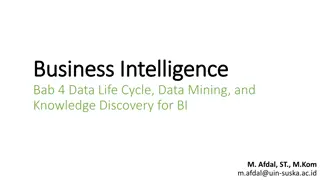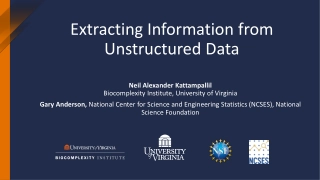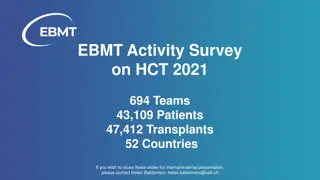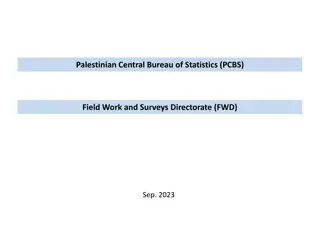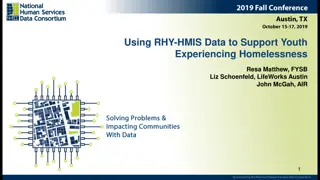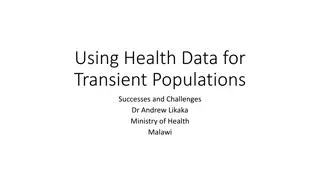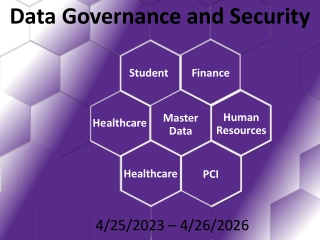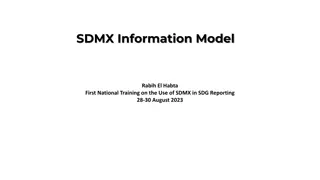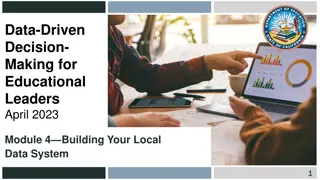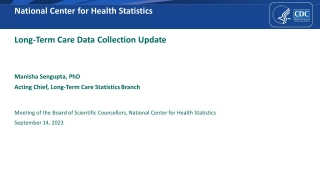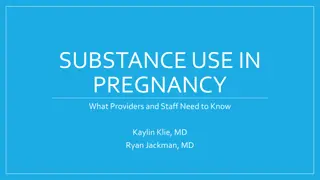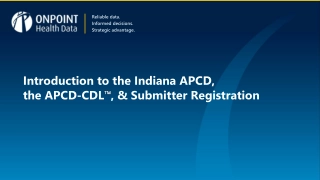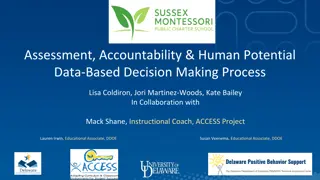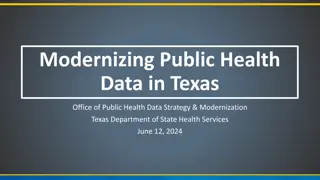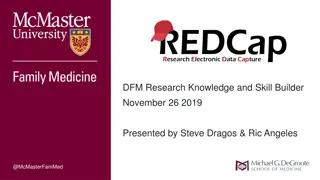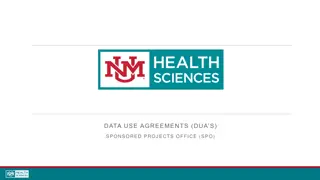Tutorial for EPDCL Survey App: How to Use Survey Lite App for Data Collection
This tutorial provides a step-by-step guide on using the Survey Lite App by EPDCL for efficient data collection. Learn how to download the app, login, access the dashboard, upload survey points, add DTR points, map DTRs, fill questionnaires, and more. Follow the detailed instructions with visual aids to streamline your data management process.
Download Presentation
Please find below an Image/Link to download the presentation.
The content on the website is provided AS IS for your information and personal use only. It may not be sold, licensed, or shared on other websites without obtaining consent from the author. Download presentation by click this link. If you encounter any issues during the download, it is possible that the publisher has removed the file from their server.
Presentation Transcript
EPDCL Survey App Tutorial
How to Download ? Download Survey Lite (EPDCL) App from Play store Note : Allow all the Permissions while installing
Survey Lite App Login Page Enter the credentials provided to the user.
Dashboard Of Survey Lite App After logging in, a dashboard and the assigned feeders will be visible. Click on Pending Surveys to start uploading the points.
Pending surveys In this page, you will find the list of feeders Assigned to Users Click on Start Survey to upload points on a newly assigned feeder. Once a survey is started, user will get Resume Survey. Once a feeder is complete, the end survey option moves the feeder from pending surveys onto the completed surveys.
How to add DTR POINT Click on + Fill the Details on DTR Sticker and stick to the Pole & stick protective sticker above DTR sticker. Upload the Image of DTR Sticker Capture Location of DTR in Map View Select the Point type as DTR Enter DTR Serial Number
DTR Mapping and Images Upload the DTR Serial no and images up to 4 Images Check the Captured location of DTR Check the Signal Strength
DTR Questionnaire Write the Remarks of DTR Condition Select Capacity of DTR from the dropdown list
DTR Questionnaire If you click on Yes Enter the DTR Make and Serial No Click on Existing Meter type Is there an Existing meter installed at location please Click on Yes/No If you click on No Select the size of the pole
DTR Questionnire Enter the Equipment Number & DTR Make Enter Serial no of the DTR Click on Toggle button LT,HT & AB switch Scan the QR Code of DTR sticker which filled with DTR information Once the DTR QR is scanned the DTR point information is saved successfully. Select the Pole size from the dropdown list
How to add Service Connection Point Select Point type as Service Connection Select Backlink Point as DTR Check Backlink point DTR that is associated with the service (note: Check the point correctly to avoid accuracy issues)
Service Connection Mapping with Images Check the Service connection map view Location Check the Accuracy below 40 meters Check the Signal strength Upload the image of Service connection Sticker Fill the Details on Service QR Sticker and stick to the Pole & stick Weather protection seal above Service connection sticker. Upload minimum 2 images Of Borewell pipes, Motor & Starter Panel.
Service Connection Questionnaire Select on the Motor Status Select the Motor Capacity from the Dropdown list User must Click On MASTER SYNC (top right) to view the LT distribution Area from the Dropdown list
Service Connection Questionnaire Select Authorization type Select Yes/No for Is meter already installed ? and Do you know the USC number? Here is the dropdown menu of all the Sc numbers in the selected LT area Here are the meter no. Details with linked USC numbers
Service Connection Questionnaire Verify the Details of Farmer and enter them in the boxes. Select the Size of the Pole from the dropdown List. If there is an LT or LT-CT meter present, the user must enter the details and capture the image Point Information will be saved Successfully Scan the QR Code Of service connection
Check the Points Captured Note : Don t Click on End survey until feeder is completed. Once the feeder is completed, you can end survey. Upload the points Daily without any fail
Thank you!! Happy surveying!!