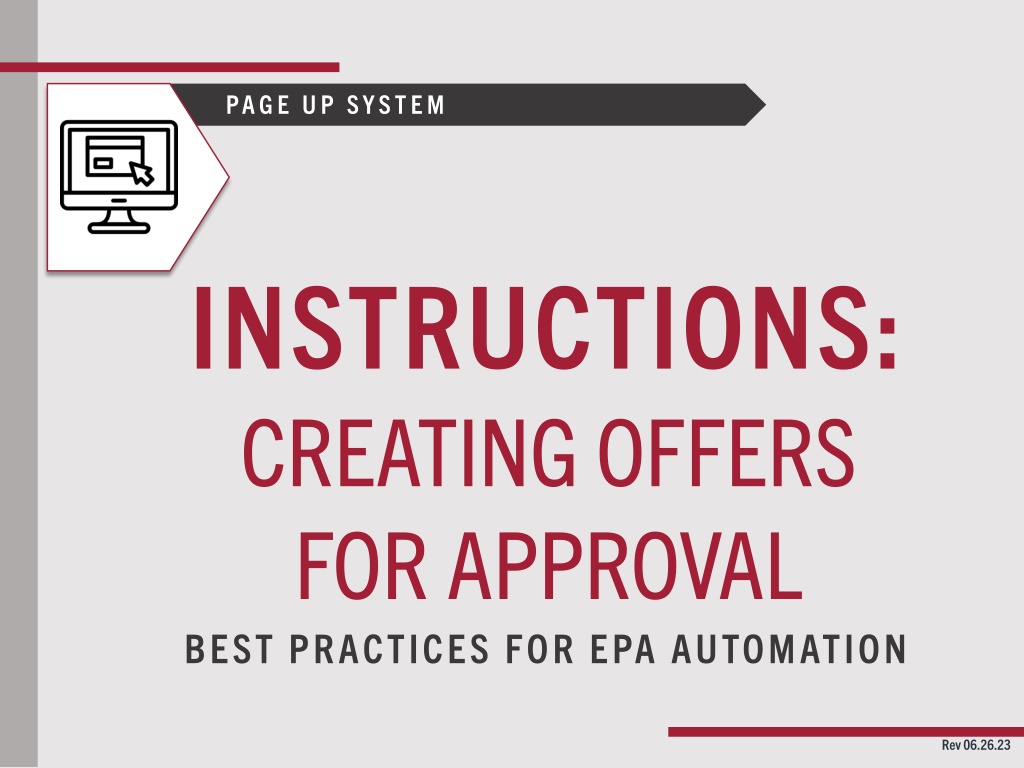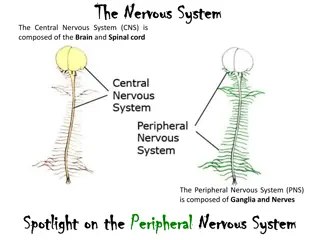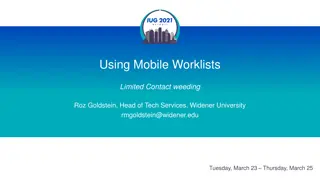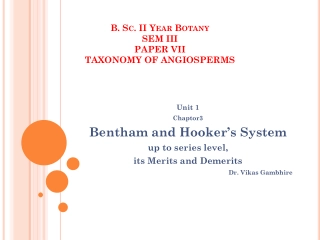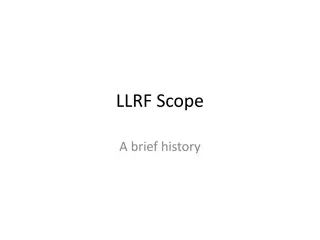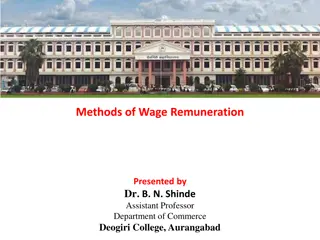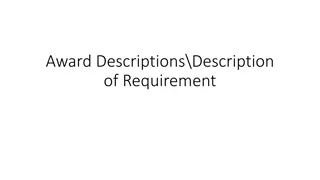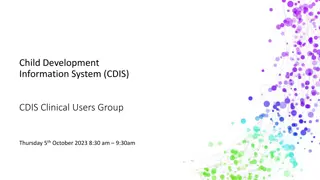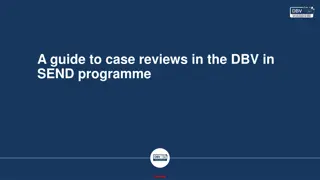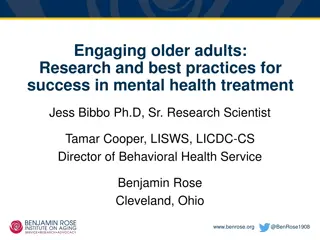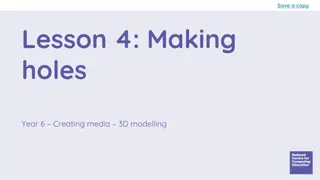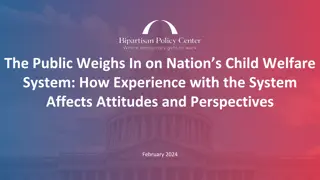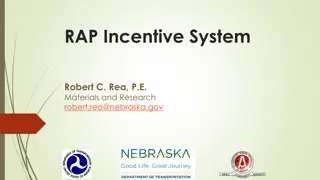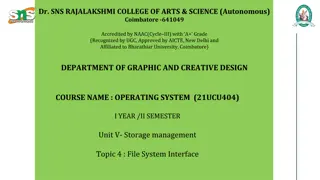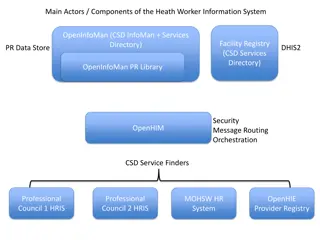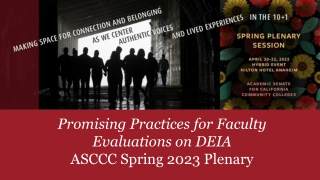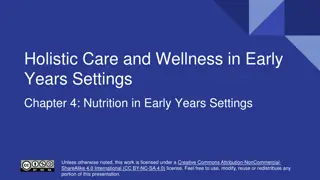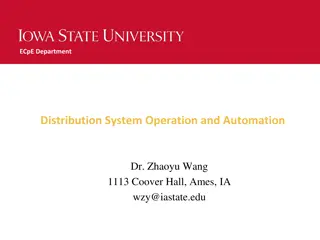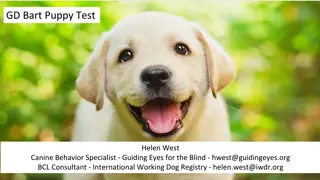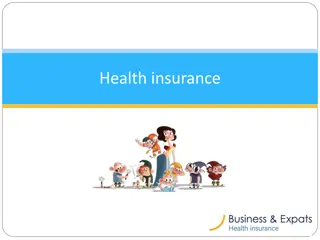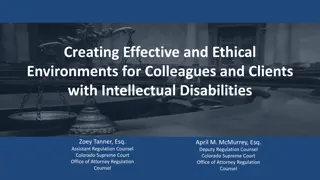Best Practices for Creating Offers in Page Up System
Step-by-step instructions for creating offers for approval in the Page Up system, including changing applicant status, completing offer card fields, specifying pay information, and handling relocation assistance. The guide also covers important details such as purpose of appointment, start and end dates, paid-by options, and necessary financial approvers for funded positions.
Download Presentation
Please find below an Image/Link to download the presentation.
The content on the website is provided AS IS for your information and personal use only. It may not be sold, licensed, or shared on other websites without obtaining consent from the author. Download presentation by click this link. If you encounter any issues during the download, it is possible that the publisher has removed the file from their server.
Presentation Transcript
PAGE UP SYSTEM INSTRUCTIONS: CREATING OFFERS FOR APPROVAL BEST PRACTICES FOR EPA AUTOMATION Rev 06.26.23
INSTRUCTIONS: CREATING OFFER CARD IN PAGE UP STEP 1 Change the applicant s status to Create Offer for Approval Click Create Offer for Approval then Next then Move Now 2
INSTRUCTIONS: CREATING OFFER CARD IN PAGE UP STEP 2 Complete the fields in the Offer Card STEP 2.1 Select Purpose of Appointment STEP 2.2 Enter expected start date using the Calendar feature STEP 2.3 Select Yes for positions that do not have an end date. Select No for positions that will have an end date. Note: Temporary Positions should always have an end date. PURPOSE DROP DOWN EXAMPLE STEP 2.4 If No was selected in Step 2.3, enter the expected end date using the Calendar feature. This date will be used for the ePA. Temporary positions must have an end date within 12 months of the start date. 3
INSTRUCTIONS: CREATING OFFER CARD IN PAGE UP STEP 2 ( C O N T I N U E D ) Complete the fields in the Offer Card STEP 2.5 Select Paid By: Use Year for exempt (salaried) employees being offered an annual salary. Use Hour for non-exempt (hourly) employees being offered an hourly rate. Use Semester for exempt (salaried) faculty with an appointment for the academic semester, 4.5 months. PAID BY DROP DOWN EXAMPLE STEP 2.6 STEP 2.8 STEP 2.7 Enter the pay information and confirm the following: Dollar sign $ is included Comma , is included for annual salaries, if applicable Amount includes two decimal places If Year was selected in Step 2.5, the amount should an annual salary that is divisible by 12. For example, use $65,000.04 instead of $65,000.00 because the monthly rate will need to calculate to exactly $5,416.67 for the ePA. If Hour was selected in Step 2.5, the amount should be the hourly rate of pay. If Semester was selected in Step 2.5, the amount should be the semester salary that is divisible by 4.5. Start and end dates used should also match semester dates. Enter the FTE for the position. This number should be 1.0 or less. If the position is funded by Contracts and/or Grants, select Yes from the drop down. This will ensure the offer card and ePA routings include the necessary financial approvers. If the position is not funded by Contracts and/or Grants, select No . 4
INSTRUCTIONS: CREATING OFFER CARD IN PAGE UP STEP 2 ( C O N T I N U E D ) Complete the fields in the Offer Card STEP 2.10 STEP 2.9 If Yes was selected in Step 2.9, enter the amount. Note, in this field you will NOT use a dollar sign $ If the position will receive relocation assistance, select Yes . If they will not, or it is unknown at the time of the offer, select No STEP 2.11 If Yes was selected in Step 2.9, enter the type of relocation assistance (ex: moving expense, house hunting trip, temporary living expenses STEP 2.12 If the candidate is a current UA employee, select Yes . If they are not, select No STEP 2.13 If Yes was selected in Step 2.12, enter the employee s current paygrade, title and pay. Contact your Talent Acquisition Specialist for this information and guidance on the six-month introductory period review if candidate is a current UA employee. 5
INSTRUCTIONS: CREATING OFFER CARD IN PAGE UP STEP 2 ( C O N T I N U E D ) Complete the fields in the Offer Card STEP 2.14 Enter the FOAP information for Activity 1, by using the instructions. Confirm the following: Chart of account has NOT been added at the beginning of the field, for example A- This will create errors! Character 1-5 in the field is the 5-digit Fund number A dash - is used for the 6th character after the Fund Characters 7-12 in the field is the 6-digit Org Code A dash - is used for the 13th character after the Org Code Characters 14-19 in the field is the 6-digit Account Number A dash - is used for the 20th character after the Account Characters 21-23 in the field is the 3-digit Program Code A dash - is used for the 24th character after the Program Characters 25-30 in the field is the 6-digit Activity Code (If department uses Activity Code. If not, leave blank) STEP 2.15 Enter the Percentage of the position that will be funded by the FOAP for Activity 1. Do not use a percent sign (%) in this field. STEP 2.16 The offer card allows for up to 4 different FOAPs to be added. Use the same instructions to enter additional FOAP information if applicable. Confirm the Percentage for all FOAPs used equal 100%. If position is only funded by 1 FOAP, leave others blank. 6
INSTRUCTIONS: CREATING OFFER CARD IN PAGE UP STEP 2 ( C O N T I N U E D ) Complete the fields in the Offer Card STEP 2.17 If the position did NOT require a budget change to fund the amount needed, the field should say Funded If the position required a budget change to fund the amount needed, the field should include the Budget Change Z number. Why is the Z Number needed for the Offer Card? This number is required for the budgetary approval process. With this process now occurring prior to the offer being extended, funds should be identified and moved, if applicable, prior to the offer card being approved and the offer letter being extended. The information in this field will be used for the Budget Change Form Numbers field of automated ePAs. This field is typically completed by the departmental financial approver on the ePA as it routes through departmental approvals. Automated ePAs will not route through departmental approvers, so it is important to correctly capture this budget information at the offer card stage. Where do I get the Z Number? Departments may choose to require the individual entering the information in the Offer Card, typically the ePA Point of Contact, to discuss the funding for the position with the departmental financial approver prior to entering the information. This allows the ePA Point of Contact to know if they need to enter Funded or a specific Z Number at the time the offer card is submitted. Other departments prefer for the departmental financial approver to enter the information in the offer card as the are approving the offer, similar to how they would previously enter on the ePA. Since this is a required field on the offer card, the ePA Point of Contact will need to enter something in this field in order to submit the card for approval. For departments wanting the field updated during the approval process, it is considered a best practice to put the departmental financial approver s name in the field when the ePA Point of Contact is submitting as an indicator to update the field to Funded or a specific Z Number before approving. 7
INSTRUCTIONS: CREATING OFFER CARD IN PAGE UP STEP 3 Complete the Onboarding Details section STEP 3.1 Select Standard Onboarding Form STEP 3.2 Select the Onboarding Workflow based on the current status of the applicant being hired and the type of position the applicant is being hired into. Contact your Talent Acquisition Specialist for guidance if needed. ONBOARDING FORM DOWN EXAMPLE STEP 3.3 Enter the name or use the search feature to designate the following roles: Supervisor The individual who will directly supervise this position. They will receive relevant system emails from PageUp. Onboarding delegate The individual who will be assisting with onboarding processes for the new hire. They will receive relevant system emails from PageUp. ePA Point of Contact The individual who submits ePA for new hire. They will receive relevant K2 / ePA related system emails and the complete ePA. IMPORTANT!!! ePA Point of Contact receives all ePA related email communications from the system ONBOARDING WOKFLOW DOWN EXAMPLE 8
INSTRUCTIONS: CREATING OFFER CARD IN PAGE UP STEP 4 Select an Approval Process and Submit STEP 4.1 Enter the Offer Created By field. The name in this field will receive the offer letter draft for approval from the Recruiter / HRBP before it is sent to the candidate. STEP 4.2 Select the number of approvers required by your department s process. 3 Approvers is the minimum as the offer card must go to the HR Recruiter / HRBP, departmental financial approver and back to the HR Recruiter / HRBP. STEP 4.3 Enter the names for each approver or use the search function. First Approver The HR Recruiter or HRBP assigned to the department should be listed as the 1st approver (HR Recruiter) Middle Approver(s) Departmental Approver(s) should be listed next in the routing. Financial Approver MUST BE included. Departments can decide how many approvers to include based on internal business practices. Last Approver The HR Recruiter or HRBP assigned to the department should be listed again as the final approver (HR Recruiter) STEP 4.4 Once you have completed all mandatory fields, include the approval process, press Save and submit. 9