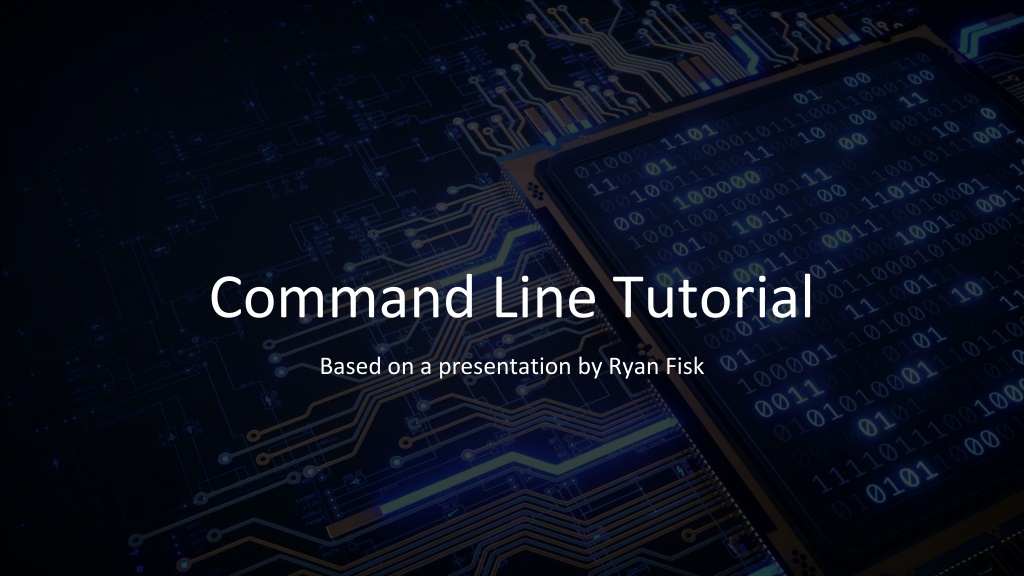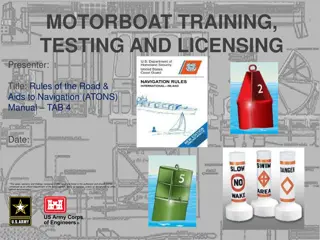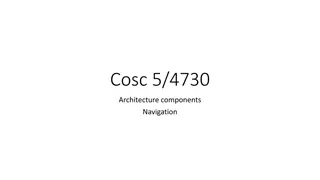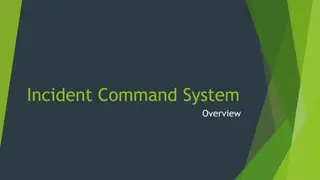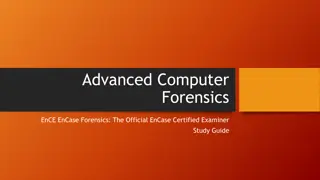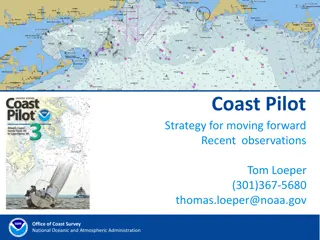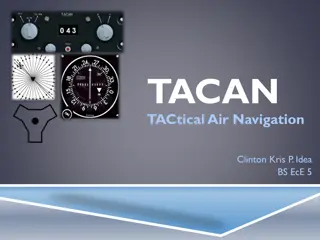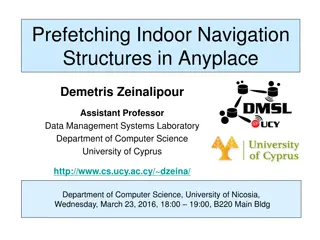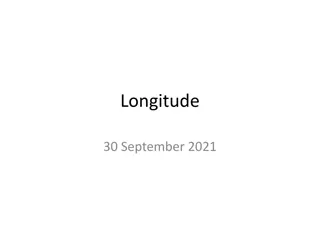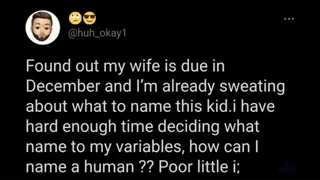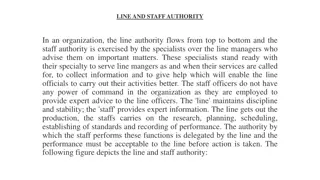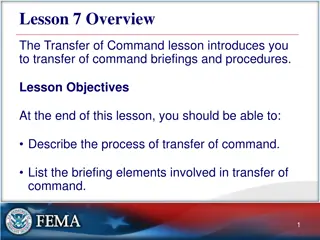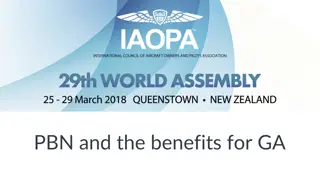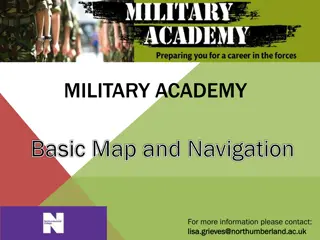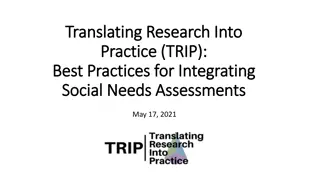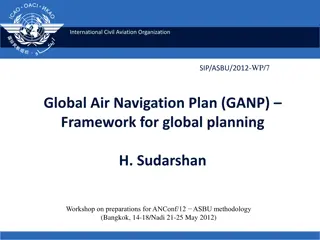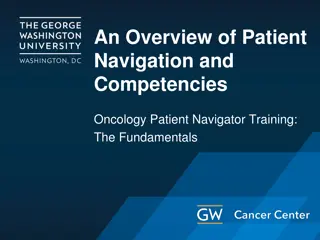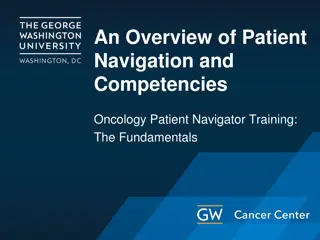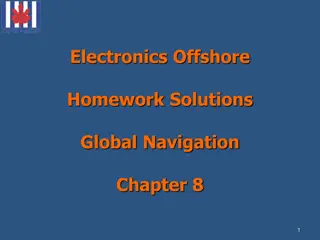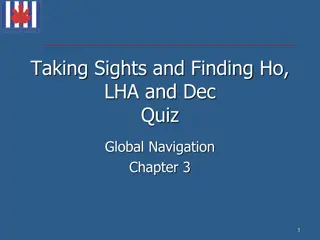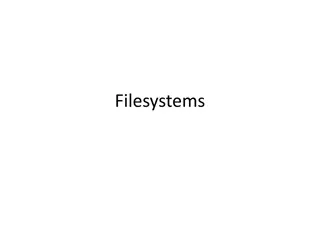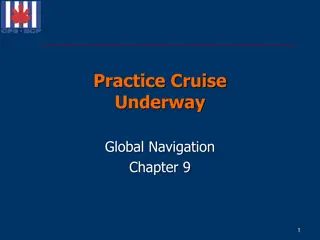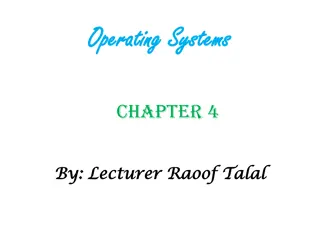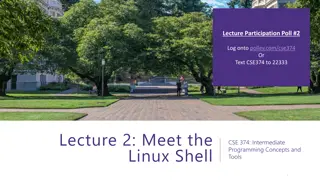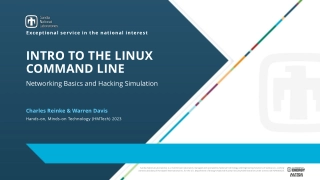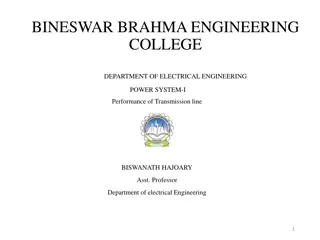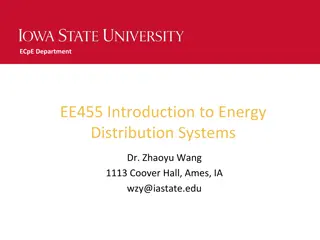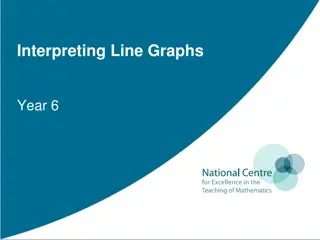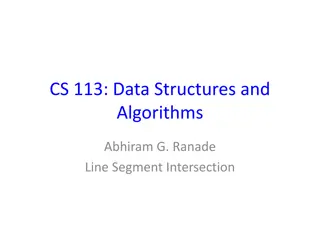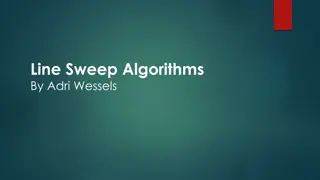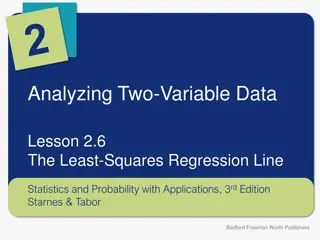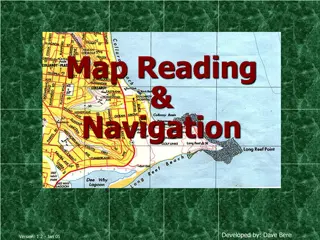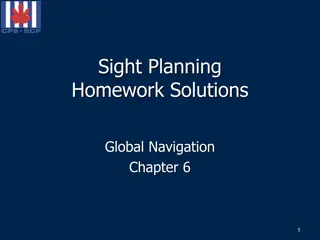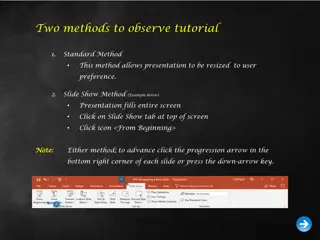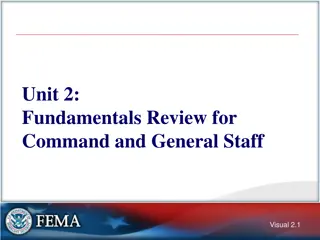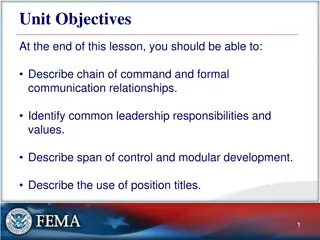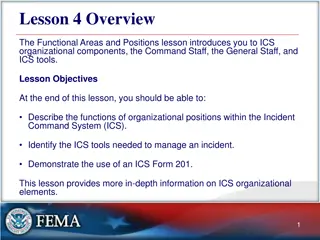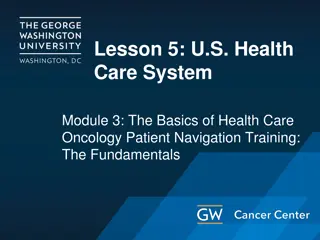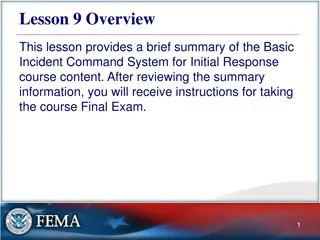Command Line Tutorial: Mastering File Navigation and Basics
Explore the fundamentals of working with files and directories in the command line environment. Learn how to set up on Windows, navigate directories, use essential commands like `pwd`, `cd`, and `ls`, and understand file naming conventions. Equip yourself with the knowledge to efficiently manage files in your operating system.
Download Presentation

Please find below an Image/Link to download the presentation.
The content on the website is provided AS IS for your information and personal use only. It may not be sold, licensed, or shared on other websites without obtaining consent from the author. Download presentation by click this link. If you encounter any issues during the download, it is possible that the publisher has removed the file from their server.
E N D
Presentation Transcript
Command Line Tutorial Based on a presentation by Ryan Fisk
Step 0: Set up If you have a Mac or use Linux (ask a TA/LA if you re unsure) you can IGNORE THIS SLIDE For WINDOWS USERS ONLY Open the windows search bar Type cmd Right click on Command Prompt and select run as administrator Type in wsl --install (all lower case, two dashes in front of install) and press enter This will let you use Linux commands on Windows If you don t know what this means, don t worry about it (not something we talk about in this class), but you can come back and thank us later ;)
File: a representation of data (text, code, or applications) for your operating system Naming consists of filename.extension Filename is just an identifier (i.e., Homework_4) The extension tells you what type of file it is (*.docx, *.ppt, *.java, etc) First, some definitions Directory: a collection of files (like a folder) For our purposes, a directory is no different than a folder on your desktop However, your desktop itself is also a directory Tells us WHERE a file is stored
The GPS of the command line: PWD Let s start with the obvious, how do I even know where I am in the world of files/directories? In the real world, a GPS tells me where I am In the command line, we use pwd as our GPS * /Users/<your username here> is also referred to as the Home directory, every time you open a new terminal, you start here
Now that we know where we are, we can start to navigate around a bit Recall that for our sake, Directories are roughly the same as folders We can change folders (or change directories ;) ;)) using the cd command We do this by typing cd and then the name of the directory we want to go into Let s use cd to get to our desktop: Moving through directories: CD
We learned how to orient ourselves and move to a new directory, but how do I see what else is there (and create new things?) The most common commands (ever) Pt 1: LS We can list all files/directories are within the directory we re currently in with ls As you can imagine, seeing what files are in a folder is a very useful tool
*Notice how everything in the output of ls is a folder on my desktop
What if I want to make a new folder? The most common commands ever Pt 2: MKDIR Alternatively, what if I wanted to make a directory ;) ;) The mkdir command lets me make a new directory
*Notice it makes the folder on my desktop (which is where we cd-ed into
First Exercise Let one of the TAs/LAs know if you get stuck/when you finish Please do the following: Navigate to the folder you use for this class in the command line (if you don t have one already, make one) Print out all of the files you have in that folder Make a new directory called lab_examples Cd into it and print the GPS location of it
Part 2: Interacting with Files
Review All of you right now --> Congratulations! You just became first- time hackers Just being able to navigate around the file system and see what s there is one of the most important skills you can learn Now that we can move around, let s see how we interact with what we find
Now that weve created a new java file, we can compile and run it Compiling and Running To compile, use the command javac filename.java Hello_World.class is the executable/class file
Once we have Hello_World.class, we can run the code Compiling and Running We use the command java filename to run a java executable Notice there is NO extension after the filename In this case, it would be java Hello_World
Second Exercise Let one of the TAs/LAs know if you get stuck/when you finish Please do the following: Use VSCode to create and save the HelloWorld.java file from class in a directory of your choice In the terminal, navigate to that directory Show the contents of that directory using ls, verifying your HelloWorld.java file is there Compile and run your HelloWorld.java file from the terminal
Recall the output of the pwd command Something like /users/ryanfisk/desktop/ Have you seen that / separation anywhere else? www.google.com / images https://www2.seas.gwu.edu / ~kinga / C S1111 / homeworks / Homework5.java Meta: Everything is a File Every application, website, video game, movie, YouTube video, TikTok, etc. is represented as a file or collection of files Don t worry too much about this, you ll learn why and how later The benefit is we don t need different ways to interact with each one
Part 3: Downloading external libraries
We learned how to compile and run a simple Java program in the terminal Doing cool things with Java Running programs from the terminal allows us to do a virtually infinite set of complicated tasks, use code other people have written, and combine tools Next, we re going to download a style checker (which we ll learn about later this semester) to use to check the style of the Java programs we write
Third Exercise Let one of the TAs/LAs know if you get stuck/when you finish Please do the following: Download and save the three links below to the directory on your computer that has HelloWorld.java: https://github.com/checkstyle/checkstyle/releases/dow nload/checkstyle-9.2.1/checkstyle-9.2.1-all.jar and https://www2.seas.gwu.edu/~kinga/CS1111_S22 /labs/checkstyle.html and https://www2.seas.gwu.edu/~kinga/CS1111_S22 /HelloWorld.java Follow the link to right mouse click and save the file as instructed Copy and paste the file into your text editor, and save it as HelloWorld.java In the terminal, navigate to that directory. java -jar checkstyle-9.2.1-all.jar -c ./CS1111_checks.xml HelloWorld.java Run the command at the right, and fix the style error, then rerun the command to check