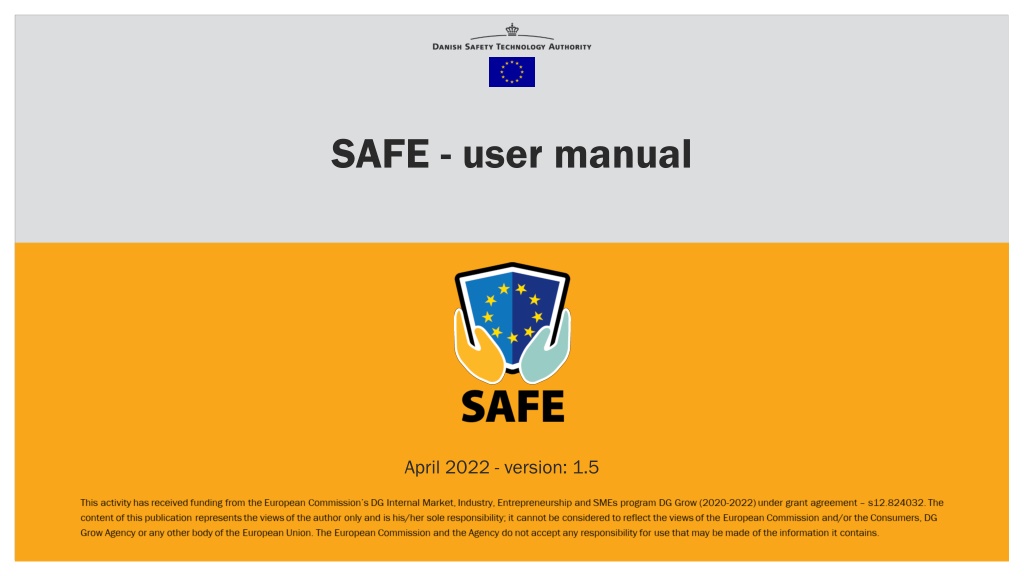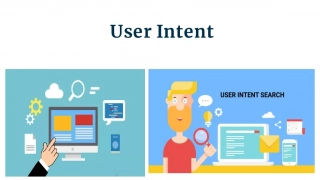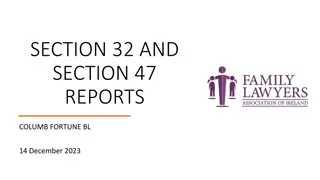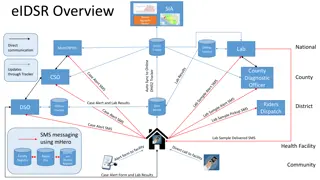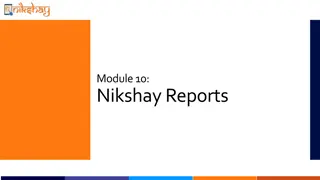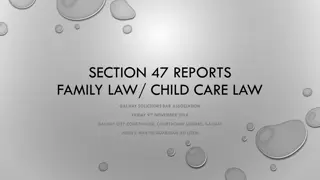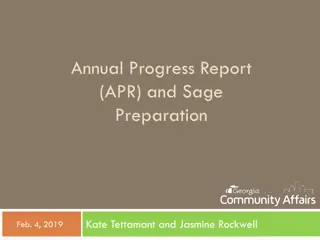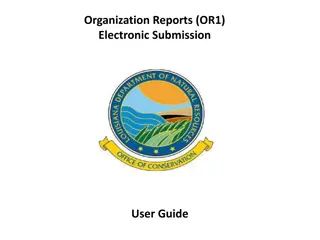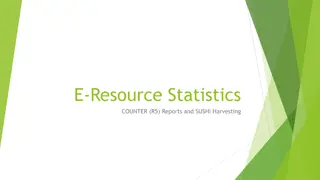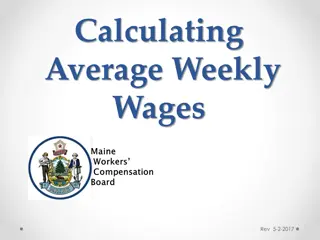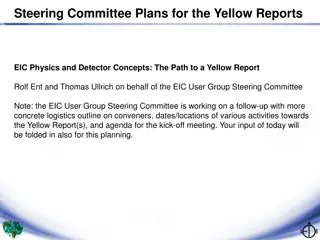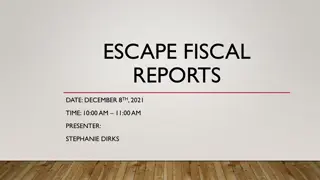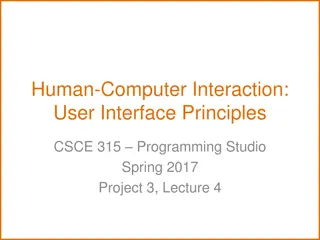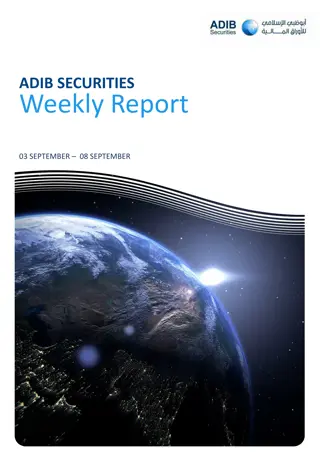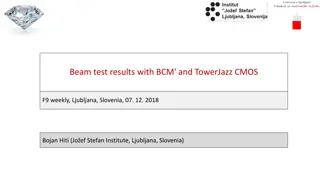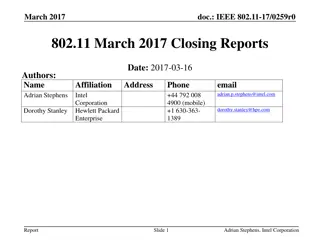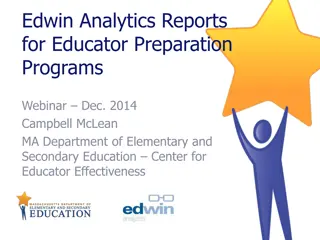Safe User Manual and Weekly Reports Overview
Safe User Manual provides details on how users can access weekly reports, login, and search for specific product information. Users receive weekly notification emails and can customize their search criteria. The manual also explains how to interpret search results and export data for further analysis.
Download Presentation

Please find below an Image/Link to download the presentation.
The content on the website is provided AS IS for your information and personal use only. It may not be sold, licensed, or shared on other websites without obtaining consent from the author. Download presentation by click this link. If you encounter any issues during the download, it is possible that the publisher has removed the file from their server.
E N D
Presentation Transcript
SAFE - user manual April 2022 - version: 1.5
Weekly SAFE report Users of SAFE will receive a notification e-mail once a week: When the user clicks on the link, it will lead them to the login screen of SAFE.
SAFE login The first time a user signs in, they must use their registered e-mail and the password received. After the initial login, the user can change the password under the settings menu. After login the user will be granted access to the weekly SAFE reports.
Front page in SAFE Click here to gain access to the result overview for a given week. The front page displays an overview of the weekly reports. The users are able to sort the list by newest to oldest report by clicking on the arrows.
Front page of weekly searches when you enter a specific weekly report Typeindicated whether the search if for a new product or a follow up search on a previously identified product from a past week. Click here to open the results page for the individual product. Search time indicates when SAFE performed the search. It contains date and time. Header indicates the unique ICSMS or Safety Gate notification number. Description specifies the product based on information from Safety Gate and ICSMS. Source indicates the database from which the product information has been pulled either Safety Gate or ICSMS. *Note: The data from Safety Gate is concerning dangerous non-food products listed on the weekly reports from Safety Gate RAPEX. Data from ICSMS concerns Safeguard-notifications. Product category enables the user to filter the different product categories. *Note: Individual users might have a different result overview. The results depend on which product categories and domains the individual user have selected as relevant under the settings menu.
Front page for a specific product search The score represents a number between 0 and 1, indicating the accuracy of the image match. The user can move the score bar to filter results with higher or lower scores. This allows the user to get a broader or narrower overview of potential sales pages of the product in question. This box indicates whether a follow-up search has been initiated for the product. If the box is red, no follow-up search has been yet been initiated. If the box is green, a follow-up search has been initiated. The results of the follow-up search will be displayed in a new weekly report approx. four weeks after the follow-up search was initiated. In the drop-down menu the results of previous searches for the same product can be accessed. This example displays ICSMS notification GEN211230178824 The user can extract the results by exporting the list of URLs to an Excel or PDF file. The user can select the specific results to export by checking the boxes (or select all at the top). The status will indicate whether the URL is new compared to a previous search. Here results that has since disappeared can also be accessed as well as websites deemed not to be a shop. The user can filter the language and currency of the URLs. The user can check if the listed website is a sales page by clicking on the screenshot from the website. In certain contexts, it can be important to click on the screenshot instead of visiting the website via the URL-link, because the screenshot represents the website at the exact moment SAFE visited it. The screenshot can also be used as documentation for case handling purposes. The list of URLs where SAFE has found a potential match. By clicking the link, the user can visit the website and verify the result.
Overview of product search The user can click on Overview to access information about the product. This will contain description, search words, product category and the images uploaded. All information is extracted directly from Safety Gate or ICSMS. Heading will contain the unique Safety Gate or ICSMS notification number. Description displays the information from the notification field in Safety Gate or ICSMS. Search words are based on name and brand from the notification in Safety Gate or ICSMS. Subject area refers to the product category in Safety Gate and ICSMS. Selected images display the images uploaded from the notifications in Safety Gate or ICSMS.
Feedback options The user can provide feedback on whether the URL in question is in fact a sales page. Click on - Shop if the product is found on a website that is not a seller of the product. The user can click on Image match to provide feedback for the image matching algorithm. Here the user can specify whether SAFE has (or has not) found a correct product match. Important: If the use deems that there is a correct image match, this will trigger a follow-up search for the product. This feature makes it possible to check up on whether a non- compliant product is still available at a later stage. The follow-up search will appear in a new weekly report after approx. four weeks (however only if SAFE has found another product match). This will be elaborated on the next slide. The original uploaded images from Safety Gate or ICSMS are displayed at the top. By clicking on the arrows, the user can scroll through the various images of the product. The images SAFE has indicated as matches towards the orginal uploaded image is displayed here in the bottom. Note that users do not have to provide feedback on all results in the overview. Even feedback on a few results will help train the image recognition algorithm. This is especially relevant in cases where SAFE has provided results with a high match score. If all images are deemed to be not matches, the URL will disappear from the results overview. Remember to save your choice of feedback.
Feedback and follow-up search The first time a user provides positive image feedback this pop-up box will appear, giving the user the option to initiate a follow-up search for the product in question. Be aware that if another user has already accepted a follow-up search, this menu will not appear. Also note that it is not possible to disable a follow-up search. This box will turn green as soon as a user indicate whether a follow-up search should be initiated for the product. If the box is already green, it means another user has approved a follow-up search for the product in question.
Settings Click on Settings to gain access to this overview. The user can here change the language of the user interface. Here the user can change which languages, currencies, domains and product categories they want to see results from. Here the user can change their password. The password must at least contain 12 characters, including 1 uppercase letter, 1 lowercase letter, a number and a special character.
In case of issues If you experience technical issues, try clearing your cache and cookies by pressing Ctrl+Shift+Delete and reopen the browser. As SAFE is updated frequently, deleting the cookies will often address the issues. If you have not received a weekly notification mail from SAFE, try to check you spam folder. If you are uncertain why some results do not appear in your list of URLs, consult your individual settings. You might need to include additional domains or product categories. In general we recommend using Google Chrome as your preferred browser when accessing SAFE. For all issues or questions, you are free to contact the DSTA at sik@sik.dk