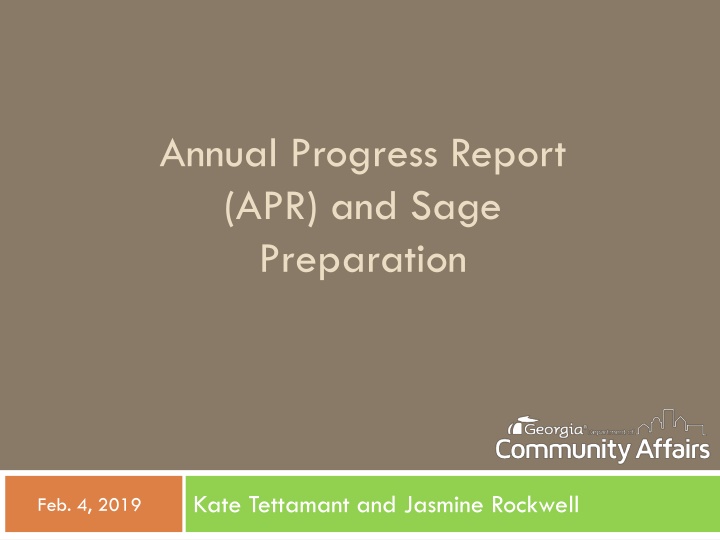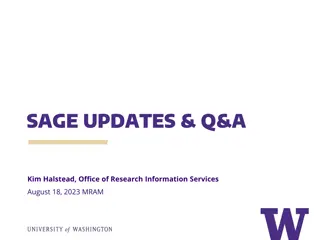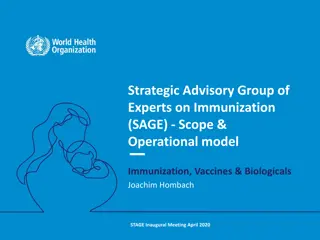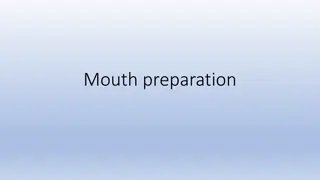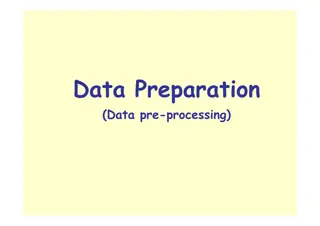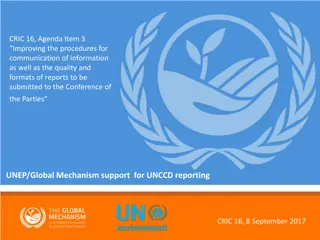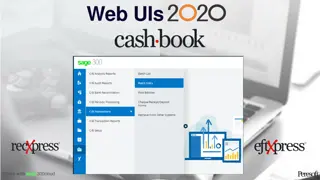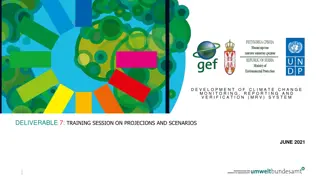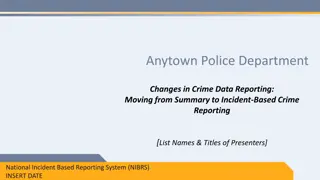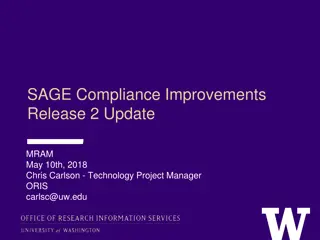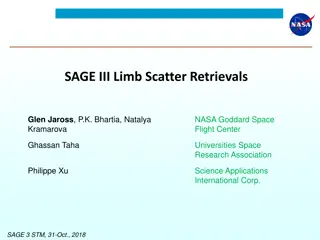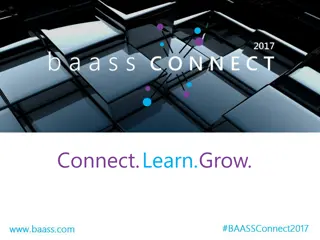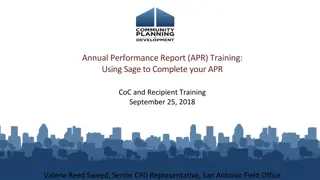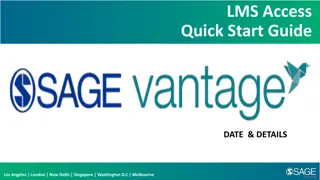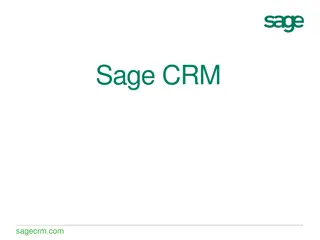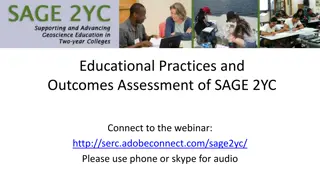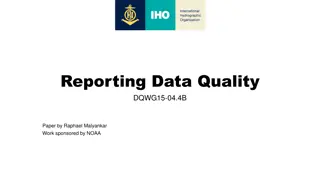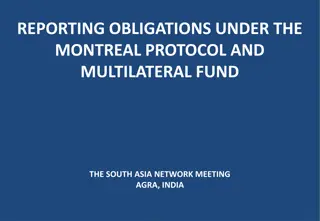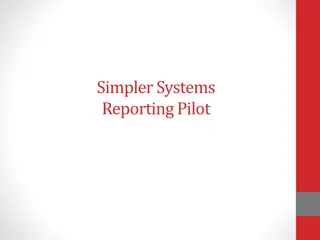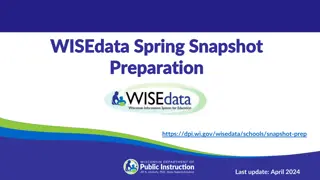Data Quality Reporting and Sage Preparation Overview
Discover how to run, review, and correct data quality reports, prepare full CSV Annual Progress Reports (APR) for submission in Sage, set up Sage accounts, and finalize submissions. Learn step-by-step instructions for generating data quality reports and detail reports to enhance data accuracy. Stay organized throughout the process to ensure efficient data management.
Download Presentation

Please find below an Image/Link to download the presentation.
The content on the website is provided AS IS for your information and personal use only. It may not be sold, licensed, or shared on other websites without obtaining consent from the author.If you encounter any issues during the download, it is possible that the publisher has removed the file from their server.
You are allowed to download the files provided on this website for personal or commercial use, subject to the condition that they are used lawfully. All files are the property of their respective owners.
The content on the website is provided AS IS for your information and personal use only. It may not be sold, licensed, or shared on other websites without obtaining consent from the author.
E N D
Presentation Transcript
Annual Progress Report (APR) and Sage Preparation Kate Tettamant and Jasmine Rockwell Feb. 4, 2019
Our Take Aways How to run and review data quality reports How to run and review data quality detail reports How to correct major issues on the data quality report How to run a full CSV APR for submission in Sage How to set up an account on Sage How to upload a CSV in Sage What information is needed for final submission in Sage
Data Quality Report Running the Data Quality Report Step 1: Click Show Menu button Step 2: Move your cursor over HUD/HMIS Reports and then click HUD Data Quality Report Step 3: Set up the perimeters of your report. Date Range will always be the operating year you are reporting on. Organization will be your agency name. Do not choose a grant leave this section blank Choose appropriate program this will vary depending on funding stream Click Report button for immediate report access. NOTE: If server volume is high, you may schedule the report. To do so, click schedule report and the system will walk you through the steps. Step 4: Your report has downloaded. Remember to keep this open while you are doing data clean up so that you can refresh after each correction to make sure your error rate is going down. To hide report, minimize the report screen, which will mark it as hidden in the upper right hand corner.
Data Quality Detail Report Running Data Quality Detail Reports Click on HUD Data Quality Report Detail. Set your outputs, including operating year, organization, and program. Do not choose an individual grant. Hit Run Export. Enter your password (not your CT password) and hit Done.
Data Quality Detail Report You will be taken to the Files on Server screen. To see the status of your report click hyperlink click to view button. You will see this message that says your report is in the queue. You may go back to other work in CT while it runs. To get report when it is ready click Files on Server.
Data Quality Detail Report Click the green arrow icon to begin download. The report will begin to download. Choose to run the report (it is not a security threat). Choose where the file will download. Remember, this is seven separate CSV s so creating a new folder for them to go is ideal. It can be either on your desktop or a file in your documents. Enter your password (not your CT, the one you just did).
Data Quality Detail Report Your files will extract to the location you chose and a new window will open up with the files. You will make sure that seven files are visible. Click any of the files and it will open to give you your direct data quality issues for correction.
Data Quality Detail Report Data (Validation only) most comprehensive source of HMIS client level data DQ2 Personally identifiable information (SSN, DOB, etc.) DQ3 Universal Data Elements (start date, disabling cond., etc.) DQ4 Income and Housing Data Quality DQ5 Chronic Homelessness DQ6 Timeliness DQ7 Inactive Records (Outreach and Shelter)
How to get it right! Correcting Q2 Data Quality Issues Correcting Q3 Data Quality Issues: Relationship to HH Correcting Q3 Data Quality Issues: Veteran Status, Project Entry Date, Client Location and Disabling Conditions Correcting Q4 Data Quality Issues: Destination Correcting Q4 Data Quality Issues: Income and Sources at Entry Correcting Q4 Data Quality Issues: Income and Sources at Annual Assessment Correcting Q4 Data Quality Issues: Income and Sources at Exit Correcting Q5 Data Quality Issues: Chronic Homelessness Correcting Q5 Data Quality Issues: Flow chart Visit www.dca.ga.gov for additional guides and links to helpful how-to videos
Running a full CSV for Sage Menu-GA HMIS Reports-APR Folder-CSV-APR 2019 Fill in your information: Operating Year Date Range Confirm organization is correct Select Grant Program (ie, CoC, ESG, etc.) Grant Component (HP, PSH, RRH, etc.) Do not choose a specific grant Filter by Program Type (RRH, PSH, etc.) Filter by Program (choose your program)
Running a full CSV for Sage Hit Run Export. Enter your password (not your CT password) and hit Done. You will be taken to the Files on Server screen. To see the status of your report click hyperlink click to view button. You will see this message that says your report is in the queue. You may go back to other work in CT while it runs. To get report when it is ready click Files on Server.
Running a full CSV for Sage Click the green arrow icon to begin download. ClientTrack will generate different downloads based upon what you entered initially. Choose the one that states HMIS APR 6.3 Export. The report will begin to download. Choose to run the report (it is not a security threat). Choose where the file will download. Remember, this is 23 separate CSV s so creating a new folder for them to go is ideal. It can be either on your desktop or a file in your documents. Enter your password (not your CT, the one you just did).
Running a full CSV for Sage Your files will extract to the location you chose and a new window will open up with the files. A correct APR will have several Excel files, starting with Q4a and ending with Q27f. Do not open or change the Excel files. Confirm you have the correct grant/CSV and then zip the file into one folder.
How to Zip a File To zip (compress) a file or folder Locate the file or folder that you want to zip. Press and hold (or right-click) the file or folder, select (or point to) Send to, and then select Compressed (zipped) folder. A new zipped folder with the same name is created in the same location. To rename it, press and hold (or right-click) the folder, select Rename, and then type the new name.
How to Zip a File You are now ready to upload your APR CSV files to Sage
Creating Sage Accounts Visit www.sagehmis.info Click Create Account Complete form and hit Request Account button
Navigating Sage Login to Sage Choose your CoC Locate APR to be completed Follow steps in Sage Upload CSV Save program as the same exact name that is in CT Review Submit
Test Upload - Sage Sage allows you to test an APR file prior to uploading. Account access is not required to do so. Test uploads are available on the main Sage webpage www.sagehmis.info These are used by certain CoC s during NOFA competition. They are also a useful tool for further evaluating your program progress and data.