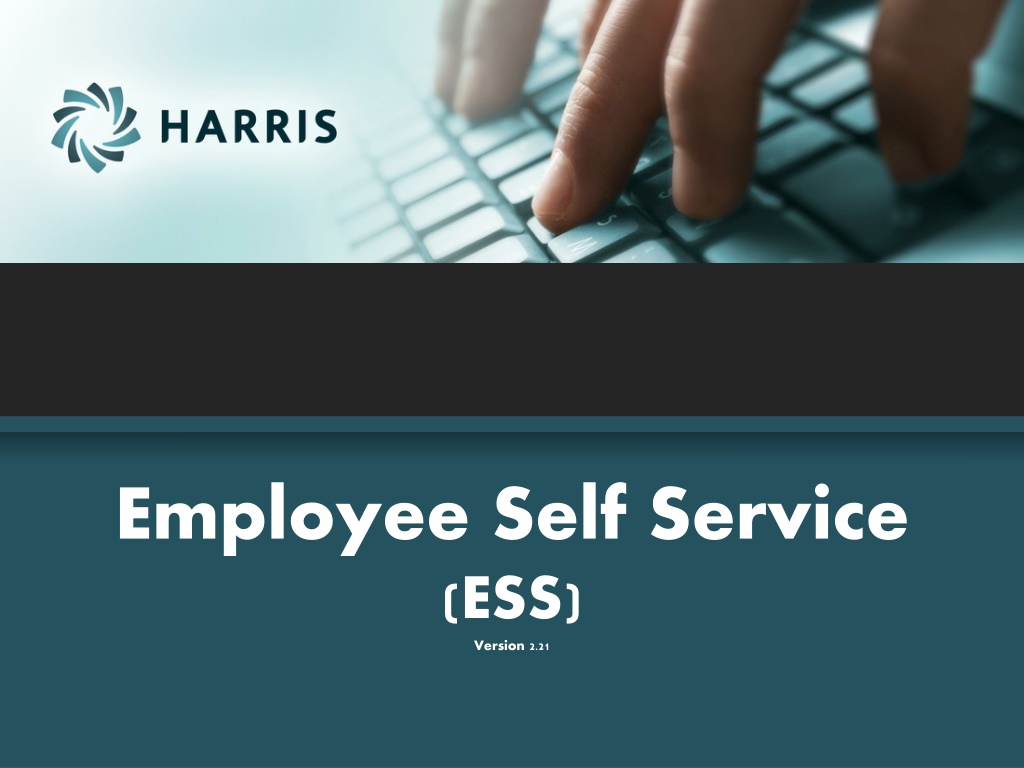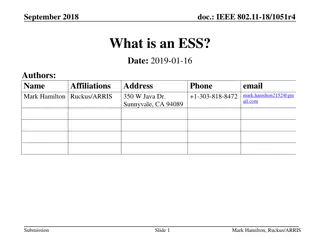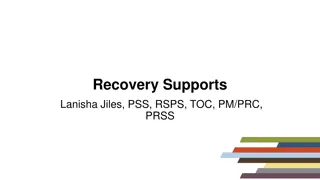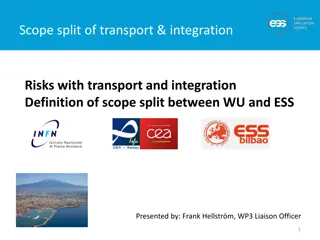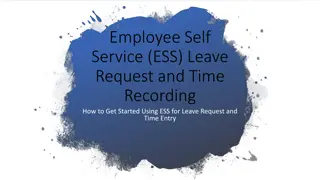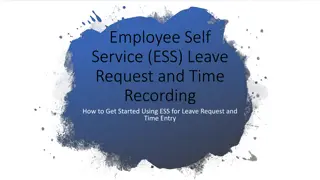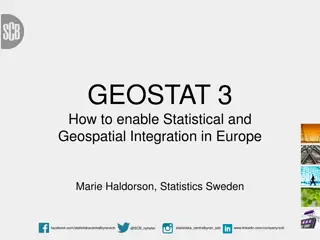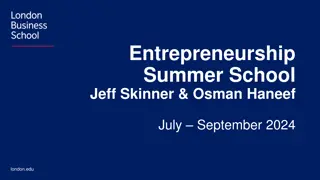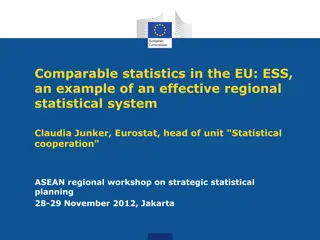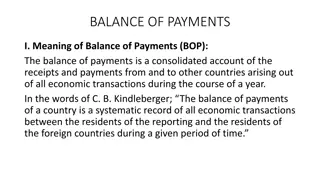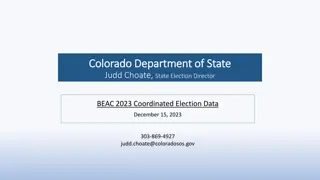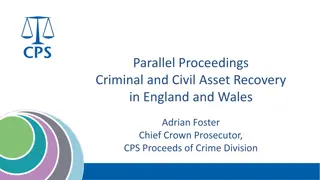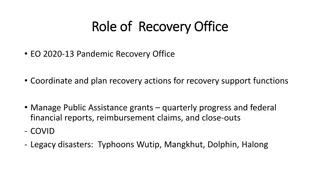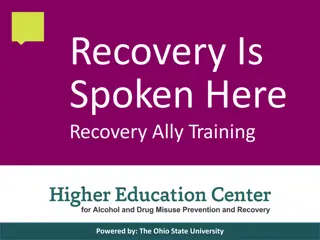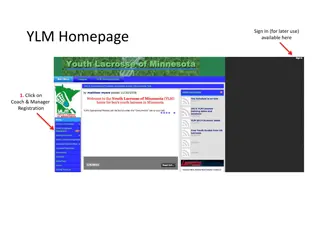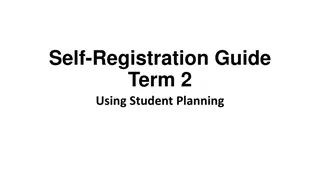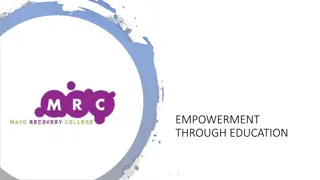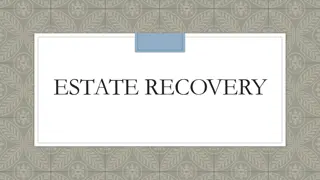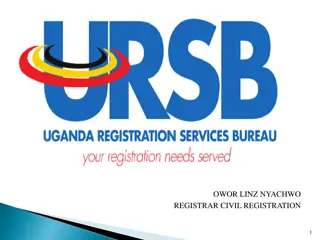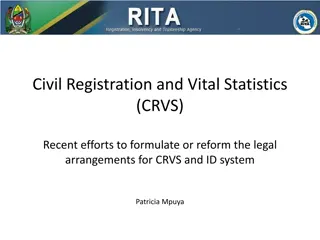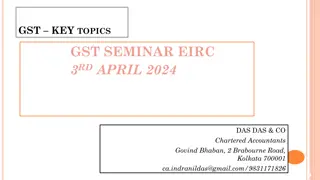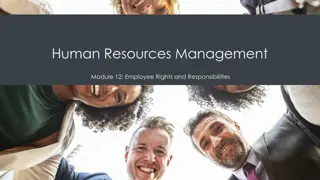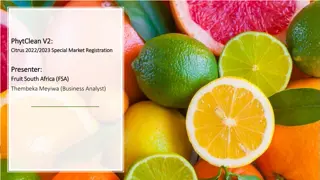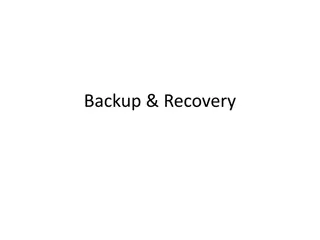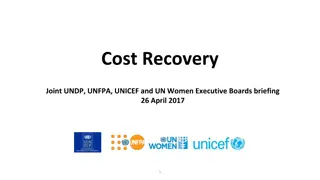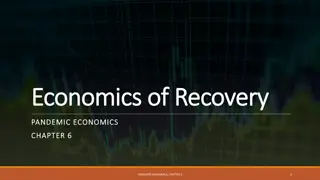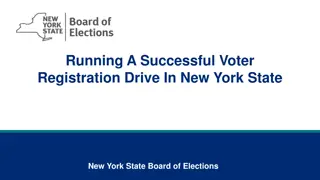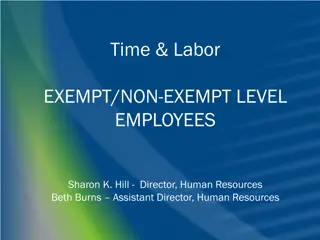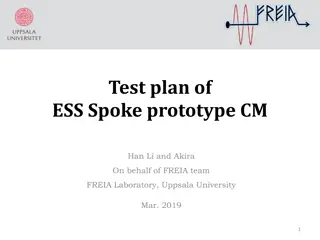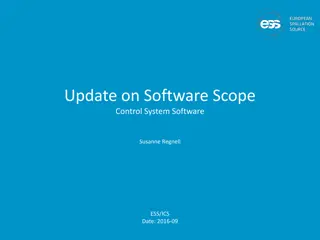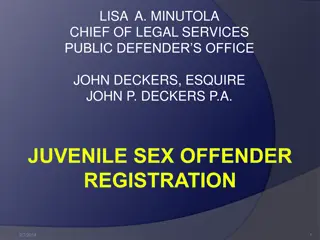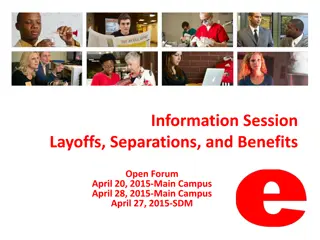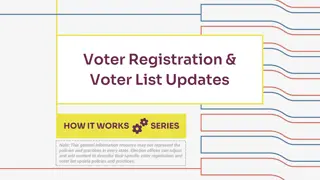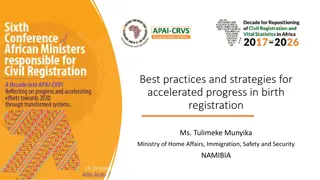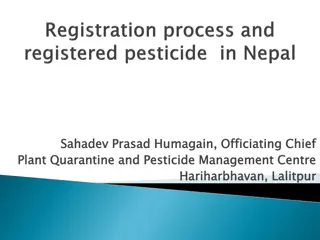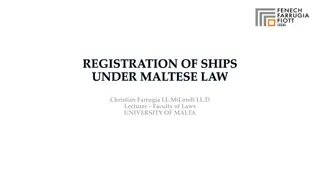Employee Self-Service (ESS) Registration and Account Recovery Guide
"Employee Self-Service (ESS) Version 2.21 provides convenient access for employees to manage their withholding, earnings, check history, documents, leave balances, and more. This guide covers the registration process and account recovery options such as password and username retrieval. Ensure a smooth experience for users by following the detailed steps outlined in this comprehensive guide."
Download Presentation

Please find below an Image/Link to download the presentation.
The content on the website is provided AS IS for your information and personal use only. It may not be sold, licensed, or shared on other websites without obtaining consent from the author. Download presentation by click this link. If you encounter any issues during the download, it is possible that the publisher has removed the file from their server.
E N D
Presentation Transcript
Employee Self Service (ESS) Version 2.21
Employee Self Service Employees can access from any computer. view their elected withholding, earnings summary, check history, documents, leave balances and leave history. print past check information. print W2s for past years.
Employee Self Service Register Registration on Log In screen Enter Web Address for ESS into your browser. Everyone must register as a user for ESS using their social security number and employee number. NOTE: Internet Explorer version 9 and below are not supported in ESS. The Internet Explorer browser must be version 10 or above.
Employee Self Service - Register All employees must create an account in ESS. Employee chooses their own User Name and Password. User name should not contain any special characters or spaces. Social Security Number and Employee Number combination is validated in the payroll system. Email address will be used to send all notifications from ESS. This does NOT have to be a school district assigned email address. It may be an employee s personal email address. An email, with a confirmation link, will be sent to the email address the user provided when creating their account. User must use the confirmation link in the email to be confirmed as an authorized user for ESS. Once the employee has been confirmed as a user, they can login in with their user name and password.
Employee Self Service Account Help Account Help allows the employee to recover their password. The Account Help allows a registered employee to recover their password with the Forgot Password recovery. The employee must enter their User Name or Employee Number and press the Recoverbutton. An email with a reset password link will be sent to employee s ESS email address. Once the employee clicks on the link in the email, a computer generated password is assigned to their user name. The employee will receive a message and a email with the new password. The employee can then login with the new password. The password can be changed (instructions on page 40). The Forgot Password will not work if the employee s account has not been confirmed (see previous screen).
Employee Self Service Account Help Account Help allows the employee to recover their user name. The Account Help allows a registered employee to recover their user name with the Forgot Username recovery. The employee must enter their Employee Number and their ESS email address and press the Recoverbutton. An email with their user name will be sent to the employee s ESS email address. If the email address entered does not agree with the email address the employee register with, a message will be displayed and no email will be sent. The Forgot Username will not work if the employee s account has not been confirmed (see page 4).
Employee Self Service Account Help Account Help allows the employee to recover their user name. The Forgot username or password link on login screen is a fast link to the Forgot Password and Forgot Username functionality under the Account Help.
Employee Self Service Menu The Main screen will display the Logo and Welcome Message with the menu options available on the toolbar. Each menu options can be expanded to display transactions available. If user is an Administrator for ESS, they will also see Site Administration in their menu options.
Employee Self ServicePersonal/Payroll Inquiry The Personal menu contains the sub-menu for Payroll Inquiry which includes the Inquiries available for the employee.
Employee Self Service Deduction Inquiry The Deduction Inquiry allows for viewing and printing the employee and employer cost for employee elected deductions.
Employee Self Service Earnings Summary Employees can view and print their earnings summary by selecting the year they wish to view.
Employee Self Service-Earnings Summary (W2) If the district uses Harris School Solutions' Document Services product to produce their W2 records, the employee can view and print their W2 for the selected year.
Employee Self Service View Pay Checks Employee can view and print check/statement summary for a specific check date range. The employee can view check detail by clicking on a particular check.
Employee Self Service View Pay Checks If an employee has extra pay, pay adjustments or substitute pay for a specific check, they can view detail information about the pay by clicking on Adjusts/Sub Details link.
Employee Self Service View Pay Checks Employee s detail check information can be displayed and printed. Print button.
Employee Self Service View Pay Checks If the district is using Harris School Solutions' Document Service product to produce their checks and statements, the check/statement detail will display as a copy of the original check/statement. The employee can also print a copy of the displayed check/statement. Print toolbar is at bottom of check display.
Employee Self Service Leave Leave Menu allows the employee to see their leave history and leave balances.
Employee Self Service Leave Balance Employee can view and print their current leave balances. The leave earned and used are reflective of the last completed payroll.
Employee Self Service Leave History Employee can view and print their detail leave history for a specific date range.
Employee Self ServiceDocuments Documents menu allows the employee to view the employee s personal documents. The Electronic Forms Agreement will be available in the menu IF your district is using this option.
Employee Self ServiceView Employee Documents Employee can view and print their detail check, W2, Truth In Salary or 1095C forms if these documents are available. AB
Employee Self ServiceView Employee Documents Employee can view and print their detail check information by selecting checks from drop down and pressing the search button. A list of all the employee check/statements will be displayed. Employee will then click on the check/statement to view and the check will open in a separate browser tab. The check/statement can then be printed or saved. Each tab that is opened with detail records must be closed manually when logging out of ESS. AB
Employee Self ServiceView Employee Documents Employee can view and print their W2 records by selecting W2 from drop down and pressing the search button. A list of all the employee W2s by year will be displayed. Employee will click on the W2 to view the detail record. The document will open in a separate browser tab. The W2 can then be printed or saved. Each tab that is opened with detail records must be closed manually when logging out of ESS. AB
Employee Self ServiceView Employee Documents Employee can view and print their Truth In Salary documents by selecting Truth In Salary from drop down and pressing the search button. A list of all the employee s document by year will be displayed. Employee will click on the document to view the detail. The document will open in a separate browser tab. The document can then be printed or saved. Each tab that is opened with a detail record must be closed manually when logging out of ESS. AB
Employee Self ServiceView Employee Documents Employee can view and print their 1095C documents by selecting 1095C from drop down and pressing the search button. A list of all the employee s document by year will be displayed. Employee will click on the document to view the detail. The document will open in a separate browser tab. The document can then be printed or saved. Each tab that is opened with a detail record must be closed manually when logging out of ESS. AB
Employee Self Service - Electronic Form Agreement Employee can change their choice for tax form delivery by selecting the option and save. Districts can also require that the Agreement be signed by all employees on initial login to ESS. This option may not be used by all districts. Example Text Only
Employee Self Service About ESS The About ESS Menu option identifies the Product Version and the District. The District s contact information for Employee Self Service can also be displayed here.
Employee Self Service Manage Account An employee can manage their ESS account by clicking on their user name in the toolbar. Employee clicks on their user name to manage their account. The employee can change their password by entering their current password and the new password. The employee can change the name and email address associated with their ESS account. The employee can choose not to receive email alerts for requests and approvals in ESS.