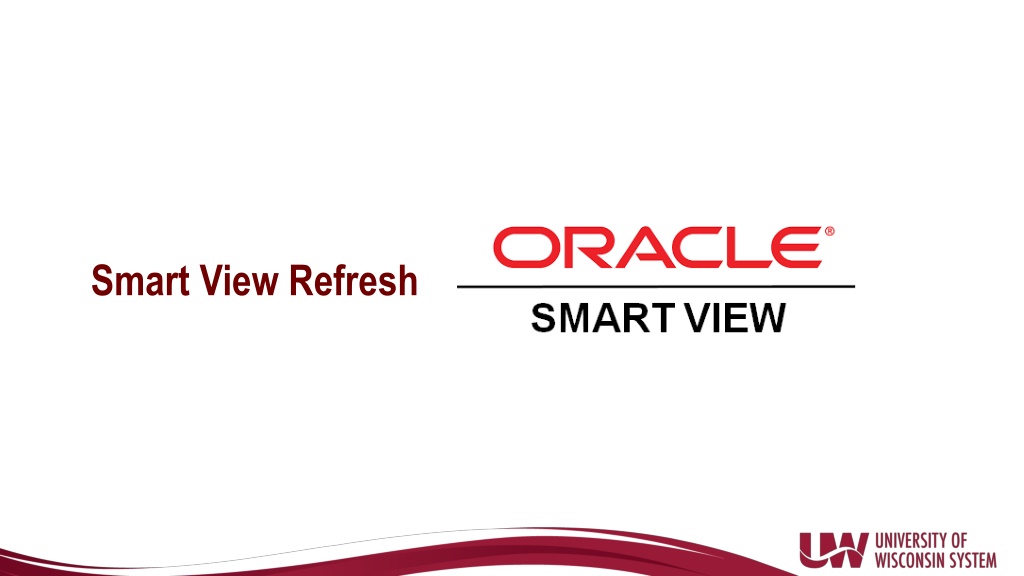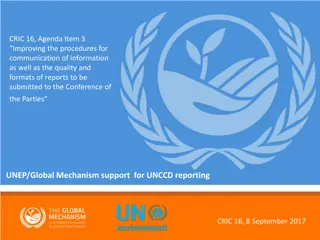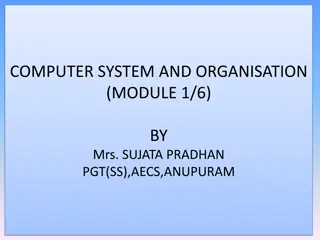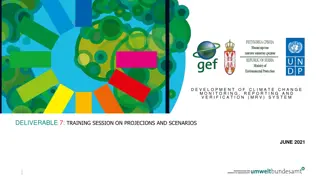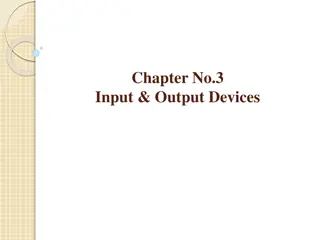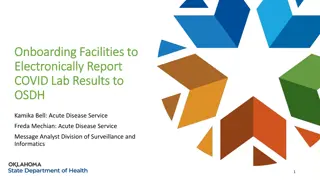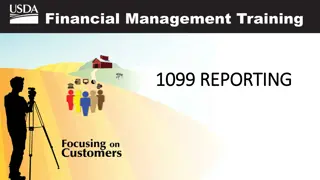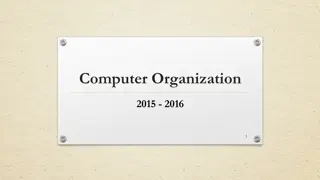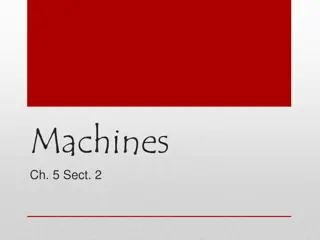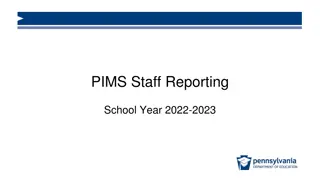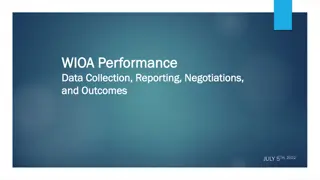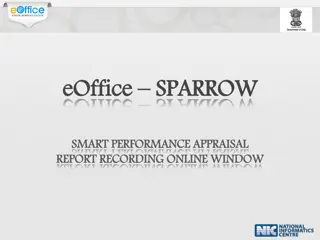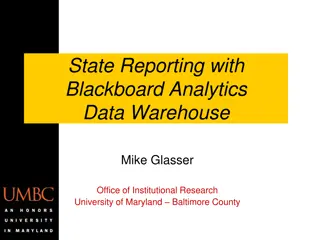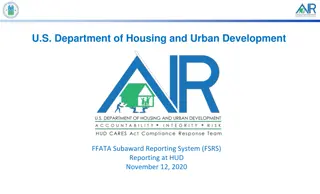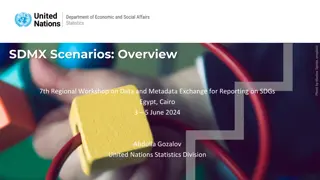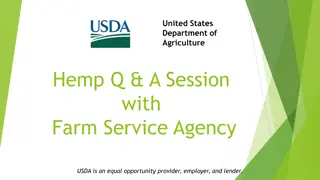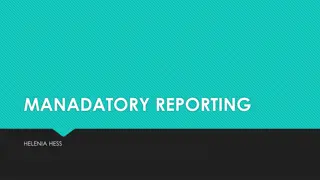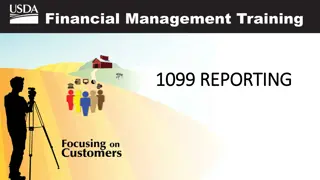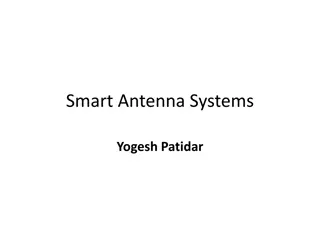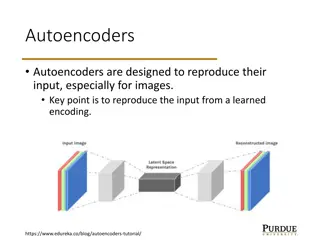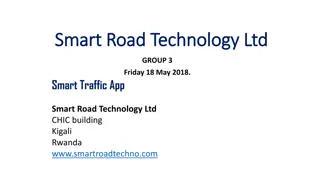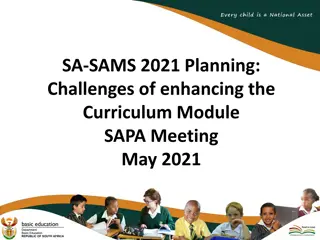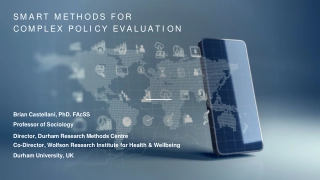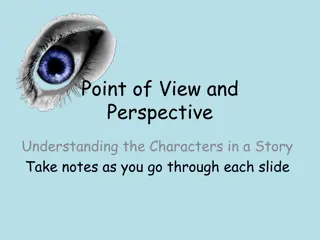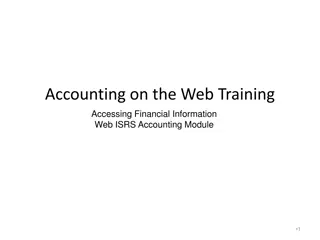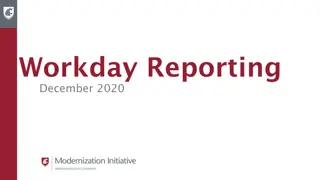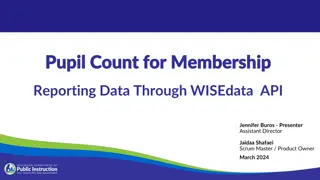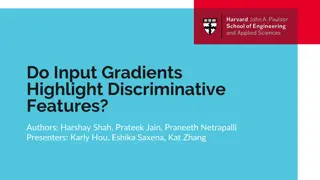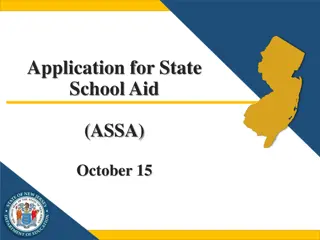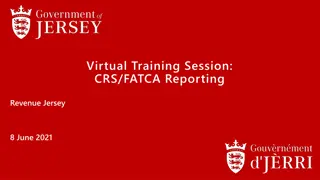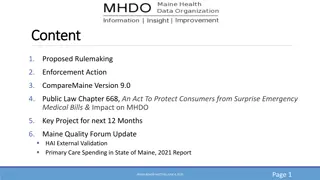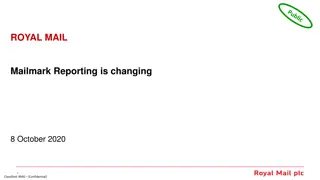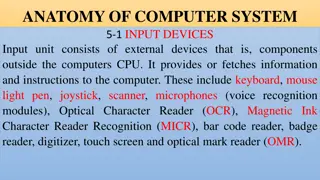Using Smart View in PlanUW: Data Input and Reporting
Learn how to efficiently input data and build reports in PlanUW using Smart View. Discover the differences between data input forms and Ad Hoc grids, understand when to use each, and explore the steps involved in entering data via Ad Hoc. Find out how to open forms and reports in Smart View, as well as important considerations for data submission. Enhance your data management skills with Smart View functionalities for a smoother workflow.
Download Presentation

Please find below an Image/Link to download the presentation.
The content on the website is provided AS IS for your information and personal use only. It may not be sold, licensed, or shared on other websites without obtaining consent from the author. Download presentation by click this link. If you encounter any issues during the download, it is possible that the publisher has removed the file from their server.
E N D
Presentation Transcript
Data Input in Smart View 1 All Input forms in PlanUW were designed for easy use in the Web and in Smart View. In Smart View, the input cells on Input Forms can be linked via Excel formulas to other work sheets. Or large amounts of data can be copied into the form using Copy and Paste. 3 2 5 Quick Steps - Opening Forms in SV: 4 1. Click on the Actions drop down. 2. Click on Open in Smart View. 3. Click on Open with to continue. User has the option of saving the file or opening it. 4. Excel will open. Click to open a Blank Workbook. 5. Click on the recently downloaded file to open the form in the blank workbook. *NOTE* - Input forms cannot be opened using Ad Hoc Analysis due to the preset suppression on the forms. Use Export in Query Ready Mode on reports. 2 2
Why not Ad Hoc? What is the difference between a Data input form and an Ad Hoc grid? Connect to BSO Functionality Forms Ad hoc Set Dimensions at Level 0 Preset Database Connection X Pre- Filtered Level 0 Members X Automatic Data Maps X Run Business Rules Automatic Business Rules X Enter at YearTotal X Run Data Maps Flexibility in Grid Design X Additional steps to create a useable Ad Hoc for data submission. 3 3
I still want to enter data via an Ad Hoc If you would still like to enter data in PlanUW via an Ad Hoc, please consider the following items: 1. If you are going to be submitting data via an Ad Hoc, please discuss with the admins and explain the use case. All questions/concerns should be submitted via PlanUW@uwsa.edu. 2. Submitting data in an Ad Hoc will NOT trigger the push to reports. All data is pushed to reports on a nightly bases, so at most there will be a one day lag. *If immediate reporting is necessary the data push will need to be kicked off manually please contact the admins for more information on this process* 3. Fringe rates should NOT be submitted via an Ad Hoc, as there are rules that need to be applied to calculate correctly *If Fringe Rates are entered via an Ad Hoc, please contact the admins for more information on this process* 4 4
Reports in Smart View Export in Query Ready Mode should be used can be used on all Reports. It is a great place to get a starting point for building Ad Hoc reports. 1 Opening a report in Query Ready Mode allows the user to pivot columns and rows to analyze data in a manner applicable to them. 2 3 Quick Steps Opening Reports in SV: 1. Select the desired report and view in HTML File Format. Click Export In Query-Ready Mode. 2. Click on Open with to continue. User has the option of saving the file or opening it. 3. Excel will open. Click to open a Blank Workbook. 4. Click on the recently downloaded file to open the Report in the blank workbook. 4 5 5
Known Smart View Issues (as of 3/4/19) In Smart View once your grid is set, you can retrieve and refresh data. You have the option to refresh within the current worksheet or for all worksheets in the workbook. Refresh brings back the most current data in PlanUW. Issue Description Workaround Status When signing in via SSO in Smart View, users a prompted to select their campus. The dropdown selection list to select the campus is blank and users are not able to easily select. All data in input forms is pushed to reports on save of the form. When a form opens in Smart View, the push to reports is not running and therefore the reports may not be the most up to date. Data entered in the Year Total column in data input forms in Smart View does not save. When users click "Submit" data is cleared from the Year Total column and removed from the form OR is cleared from the Year Total column and place in the comment column. OPEN - Active SR with Oracle Ghost sign in for Smart View SSO Select "Remember Preferences" to skip this dropdown after it is selected the first time. Nightly process to push all data would capture all changes made in the past 24 hours and push to reports. Smart View Smart Push error RESOLVED OPEN - Active SR with Oracle Smart View Data Entry error Users enter lump sum at the monthly level, to see the correct Total and Year Total. 6 6